Как подключить ноутбук к компьютеру и наоборот
Мне нужно было подключить ноутбук к стационарному компьютеру и спокойно пользоваться хранилищем своего ПК с ноутбука, а иногда наоборот. Да, можно пользоваться и облаками, но мы живем за городом и лишены радости безлимитного интернета, да и не хочется доверять чужим серверам документы или семейные фотографии.
Итак, дано: в комнате стоит мощный стационарный ПК — рабочая лошадка (работаю из дома уже несколько лет). На кухне коротает время ноутбук — дежурный вариант для поездок и сериалов на ходу, пока мы с мужем едим или готовим. Когда вечером мне нужно поработать, я сажусь за ноутбук.
Очень неудобно, когда нужный файл остается в памяти ПК. В какой-то момент мне просто надоело прокрадываться с флешкой в комнату, если кто-то спит, а мне надо работать. Поэтому я решила создать локальную сеть, чтобы всегда иметь возможность подключать ноутбук к компьютеру и наоборот. Выяснилось, что существует даже несколько способов сделать это.
Как установить сетевую плату, если нет свободных PCI
Обычно в таких случаях юзеру советуют не трогать материнскую плату, а подключить новую внешнюю сетевую карту. Такое устройство стоит недорого, и работает отлично, т.к. при подключении через PCI – слот обеспечивается высокая скорость работы.
Однако если все PCI – слоты уже используются другими устройствами (видеокарта, звуковая карта, TV-тюнер и т.д.), или же для пользователя открытый кейс является дремучим лесом, то самый быстрый и простой вариант решить проблему «умершей» встроенной сетевой карты – это поставить внешний адаптер.
Как подключить системный блок к ноутбуку
Локальная сеть
Системный блок и ноутбук можно объединить в одну локальную сеть. Чаще всего локальная сеть между двумя такими машинами создается с помощью роутера. Для установления подобного соединения убедитесь, что обе машины (системный блок и ноутбук) оборудованы Ethernet-интерфейсом, а также в том, что у вас имеется сетевой кабель. Роутеры имеют несколько портов для подключения соответственного количества устройств, а также порт для подключения интернета. Обычно они отличаются по цветам, но также можно различить их и по названиям. Разъемы LAN, предназначенные для устройств, сгруппированы по цвету и имеют номера, а разъем WAN, предоставляющий этой сети доступ в интернет имеет другой цвет и расположен в корпусе роутера обособленно. В случае использования этого вида соединения, в WAN-порт должен быть подключен кабель вашего интернет-провайдера, а в LAN-порты, соответственно, системный блок и ноутбук, которые мы объединяем в локальную сеть с помощью роутера.

Сетевой выход на ситемном блоке
ОБРАТИТЕ ВНИМАНИЕ. При использовании на устройствах операционной системы семейства Windows, настроить такую сеть весьма просто. Большая часть установки связи между устройствами производится в автоматическом режиме, однако вам следует обратить внимание на способ получения IP-адреса от провайдера. Поэтому, укажите верный способ из предлагаемых в свойствах протокола IPv4.

Сетевой выход на ноутбуке
Подобное соединение двух машин в локальную сеть также позволяет настроить обмен данными между ними. Для этого вам будет необходимо:
- выбрать папку для предоставления к ней общего доступа;
- кликнуть на иконке этой папки правой кнопкой мыши и в контекстном меню «Предоставить доступ к» выбрать опцию «Отдельные люди»;
- выбрать пользователей, которым будет доступна данная папка;
- выставить режим доступа к папке (доступно два варианта – «Чтение» и «Чтение и запись»;
- нажать кнопку «Поделиться».

Предоставление доступа к папкам
Теперь эта папка будет доступна выбранным пользователям локальной сети.
Удаленный доступ
Получить доступ от компьютера к ноутбуку и наоборот можно, прибегнув к помощи программ, которые организуют удаленный доступ к машинам. Этот способ требует довольно быстрого подключения к интернету, а также наличие на обеих машинах специального программного обеспечения. Одной из таких утилит является TeamViewer, которая является бесплатной и предлагает весьма богатый функционал функций удаленного доступа. Программа очень легко настраивается – для этого нужно лишь знать выданные ей ID и пароль для доступа к другой машине. Также, TeamViewer имеет portable-версию, т.е. утилиту не обязательно устанавливать в систему, а достаточно иметь на флешке, подключенной к устройству.

Подключение системного блока к ноутбуку по удаленному доступу
USB
Для подключения системного блока к ноутбуку можно также использовать кабель USB Smart Link, который можно найти практически в любом компьютерном магазине.

Кабель USB Smart Link
ВАЖНО. Не перепутайте кабель USB Smart Link с обычным двусторонним USB-кабелем. Несмотря на их сильное внешнее сходство, двусторонний USB-кабель не может быть использован для соединения системного блока с ноутбуком.
Чтобы установить соединения с помощью кабеля USB Smart Link необходимо сделать следующее:
- соединить кабель с переходником (идет в комплекте с кабелем);
- подключить переходник к системному блоку через интерфейс USB;
- второй конец кабеля подключить к интерфейсу USB ноутбука;

Подключение кабеля USB Smart Link к ноутбуку
- дождаться завершения автоматической установки устройства (выполняется через автозапуск).
Для передачи файлов между двумя машинами, подключенными друг к другу через кабель USB Smart Link, достаточно простого перетаскивания этих файлов с помощью мыши.
HDMI
Если вам необходимо использовать ноутбук в качестве монитора для системного блока, их нужно соединить друг с другом при помощи HDMI-кабеля. Для такого подключения необходимо, чтобы оба устройства имели интерфейсы HDMI. Однако многие ноутбуки не поддерживают возможность приема входящего HDMI-сигнала, а системные блоки для подключения мониторов чаще всего оборудованы исключительно VGA-интерфейсом. По этой причине подобное подключение чаще всего является трудным или даже невозможным в реализации.

Разъем HDMI на ноутбуке
Используйте специальный кабель передачи.
Если вы не хотите мучиться с подключением USB-накопителя, копированием файлов и последующим подключением того же USB-накопителя к другому компьютеру для передачи файлов, вы можете использовать специальные кабели для передачи. Эти специальные кабели передачи, такие как Belkin Easy Transfer (F5U279) позволяет подключать два компьютера через USB, чтобы вы могли легко обмениваться файлами и папками намного быстрее. Эти типы кабелей особенно полезны, когда у вас есть ноутбук и настольный компьютер.
Итак, вот как это работает. Вставьте оба конца кабеля в USB-порт 2 ПК (поддерживается только Windows). Откройте проводник (Win + E), и вы увидите новое программное обеспечение рядом с USB- или CD-приводом. Запустите это программное обеспечение на обоих компьютерах. И вы должны открыть новое окно с разделенным экраном. Верхняя половина содержит окно файлового менеджера другого компьютера, а нижняя половина — ваш компьютер; точно так же, как у вас есть на FTP-клиентах, таких как File Zilla. Теперь, чтобы передать файлы, просто скопируйте и вставьте их в нужную папку.
Хотя эти кабели довольно дорогие. Мы не будем предлагать вам использовать их, если вы действительно этого не хотите, поскольку есть лучший вариант, доступный бесплатно.

Объединение двух компьютеров в сеть по USB

Может возникнуть ситуация, когда на маршрутизаторе работает только один LAN-порт. А требуется подсоединить второе устройство, у которого нет WI-Fi-модуля. Для этого можно использовать соединение через USB, использовав специальный кабель TP-Link. На концах кабеля находятся разъемы USB, а в центральную часть провода встроен пластиковый корпус с микросхемой-контроллером.
После соединения двух компьютеров между собой через порты USB, необходимо выполнить несложные настройки на каждом устройстве. Для этого необходимо выполнить следующую последовательность действий:
- Открывается окно «Центр управления сетями и общим доступом».
- Активируется пункт «Изменить параметры адаптера».
- В разделе «Свойства» кабельное USB-соединение двух компьютеров позиционируется как «Network Bridge Adapter».
- Далее выбирается протокол интернета.
- В окне «Свойства: Протокол интернета TCP/IP» прописывается IP-адрес 192.168.1.1 и маска подсети 255.255.255.0.
- На втором компьютере вводится IP-адрес, заканчивающийся на 1.2, а значение маски не меняется.
Варианты построения домашней локальной сети
При создании домашней локальной сети, чаще всего, применяют два варианта:
- соединяют два компьютера (ПК с ноутбуком, ПК с ПК и пр.) с помощью кабеля (его называют часто витой парой);
- приобретают спец. «коробочку», называемую Wi-Fi роутером (?). К роутеру, с помощью сетевого кабеля, подключают ПК, а ноутбуки, телефоны, планшеты и пр. устройства — получают доступ в интернет по Wi-Fi (самый популярный вариант на сегодняшний день) .
Вариант №1: соединение 2-х ПК с помощью витой пары
Плюсы : простота и дешевизна (нужно 2 вещи: сетевая карта, и сетевой кабель); обеспечение достаточно высокой скорости, что не каждый роутер способен выдать, меньшее количество радиоволн в помещении.
Минусы : лишние провода создают путаницу, мешаются; после переустановки ОС Windows — требуется настройка сети вновь; чтобы интернет-доступ был на втором ПК (2), первый ПК (1) — должен быть включен.
Что необходимо : чтобы в каждом ПК была сетевая карта, сетевой кабель. Если планируете соединить более 2 ПК в локальную сеть (или чтобы один ПК был подключен к интернету, и одновременной был в локальной сети) — на одном из ПК должно быть 2-3 и более сетевых карт.
В общем-то, если на обоих ПК есть сетевые карты, и у вас есть сетевой кабель (так же называют Ethernet-кабель) — то соединить их при помощи него не представляет ничего сложного. Думаю, здесь рассматривать особо нечего.
Прим.: обратите внимание, обычно на сетевых картах начинает загораться зеленый (желтый) светодиод, когда вы подключаете к ней кабель.
Два ноутбука соединенных кабелем
Еще один важный момент!
Сетевые кабели в продажи разные: причем не только цветом и длиной ?. Дело в том, что есть кабели для подключения компьютера к компьютеру, а есть те, которые используются для подключения ПК к роутеру.
Для нашей задачи нужен кроссированный сетевой кабель (или кабель, опресованный перекрестным способом — здесь кто как называет).
В кроссированном кабеле — на концевых разъемах меняются местами желтая и зеленая пары; в стандартном (для подключения ПК к роутеру) — цвета контактов одинаковые.
Витая пара / сетевой кабель
В общем, если два ПК включены, работают, вы соединили их кабелем (светодиоды на сетевых картах заморгали), значок сети рядом с часами перестал отображать красный крестик — значит ПК нашел сеть и ждет ее настройки. Этим мы и займемся во втором разделе данной статьи.
Вариант №2: соединение 2-3-х и более ПК с помощью роутера
Плюсы : большинство устройств: телефоны, планшеты, ноутбуки и пр. получат доступ к сети Wi-Fi; меньшее количество проводов «под ногами», после переустановки Windows — интернет будет работать.
Минусы : приобретение роутера (все-таки, некоторые модели далеко не дешевы) ; «сложная» настройка устройства; радиоволны роутера могут влиять на здоровье, более высокий пинг и подвисания (если роутер не будет справляться с нагрузкой) .
Что необходимо : роутер (в комплекте к нему, обычно, идет сетевой кабель для подключения одного ПК к нему) .
С подключением роутера, как правило, тоже проблем больших нет: кабель, идущий от Интернет-провайдера, подключается в спец. разъем роутера (он часто так и называется — «Internet»), а к другим разъемам («LAN-порты») подключаются локальные ПК.
? В помощь!
Как подключить и настроить новый Wi-Fi роутер самостоятельно — инструкция с картинками
Т.е. роутер становится посредником (примерная схема показана на скриншоте ниже. Кстати, в этой схеме модема справа может и не быть, все зависит от вашего интернет-подключения) .
Схема подключения к интернету через роутер
Кстати, обратите внимание на светодиоды на корпусе роутера: при подключении интернет-кабеля от провайдера, от локального ПК — они должны загореться и моргать.
Вообще, настройка Wi-Fi роутера — это отдельная большая тема, к тому же для каждого роутера — инструкция будет несколько отличаться. Поэтому дать универсальных рекомендаций в одной отдельно взятой статье вряд ли возможно.
☝ Кстати, при подключении через роутер — локальная сеть, обычно, настраивается автоматически (т.е. все компьютеры, подключенные по сетевому кабелю — должны уже быть в локальной сети, останется пару небольших штрихов (о них ниже)) .
Главная же задача после этого — это настроить Wi-Fi подключение и доступ к интернету. Но т.к. эта статья про локальную сеть, на этом внимание я не заостряю.
Способ 1. Подключение компьютера к компьютеру через сетевой LAN-кабель.
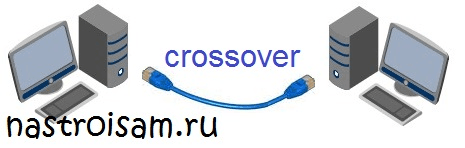
Это самый простой и дешевый способ. Сетевая карта уже лет 10 как интегрируется на все материнские платы и найти компьютер или ноутбук без сетевой платы сейчас уже весьма сложно.
Для подключения нам понадобиться сетевой LAN-кабель нужной Вам длины, обжатый особым способом — так называемый кроссовер. Простым языком выражаясь — есть 2 способа обжима сетевого кабеля — прямой и обратный (кроссовер). Прямой используется для подключения к роутеру, модему или коммутатору. Обратный — для соединения компьютеров друг с другом напрямую по сети.
Вот так выглядит сетевой кабель, обжатый по типу кроссовер:

То есть, как Вы можете заметить, пары проводков поменяны местами.
Если у Вас нет возможности обжать сетевой кабель самостоятельно — обратитесь в любой магазин комлектующих и оргтехники. Цена такого кабеля начинается где то от 50 рублей и дальше все зависит от нужной длины.
Подключаем один конец сетевого кабеля в сетевую карту первого компьютера, а второй конец — в сетевую второго. Половина дела сделана =) Теперь Вам надо настроить сеть. Это очень просто. Вам нужно зайти в «Панель управления» => «Центр управления сетями и общим доступом» => «Изменение параметров адаптера» (или просто нажать комбинацию клавиш Win+R и в окне Выполнить набрать команду ncpa.cpl ).

Попадав в сетевые подключения, Вам нужно выбрать Подключение по локальной сети и кликнуть по нему правой кнопкой.
В открывшемся контекстном меню выбираем пункт Свойства. Откроется окно свойств «Подключения по локальной сети».
Кликаем дважды левой кнопкой мыши по пункту «Протокол Интернета версии 4 (TCP/IPv4)». На первом ПК прописываем IP-адрес 192.168.1.1 маска 255.255.255.0:
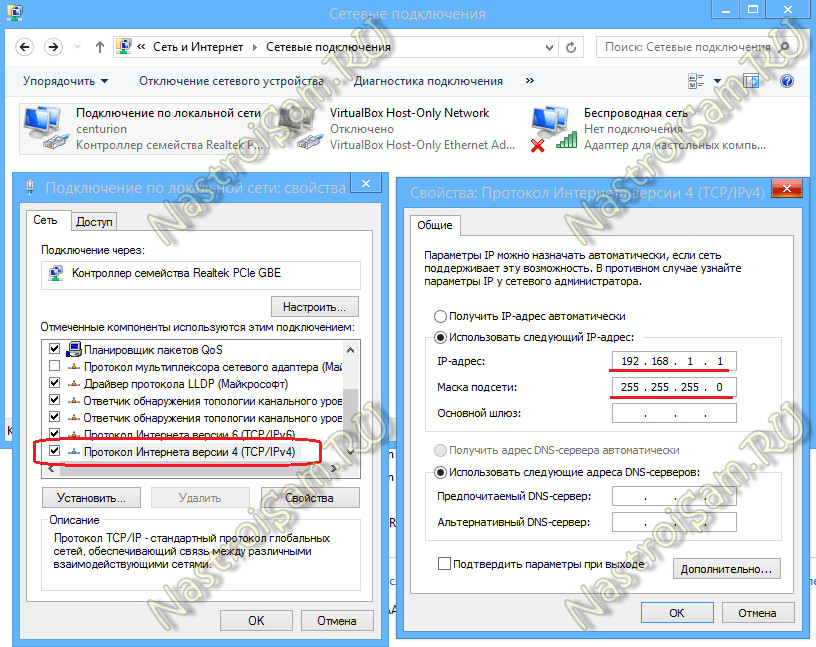
На втором — прописываем адрес 192.168.1.2 маска 255.255.255.0:
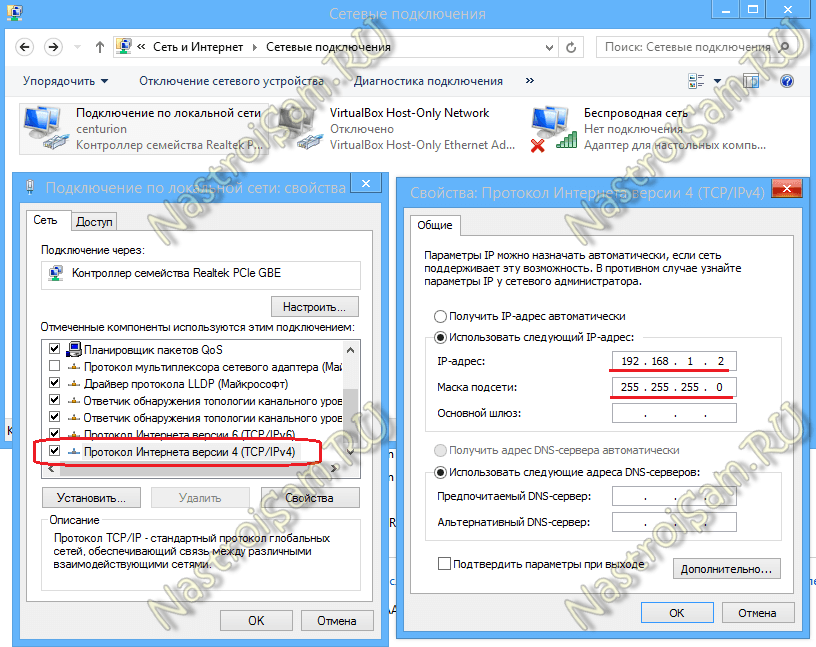
Теперь устройства должны быть доступны по IP-адресам и видны в сетевом окружении.
Назначение и способы подключения компьютера к компьютеру
Соединение двух ПК, используется для предоставления интернета второму ПК по средствам первого. Ещё для совместной игры по сети. Но чаще сопряжение необходимо, для передачи большого объема данных.
Выделяют 5 способов соединения двух ПК:
- При помощи LAN кабеля.
- Сети Wi F
- С использованием USB разъема.
- Через интернет – облачное хранилище.
- Подключением беспроводного диска.
Вариант с LAN кабелем подойдет для сопряжения ПК и ноутбука, двух ПК или двух ноутбуков. Для соединения требуется наличие кабеля витой пары, с обжатием для обратной передачи данных. Прямой кабель, используемый при подключении ПК и роутера, не подойдет, ввиду разного расположения последней пары проводов. Поэтому при покупке кабеля необходимой длины или обжатия, следует уточнить назначение – для соединения компьютеров.
Сопряжение через Wi Fi предназначено для соединения двух и более ноутбуков, со встроенными модулями. Для подключения ПК требуется наличие Wi Fi адаптера, встроенного в материнскую плату или с подключением через USB интерфейс.
Соединение через USB разъем, аналогично способу с LAN кабелем, только выполняется не через сетевой разъем материнской платы. Такой способ сопряжен трудностями подключения, поскольку обычный USB кабель не подойдет. Необходим шнур с дополнительным контроллером, позволяющим выполнять управление.
Способ с использованием интернета, подразумевает подключение облачного диска на двух или более компьютерах. Достаточно установить клиент облачного сервиса, включить автоматическую синхронизацию и отправить файлы, после чего информация появится на других ПК. Это самый простой и доступный вариант, если требуется только передать файлы.
Диск с беспроводным подключением, аналогичен облачному сервису, только вместо виртуального носителя используется физический, подключенный к роутеру. Данные передаются на накопитель, после чего доступны для скачивания и просмотра на других ПК. Такой способ позволяет обмениваться информацией на высокой скорости и без наличия интернета. При этом необходимо докупить дополнительное оборудование и накопитель памяти.
Как подключить ноутбук к компьютеру по USB?
Когда вы убедились, что обе машины имеют файловый менеджер Total Commander и соответствующие драйвера, а кабель для соединения ПК с ПК соответствует всем требованиям, можно приступать к подключению. Для этого:
- Подключите USB штекеры устройства к компьютерам.
- Откройте Total Commander на обоих компьютерах.
- На каждом компьютере перейдите в подменю Сеть и выберите Установить соединение через LPT/USB-порт.
- Теперь определитесь, с какого компьютера вам нужно скопировать данные. Один из компьютеров при активном подключении станет своеобразной «флешкой», и использовать TC на нем будет нельзя. Поэтому выберите, какой компьютер будет Сервером (устройством, с которого нужно скопировать данные), а какой – Клиентом (машиной, на которую нужно скопировать данные). Когда определитесь – выберите соответствующий пункт в окне программы, нажав Сервер и Клиент.
- Возможно, появится запрос на выбор порта, выберите USB.
Все, соединение по USB установлено, и вы можете использовать его так же, как и FTP при работе с сайтами, то есть – копировать и изменять файлы, переименовывать и удалять контент и многое другое, но запуск программ, как и в случае с FTP, будет невозможен без копирования на свой ПК – запомните это.
Скопировали все, что надо? На клиентской машине нажмите Отключить, а на серверной – Прервать.
Как подключить ноутбук к ноутбуку? Очень просто!
Как видим, ничего сложного в подключении ПК к ПК нет – нужен всего лишь специальный кабель и Total Commander. Теперь, когда вам будет нужно скопировать данные, можно использовать не только флеш-накопители, но и USB-кабель, что намного практичнее и удобнее.
Читайте далее

Планшеты с поддержкой GSM и 3G модулей, уже ни для кого не является [. ]

Некоторые достаточно скептически относятся к необходимости установки на операционную систему Андроид, дополнительную антивирусную [. ]

Перед тем как удалить антивирус с компьютера необходимо понимать, что удалять антивирусные программы, [. ]

Многие впадают в ступор и не знают, как сделать скриншот на Макбуке из-за [. ]
Комментарии
Какой, к бесу командер? Программеры что, не могут какую фичу забабахать, типа как с подключением флешки-телефона-планшета?












