Пресеты для Лайтрума: делаем крутую обработку фото за пару кликов
Если вы работаете с визуальным контентом, то наверняка знаете, как сложно его создавать и сколько времени на это уходит. Поэтому так популярны сегодня различные инструменты для обработки изображений. Пресеты для Лайтрум — один из таких инструментов. Как с ним работать и какие возможности он даёт, рассказывает интернет-маркетолог Ирина Ковалёва. Примерное время на прочтение — 11 минут.
Пресеты для Лайтрума — один из способов быстро и просто обработать фото и оформить профиль в едином стиле. Круто, что можно скачать красивые пресеты и применить их в пару кликов на все свои фотографии. Статья будет полезна сммщикам, дизайнерам и всем, кто хочет красивые фотки в Инстаграме, но не хочет или не умеет их обрабатывать.
Как создать пресет в Лайтрум
Если после редактирования фотографии вам понравился результат и вы хотите применить его к другим файлам, то можно сохранить все настройки, которые вы использовали и сделать собственный пресет.

В меню выберите Develop -> New Preset или нажмите Ctrl+Shift+N.

Дайте название новому пресету, задайте папку, где он будет находиться в программе и выберите параметры, которые хотите сохранить. Нажмите, “Create”.

Готово. Новый пресет появился на панели и готов к использованию.
Создание виртуальной копии

Если вы хотите поэкспериментировать с изображением и опробовать различные эффекты, то вам пригодится виртуальная копия. В нижней панели щелкаем по нашей фотографии правой кнопкой мыши и выбираем Create Virtual Copy (Создать Виртуальную Копию). В панели Presets найдите ‘Zeroed’ в нижней части ‘Lightroom General Presets’.
Как использовать пресеты Lightroom
Существует несколько методов использования предустановок Lightroom, все они интуитивно понятны и просты.
Поскольку Lightroom имеет модульную структуру, существуют способы использования пресетов в различных модулях.
Использование пресетов в модуле обработки
Наиболее распространенный способ использования предустановок Lightroom — модуль обработка. Вот почему они называются пресетами Lightroom Develop.
В модуле обработки на левой панели под окном навигатора найдите панель «Пресеты». Откройте её, нажав треугольный значок.
Внутри вы найдете несколько предустановленных папок (коллекций). Когда вы откроете папку с пресетами, вы увидите отдельные пресеты внутри. Тут же найдете импортированные вами пресеты.

Чтобы использовать Lightroom, щелкните имя предустановки, и Lightroom применит инструкции редактирования из файла предустановки к выбранному изображению.
Использование пресетов в модуле импорта
Прежде чем приступить к организации и редактированию фотографий, сначала необходимо импортировать их в каталог Lightroom. Это позволяет Lightroom отслеживать и управлять фотографиями.
Модуль импорта дает нам широкий выбор опций для применения к изображениям в процессе импорта. Например, переименование изображения, создание предварительного просмотра, тегирование и так далее. Еще одна очень полезная опция, которую я регулярно использую, — это возможность применить предустановку проявления ко всем фотографиям во время импорта.
Импортируя пейзажную фотографию, можно применить ко всем импортированным фотографиям свою наиболее общую и универсальный пресет, например, Natural. Это облегчает массовое редактирование.

Или другой вариант — применить предустановку коррекции объектива ко всем фотографиям.
Создаём собственный вариант
Поверхностно рассмотрим, как можно быстро создать свой личный набор с уникальными параметрами, чтобы затем добавить его в библиотеку и использовать в подходящих ситуациях.

Последовательность действий по формированию собственного фильтра в Adobe Lightroom можно представить так:
- Добавляем новую фотографию и обрабатываем её в соответствии со своими предпочтениями.
- Нажимаем на «Коррекции» в верхней панели, а затем кликаем по кнопке «Новый пресет». В качестве альтернативы можно воспользоваться комбинацией клавиш [knopka]Ctrl[/knopka]+[knopka]Shift[/knopka]+ [knopka]N[/knopka].
- Задаём имя, выбираем папку сохранения и отмечаем необходимые параметры в разделе «Установки». Нажимаем на «Создать».
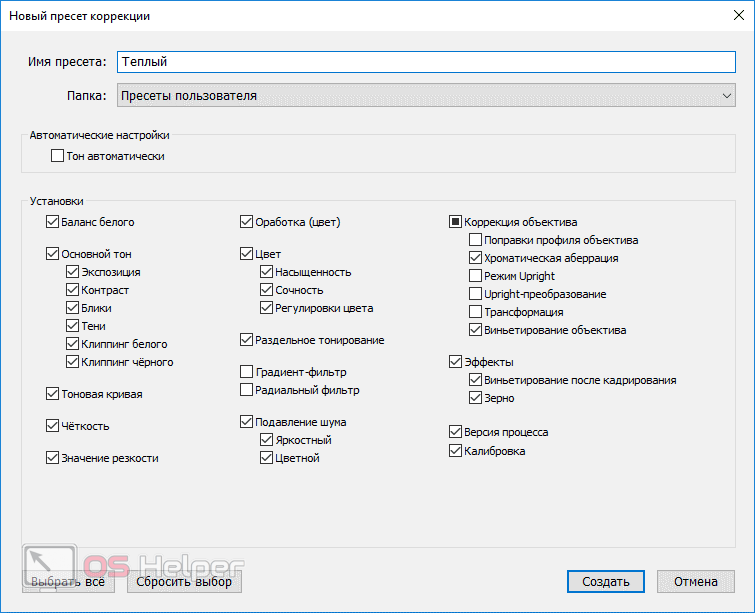
Если всё было сделано верно, но название папки не менялось, то новый набор настроек отразится в разделе «Пресеты пользователя».
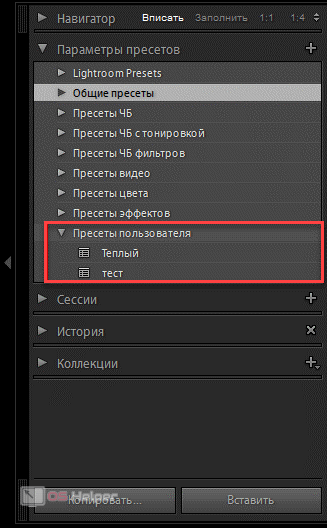
Как сохранить пресет из Lightroom на компьютер
По умолчанию, когда вы создаете новый пресет в фоторедакторе либо добавляете его через интерфейс с помощью кнопки «Import», все файлы настроек сохраняются на компьютер. Таким образом, все пресеты хранятся в папке вместе с другими дополнениями к Adobe Lightroom.
При работе с большим количеством изображений фотографы создают множество пресетов. Со временем некоторые комплексы настроек уже не нужны, так как создаются новые либо меняется стиль обработки фото. В таких случаях требуется удалять лишние плагины.
Чтобы удалить плагин, можно воспользоваться двумя способами:
- На панели пресетов, при работе во вкладке Develop нужно правой кнопкой мыши кликнуть по ненужному плагину и нажать «Delete».
- Зайти с помощью проводника в папку с дополнениями Adobe Lightroom, и удалить непосредственно из локации.
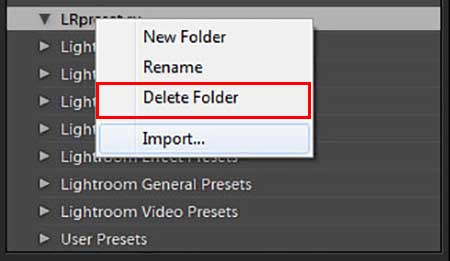
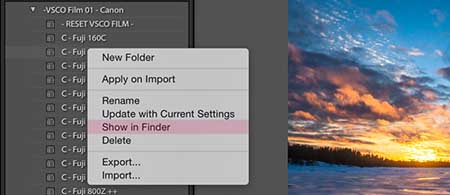
Lightroom
Lightroom — это программа по обработке фотографий. Есть версия как для компьютера, так и для телефона (Android, Ios). Среди фотографов это, пожалуй, самая популярная программа по цветокорекции.
Версия для телефона, при изначальной установке — бесплатная, в приложении можно расширить функционал и приобрести платный пакет. Для использования пресетов это делать не обязательно. Того что предоставляется бесплатно вполне достаточно .

При помощи lightroom можно отредактировать цвет, убрать ненужный, увеличить яркость или насыщенность определённого цвета, отрегулировать свет, усилить или уменьшить как светлые, так и тёмные тона, скорректировать тени и т.д. По сути в этом приложении вы сами создаёте свой фильтр.
Что такое lightroom — тоже разобрались✔️
Как сохранить пресет в Лайтрум

Если вы хотите поделиться своим любимым пресетом, выберите его на панели и нажмите правую кнопку мыши, выберите “Export”.

Задайте имя файла, выберите папку, в которой будет находиться пресет и нажмите “Готово”. Теперь вы можете отправить пресет по e-mail или записать на флешку.












