Как открыть программу если она не открывается
Иногда случается такая ситуацией, что ярлыки на рабочем столе перестают запускаться. Иногда бывает, что не запускаются не ярлыки, а сами программы — файлы с расширением exe. В этих случаях обычно пользователи часто думают, что им требуется ремонт компьютера, хотя проблема не такая уж и сложная и ее вполне можно решить самому.
Почему ярлыки не открываются или открываются одной программой
Происходит это по разным причинам — иногда виноват сам пользователь, неаккуратно выставив открытие ярлыков или исполняемых файлов через определенную программу. (В этом случае, при попытке запустить ярлык программы или exe файл у Вас может открываться какая-то не предназначенная для этого программа — браузер, блокнот, архиватор или что-то еще). Также это может быть побочный эффект от работы вредоносного программного обеспечения.
Так или иначе, но суть причины, по которой программы с ярлыков перестали запускаться должным образом — в том, что Windows установил соответствующую ассоциацию. Наша задача — исправить это.
Как исправить запуск ярлыков и программ
Самый простой способ — поискать в интернете файлы для исправления этой ошибки. Ключевые слова для поиска — fix exe и fix lnk. Вы должны найти файлы с расширением reg (обращайте внимание на версию Windows в описании) и импортировать данные из них в свой реестр. Я по некоторым причинам не выкладываю файлы сам. Но опишу, как решить проблему вручную.
Если не запускаются файлы exe (инструкция для Windows 7 и Windows 8)

Восстанавливаем запуск программ в командной строке
1) Нажмите Ctrl+Alt+Del для того, чтобы запустить диспетчер задач
2) В диспетчере выберите «Файл» — «Новая задача».
3) Введите команду cmd и нажмите Enter или «Открыть» — это запустить командную строку
4) В командной строке введите notepad и нажмите Enter — запустится Блокнот
5) В блокнот вставьте следующий текст:
6) Выберите в меню Файл — Сохранить как — В поле «тип файла» меняем текстовый документ на «все файлы», кодировку устанавливаем в Юникод, и сохраняем файл с расширением .reg на диск C.
7) Возвращаемся в командную строку и вводим команду: REG IMPORT C:имя_сохраненного_файла.reg
8) На запрос системы о внесении данных в реестр отвечаем «Да»
9) Перезагрузите компьютер — программы должны запускаться как прежде.
10) Нажмите Пуск — Выполнить
11) Введите Explorer и нажмите Enter
12) Перейдите в папку Windows на системном диске
13) Найдите файл regedit.exe , запустите его от имени администратора с отключением защиты от несанкционированного доступа
14) В редакторе реестра найдите ключ HKEY_Current_User/Software/Classes/.exe
15) Удалите этот ключ
16) Удалите также ключ secfile в этой же ветке реестра
17) Закройте редактор реестра и перезагрузите компьютер.
Если не запускаются ярлыки с расширением lnk
В Windows 7 и 8 проделываем те же операции, что и при неработающем exe файле, но вставляем следующий текст:
В Windows XP вместо ключа .exe открываем ключ .lnk, в остальном проделываются те же операции.
Если не открываются другие типы файлов
Можете попробовать воспользоваться программой для сброса ассоциаций файлов, ссылка на которую имеется в первом ответе на этой странице.

Иногда пользователи ПК встречаются с такой неприятной ситуацией, как невозможность запуска программ. Конечно, это очень существенная проблема, которая не дает нормально выполнять большинство операций. Посмотрим, как можно с ней бороться на компьютерах с ОС Виндовс 7.
Почему не открываются программы через «Пуск»?
Довольно распространенная проблема на компьютерах и ноутбуках, когда после каких-либо действий со стороны пользователя перестают запускаться ярлыки в меню пуск и на рабочем столе. И при попытке открыть любую программу выводится сообщение об ошибке. Также бывает, что какая бы программа не запускалась, включается всегда одна и та же (например, блокнот). Еще одним симптомом может быть то, что все ярлыки приобретают одинаковый вид какой-то одной программы, например, браузера.
Причины у всего перечисленного выше могут быть различными. Нередко такое случается и по вине самого пользователя, который мог случайно указать, чтобы ярлыки открывались только через определенные программы. Одна ошибка — и программы не запускаются. Часто нарушения работы меню «Пуск» появляются как следствие вирусной атаки.
Запуск рабочего стола из диспетчерских задач
Если при включении компьютера пользователь видит черный экран и указатель мыши (стрелочку), то корень проблемы – вирус.
Обратите внимание! Антивирусы удаляют разрушительные программы. Измененные параметры в реестре остаются. Они препятствуют запуску компьютера.

Правим реестр для восстановления рабочего стола
Как именно править реестр для восстановления рабочего стола:
- нажать комбинацию: Ctrl + Alt + Del — после этого появится либо «Меню», либо диспетчер задач;
- в верхнем левом углу диспетчера задач можно выбрать опцию «Файл»;
- пользователь нажимает мышкой на строчку «Новая задача (выполнить)»;
- в диалоговом окне вводится regedit;
- подтверждающее нажатие на «Ok»;
- пользователь входит в редактор реестра: в перечне опций слева открыть ветку HKEY_LOCAL_MACHINESOFTWAREMicrosoftWindowsNTCurrentVersionWinlogon.
Что еще нужно сделать: посмотреть на строковый параметр Shell. Если обозначено «explorer.exe», то дополнительных изменений не потребуется. Если Shell отсутствует, тогда пользователь исправляет ситуацию: клик правой кнопкой мыши по пустой площади редактора реестра (правая половина), далее опция «Создать строковый параметр».
Необходимо проверить ту же ветку реестра в HCEY_Current_User. Там не должно быть параметров, указанных выше.
Заключительный шаг – нажатие «Ctrl + Alt + Del». После этого можно перезагружать компьютер. При следующем входе в систему человеку не придется решать задачу, как открыть ярлык на рабочем столе, если он не открывается.
В Windows отсутствует компоненты и некоторые библиотеки
У каждой игры, помимо тех. требований к железу, есть еще требования к системе и компонентам, которые необходимы для ее запуска.
Обычно, эту информацию можно найти на официальном сайте игры или в файле readme (среди установочных файлов игры). Если нужного компонента в системе нет — игра может либо выдать ошибку при запуске, либо вообще не запуститься.
Наиболее распространенные компоненты, необходимые для большинства современных игр:
- DirectX — это важнейший набор компонентов, который позволяет компьютерным играм взаимодействовать с видео- и аудио-оборудованием вашего ПК/ноутбука. При отсутствии нужной версии DirectX — у вас просто не будет нужных DLL, и игра не будет «знать» как ей себя вести (разумеется, запустить ее вы не сможете). О том, как обновить DirectX;
- Visual C++ — используется для разработки многих игр. Если компонентов этой среды у вас в системе нет, или была нарушена их целостность — игра работать не будет. О том, как устанавливать и обновлять Visual C++;
- NETFrameWork — спец. пакет, задача которого совместить и наладить работу различного ПО, написанного на разных языках программирования. По своей «сути» напоминает кодеки (если нужного кодека у вас нет — вы не сможете посмотреть видео. С Framework — история такая же. ). О том, как установить Framework нужной версии
Здесь же я еще добавлю, что перечисленные 3 компонента выше — это не панацея. Конкретно для вашей игры могут потребоваться и другие библиотеки, все их рассмотреть в одной статье вряд ли возможно.
В этом плане, хочу отметить утилиту для авто-обновления драйверов Driver Booster. Она помимо драйверов, может находить и обновлять все самые необходимые компоненты и библиотеки для игр (автоматически!). Очень помогает и экономит время при подобных проблемах.

Обновить всё — игровые компоненты, звуковые и игровые устройства и пр. / Driver Booster
Почему ярлыки не открываются или открываются одной программой
Это происходит по разным причинам — иногда виноват сам пользователь, неаккуратно выставив открытие ярлыков или исполняемых файлов через определенную программу. (В этом случае, при попытке запустить ярлык программы или exe файл у Вас может открываться какая-то не предназначенная для этого программа — браузер, блокнот, архиватор или что-то еще). Также это может быть побочный эффект от работы вредоносного программного обеспечения.
Так или иначе, но суть причины, по которой программы с ярлыков перестали запускаться должным образом — в том, что Windows установил соответствующую ассоциацию. Наша задача — исправить это.
Возможно вы скачали ломаную игру (или программу) в интернете и она не запускается. Причин тут может быть много, но одна из главных это такая сборка. И тут либо качать другую, либо покупать лицензию.
- Возможно вы давно не чистили компьютер, тогда его необходимо почистить.
- Вирусы не дают компонентом нормально работать. В этом случае нужно прогнать компьютер антивирусом.
- Если сетевая игра, её может блокировать антивирус или файрвол. Можно временно их отключить попробовать или добавить в исключения.
- Неверная дата и время на компьютере.
- Проверяем наличие обновлений или новых версий игры или программы.
- Используйте латинские символы в пути, при установке игры.
- Установите все компоненты (программы) идущие с игрой.
Это все что я вспомнил. Если вспомните ещё почему игра или программа не запускается, пишите в комментариях.





У меня всегда были проблемы только с драйверами, но часто они ищутся автоматически. Минималка сейчас обычно выполняется всегда у всех, только если вдруг старые операционки стоят.
Я как — то раз психанул и удалил всю директорию Windows, включая большинство системных файлов (в надежде, что после удаления ненужных на мой тогдашний взгляд файлов игры перестанут лагать), так потом пожалел: Винду мне восстановить, конечно, получилось, но вот все файлы, необходимые для полного функционирования игр пришлось поискать. Мне друг сказал, что все дело в удаленных файлах .DLC, попробовал установить их все (по максимуму), но ничего не получилось. пришлось перерыть весь Интернет, чтобы найти необходимые файлы. В этом, кстати, мне и помог Ваш сайт, а точнее, эта статья. Спасибо, что выложили удобный инсталлятор, который установил весь перечень всех необходимых файлов! Вряд ли, конечно кто — то прочитает мой комментарий полностью, но все равно спасибо. Жизнь Вы мне точно немного облегчили))).
Пожалуйста) Да эти универсальные пакеты хорошая штука. На сайте ещё есть много других полезных)))
Различные сетевые проблемы.
Здесь вы найдете решения для наиболее часто встречающихся сетевых проблем из-за которых перестают работать или запускаться многие программы, установленные на компьютере.
Прописывание DNS Гугля
Многим программам для запуска и работы, в обязательном порядке, необходимо постоянное и стабильное интернет-соединение, с чем, у большинства наших провайдеров частенько возникают серьезные проблемы. Одна из наиболее частых проблем — сбои DNS-серверов . Итак, если ваш роутер фиксирует наличие подключения, но при этом, страницы в браузере по непонятной причине не грузятся, вполне возможно, что у провайдера возникли какие-то проблемы с DNS-серверами. Для устранения проблемы необходимо прописать в настройках сетевой платы альтернативные DNS серверы от Google .
Делается это так. Кликаем на значок сети (в правом нижнем углу экрана) и открываем «Центр управления сетями и общим доступом».
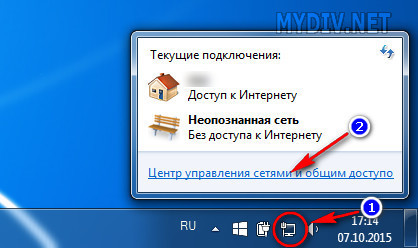
В открывшемся меню, выберите опцию «Изменение параметров адаптера» и вы попадете в раздел «Сетевые подключения».
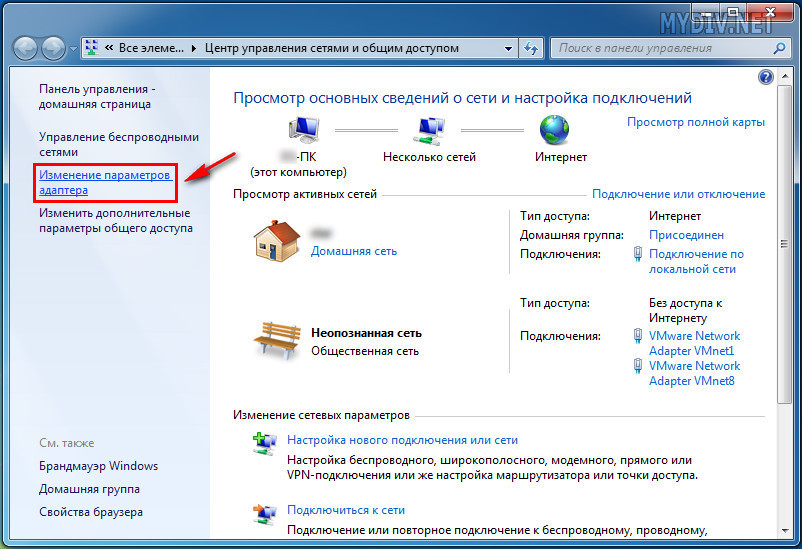
В этом разделе выберите «Подключение по локальной сети» или же «Беспроводное сетевое соединение» (если получаете интернет через Wi-Fi). Кликните по выбранном объекту правой клавишей мыши и выберите пункт «Свойства».
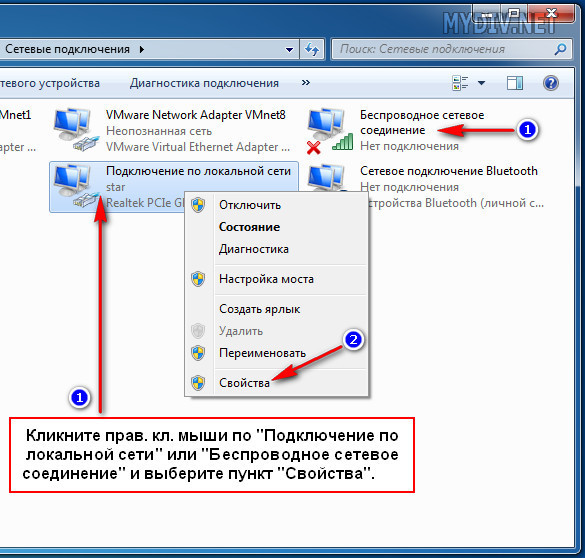
В свойствах сетевой платы, выберите пункт «Протокол Интернета версии 4 (TCP/IPv4)», кликнув по нему дважды. В открывшихся свойствах сетевого протокола, пропишите следующие цифры: «Предпочитаемый DNS-сервер» — 8.8.8.8, «Альтернативный DNS-сервер» — 8.8.4.4. После чего, для подтверждения операции нажмите «ОК».
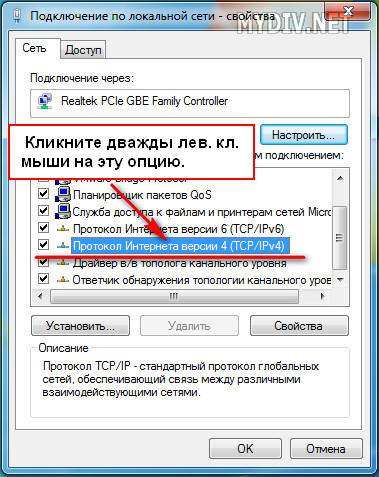
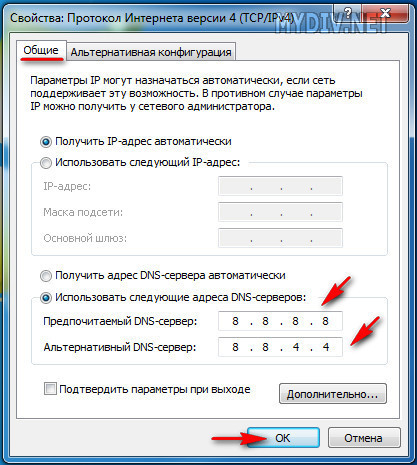
В качестве альтернативного варианта, можно сделать еще так. В графе «предпочитаемого сервера» прописать ip-адрес своего роутера (как правило: 192.168.1.1 или 192.168.0.1), а в «альтернативном» — уже ДНС Гугля.
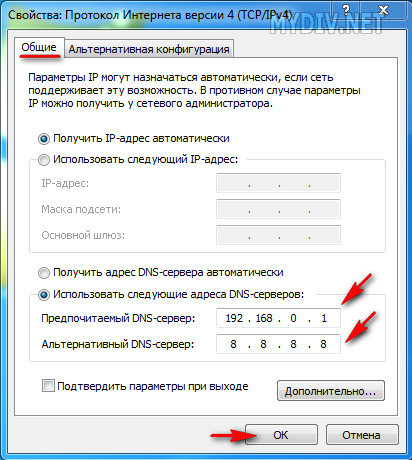
После этого, если проблема была именно с DNS-серверами, странички в браузере начинают нормально открываться, а работа многих программ, требующих подключение к интернету, нормализуется.
Добавление программ в сетевые исключения антивирусов
Как уже говорилось ранее, в одной из вышеописанных инструкций, многие современные антивирусы далеко не идеальны и зачастую огорчают пользователей ложными срабатываниями. По своему «сугубо личному» усмотрению они легко могут и заблокировать всю сетевую активность любых работающих / запускающихся на компьютере программ. К чему это приведет, догадаться не сложно! Бороться с этим, так же, можно только одним способом — добавлять программы и запущенные в системе процесы в исключения .
О том, как правильно в антивирусах добавлять программы и процессы в исключения, читайте в этих руководствах:
- «Как добавить программу в исключение в Антивирусе Касперского»,
- «Как добавить программу в исключения NOD32»,
- «Как добавить программу в исключения Avast(Шаг 3)»,
- «Как добавить программу в исключения Avira Free Antivirus»,
- «Как добавить программу в исключения в антивирус Comodo Antivirus».
Выключение автономной работы в Internet Explorer
Многие windows-приложения (например, Windows Live Mail и Skype др.) напрямую «завязаны» с браузером Internet Explorer. То есть, попросту, используют его движок. Из-за этого (в некоторых ситуациях) автономный режим этого браузера может вызывать проблемы в работе сетевых приложений. Если у вас, к примеру, не восстанавливается почта в Windows Live Mail или же вы не можете войти в Скайп (показывается белый или синий экран без полей для ввода логина / пароля) и другие подобные проблемы с ранее нормально работавшим софтом, возможно, нужно отключить автономный режим в Интернет Эксплорере.
Делается это так. Запустите Internet Explorer. Нажмите клавишу «ALT», чтобы появилась панель управления браузером. Откройте вкладку «Файл» и уберите значок-флажок с пункта «Работать автономно» (так же, эта опция может находиться в вкладке «Сервис»).

Однако, учтите, что в новых версиях браузера IE, такой опции в панели управления нет, и отключить автономный режим можно только через редактирование реестра !
Делается это следующим образом. Откройте меню «Пуск» и в поисковой строке наберите команду: regedit. Кликните лев. клавишей мыши на появившемсяся вверху ярлыке regedit.exe, чтобы запустить редактор реестра.
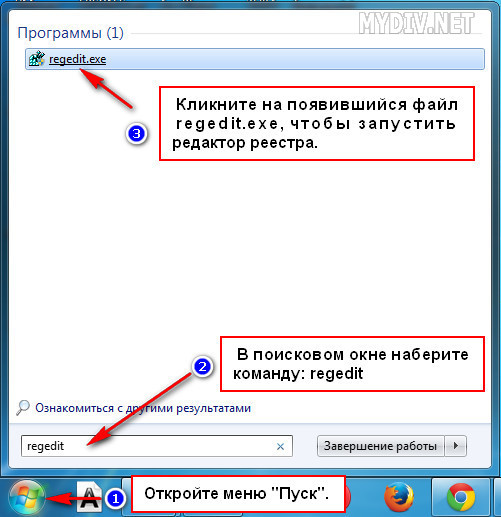
Далее, в реестре найдите ветку: HKEY+CURRENT_USERSoftwareMicrosoftWindowsCurrentVersionInternet Settings. После этого, кликните дважды левой клавишью мыши по параметру «GlobalUserOffline» и в открывшемся окошке, установите значение — 0.
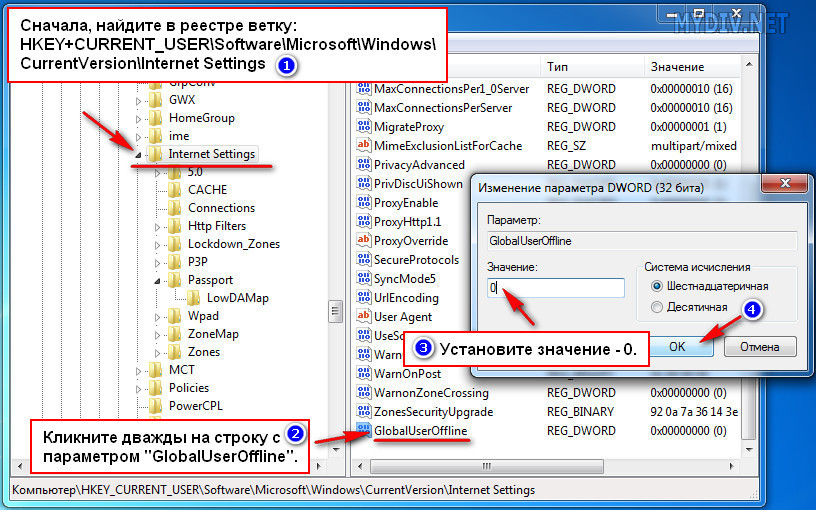
Если такого параметра в реестре вы найдете, то его обязательно нужно создать! Кликните правой клавишей мыши в правом окне редактора реестра и выберите опцию «Создать», а затем «Параметр DWORD».
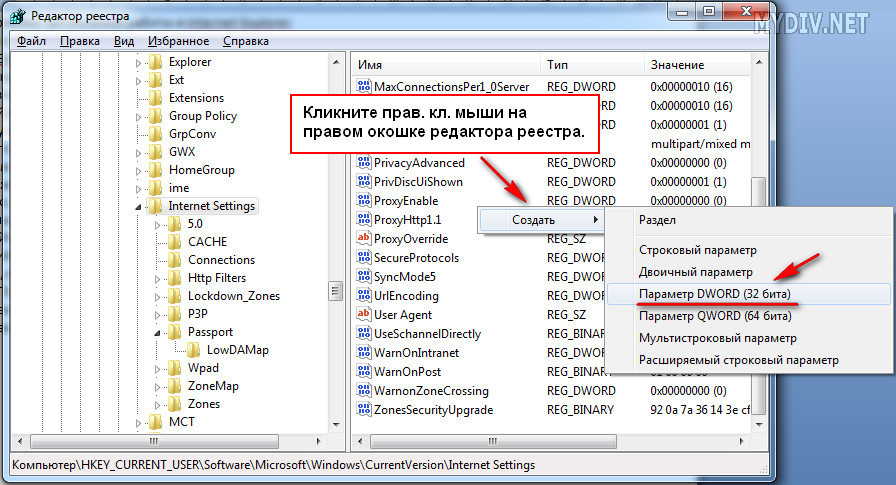
Далее, задайте название новому параметру: GlobalUserOffline. Затем, кликните по нему дважды и установите значение — 0.
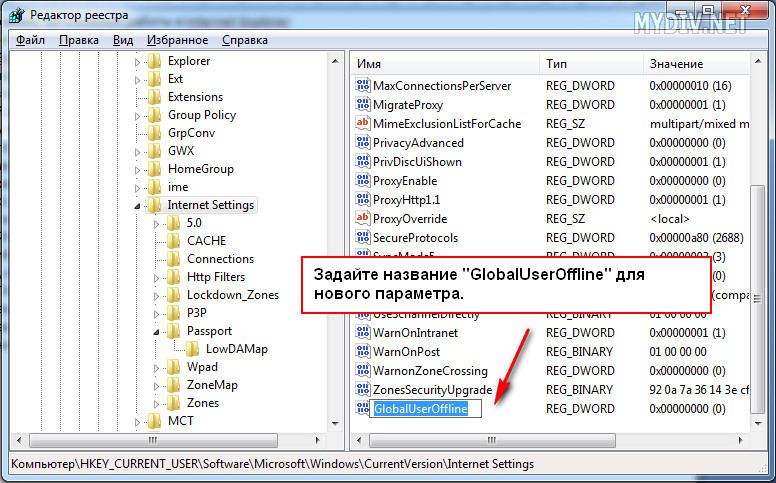
После завершения всех операций, автономный режим IE будет точно отключен и работоспособность нужных вам программ должна восстановиться.
На этом, данное руководство заканчивается. Мы по возможности представили вам все самые быстрые и эффективные методы для решения распространенных проблем, связанных с запуском и работой софта. Попробуйте воспользоваться наиболее подходящими из них и, скорее всего, ваши программы снова заработают!












