На материнской плате моргает красная лампочка и не включается компьютер
Информация о работоспособности персонального компьютера (ПК) или о результатах его предварительного тестирования при начальной загрузке может доводиться до пользователя разными способами. Основной – это при помощи звукового сигнала, содержание которого является результатом прохождения (успешного или неуспешного) начального теста при включении – POST. В случае, если он пройден успешно, пользователь услышит один короткий сигнал.
Различные ошибки, которые будут найдены при прохождении этого теста, могут озвучиваться по-разному, в зависимости от производителя материнской платы (МП). Однако, в некоторых случаях эта информация может доводиться до пользователя и другими методами, например, визуально. Многие производители снабжают свои МП светодиодами разного цвета (обычно, красным, желтый и зелёным), горение или мерцание которых, в сочетании с их цветом, даёт более детальную информацию как о результатах начального тестирования оборудования, так и о проблемах, имеющих место в ПК во время работы.

Как проверить, почему на материнской плате горит красная лампочка
Материнская плата называется так потому, что выступает основой для построения аппаратной архитектуры компьютера. На нее крепятся процессор, видеокарта, планки памяти ОЗУ, а также к ней подключается жесткий диск. Печатная плата имеет множество разъемов и слотов, токопроводящих дорожек. Загорание красной лампочки только указывает на проблему в одной из ее частей, но не подсказывает локацию, поэтому искать придется методом исключения.
В большинстве случаев красная лампочка начинает гореть на материнской плате после каких-то ремонтных действий – замены термопасты, процессора, расширения оперативной памяти или смены жесткого диска. В этом случае к проблеме приводят несовместимость установленных элементов или нарушение контактов при подключении. Поэтому первым делом обращаются к этим устройствам и проверяют питание, целостность ножек и прочее.
Если LED-CPU на материнской плате загорается сам по себе, придется выполнить более обширную проверку, чтобы охватить все возможные варианты неисправности.
Прислушайтесь к сигналам BIOS
BIOS – дополнительная программа, помогающая «связать» «железо» с операционной системой. В большинстве компьютеров есть «спикер» или небольшой полифонический динамик, который издает один короткий сигнал при запуске системы. Это означает, что все подключенное оборудование исправно.
Если сигнал не один или имеет увеличенную длину, BIOS подсказывает, что есть затруднения. Вариации количества и длины сигналов выступают кодами проблем. Это может помочь в поиске ответа, почему горит красная лампочка на материнской плате. Поскольку разработкой BIOS занимаются три производителя, варианты сигналов могут отличаться. Вот несколько примеров звукового оповещения, имеющих отношение к LED-CPU:
- 2 коротких или один длинный сигнал (неисправность ОЗУ);
- 5 коротких сигналов (проблемы с ЦП);
- 7 коротких сигналов (общая неисправность системной платы);
- 1 короткий повторяющийся (проблемы с блоком питания);
- 1 длинный и 9 коротких (ошибки чтения микросхем BIOS).
В BIOS от Phoenix на проблемы с оперативной памятью указывает череда звуков: 1 короткий, 3 коротких, 4 коротких, 1 короткий.
Все возможные сигналы BIOS разных производителей описаны здесь.
Ориентируясь по звуковому коду проблемы, перейдите к аппаратной части, на которую указывает сигнал, и проверьте ее.
Сброс настроек в BIOS
Если звуковой сигнал отсутствует или раздается один неповторяющийся короткий писк при запуске компьютера, тогда BIOS не видит ошибку. В таком случае попробуйте сбросить его настройки до заводских. Возможно, это полностью решит проблему (красная лампочка на материнской плате загорится и погаснет) или ПО заработает корректно и укажет на причину неисправности.
Для сброса настроек BIOS войдите в меню (в первые секунды после нажатия кнопки питания зажмите F2, F8, F12, ESC, что зависит от производителя ПК). Меню «БИОС» определяет модель компьютера, поэтому единой схемы для всех нет. Вам нужно найти раздел со словом Default.
Этот раздел может называться Optimized Defaults, Setup Defaults или Reset to Default и Factory Default.
Подтвердите действие и дождитесь перезагрузки. Метод поможет, если экран ПК активен, но не происходит загрузка Windows. Когда горит красная лампочка на материнской плате и вход в БИОС не выполняется (черный экран), сбросить настройки можно через аппаратную часть.
При сбросе настроек все личные файлы сохраняются на компьютере, но время и дату придется выставить заново.
Откройте корпус системного блока. В некоторых материнских платах есть отдельная механическая кнопка для сброса настроек. Она обозначена «CLR» или «CLEAR», и подразумевает очищение. Просто нажмите ее один раз.
Если такой кнопки нет, ищите специальную перемычку, как на фото. На плате 3 контакта. Снимите перемычку с привычного положения (на контактах 1 и 2) и наденьте на штифты 2 и 3. После этого нажмите кнопку включения и задержите в таком положении на 15 секунд. ПК не включится, поскольку через перемычку не поступает питание, зато произойдет сброс настроек BIOS. Затем верните перемычку на штатное место и повторите попытку запуска.

Обновление BIOS
Можно попробовать обновить прошивку BIOS, чтобы улучшить взаимодействие аппаратной части и софта. Метод подходит, если компьютер включается, но красная лампочка продолжает гореть на материнской плате. Выясните название модели платы и зайдите на сайт производителя, чтобы скачать более новую прошивку.
Чтобы узнать модель материнской платы и версию БИОС, нажмите комбинацию WIN+R и введите команду msinfo32. В открывшемся окне найдите изготовителя основной платы, модель и версию. Там же есть маркировка текущей прошивки BIOS.
Далее действуйте в такой последовательности:
- Скачайте программу-установщик. Обычно у каждого производителя ПК есть своя версия. Например, если у вас компьютер Asus – это Asus Update.
- Установите приложение.
- При запросе утилиты относительно типа файла укажите путь к заранее скачанной прошивке.
- Дождитесь окончания процесса.
После перезагрузки системы проверьте, погасла ли лампочка на материнской плате.
Проверка материнской платы
Порой красная лампочка на материнской плате указывает на отсутствие питания. Пошевелите разъем, через который напряжение поступает на печатную плату. Ориентируйтесь на работу кулеров – если они вращаются, значит, питание подается.
Проверка оперативной памяти
Нередко красная лампочка – признак проблемы с оперативной памятью. Возможно, перестала работать одна из планок или нарушился контакт в гнезде.
Если у вас несколько разъемов на материнской плате для ОЗУ, попробуйте переставить планки местами. Другой способ – оставить только одну планку, поочередно вставлять ее в каждый слот и наблюдать за красной лампочкой. Если погасла – причина в плохом контакте. Установите ОЗУ в рабочие гнезда. Когда их нет – придется отвести ПК в ремонт для замены слота.
Проверка жесткого диска
При отказе жесткого диска (HDD или SSD) тоже загорается красная лампочка. Попробуйте отключить накопитель и запустить компьютер. Если LED-CPU погас, вероятно, проблема в самом жестком диске или разъеме для подключения. Проверить это можно, установив другой, заведомо исправный жесткий диск. Если причина в слоте – красная лампочка загорится снова.
Проверка процессора
Одна из тонких ножек процессора могла отгореть при перегреве или загнуться после неудачной установки. Порой металл просто окисляется и теряет контакт. В этом случае экран будет черным, и загорится красный индикатор на материнской плате.
Разберите корпус, извлеките процессор, осмотрите ножки, чтобы они не были загнуты. Протрите контакты спиртом при помощи ватной палочки. Дождитесь, пока спирт испарится, установите процессор на место.
У процессоров производителя Intel ножки расположены в сокете, а у процессоров AMD – на самом модуле.
Нанесите новую термопасту вместо старой и соберите систему отвода тепла. Попробуйте запустить ПК.
Диагностика блока питания
Блок питания у компьютеров встроен в корпус. Это отдельная плата с трансформатором и конденсаторами, которая снижает входящее напряжение и обеспечивает необходимую мощность для каждой модели.
Осмотрите узел, чтобы на нем не было пыли, черных следов гари, вздутых элементов. При необходимости замените БП.
Узнать, поступает ли от него питание, можно следующим способом:
- Отключите ПК от розетки.
- Подождите пару минут, чтобы с трансформатора БП ушло напряжение.
- Отсоедините 20–24 пиновый разъем, по которому питание подается на материнскую плату.
- Замкните контакты гнезд 15 и 16 согнутой скрепкой.
- Уберите руки от всех металлических элементов.
- Включите вилку в розетку.
Замыкание 15 и 16 гнезд имитирует подачу напряжения на контакты материнской платы. Если кулер БП начал крутиться, значит, на печатную главную плату ток поступает. Если вентилятор не вращается, сломан блок питания. Купите другой, соответствующий мощности вашего компьютера.
Замена материнской платы
Если вышеописанные способы не помогли, горит красная лампочка, а ПК не подает признаков «жизни», возможно, придется заменить саму материнскую плату. Это дорогостоящий ремонт, поэтому для уточнения неутешительного вердикта лучше отнести компьютер в сервисный центр.
За что отвечает зеленая лампочка на материнской плате
Аналогично красным лампочкам, зелёные также относятся к тем или иным аппаратным частям ПК, однако, их свечение указывает на нормальную работу этих устройств и беспокоится особо не о чем.
Кроме того, на подавляющем большинстве материнок, зелёный светодиод говорит всего лишь о том, что на МП подано электропитание, и уровни его напряжений находится в пределах нормы.
При сборке компьютера, замене материнской платы или замене корпуса вы непременно столкнетесь с к материнской плате. Под передней панелью имеются ввиду кнопки включения и перезагрузки, индикатор включения компьютера и активности жесткого диска.
В данной статье мы расскажем обо всех особенностях этого дела и вы узнаете что такое HDD LED, за что этот разъем отвечает и куда правильно его подключать.
Проблема в BIOS материнской платы.
Дело оказалось в неисправности прошивки Биоса материнской платы MSI.
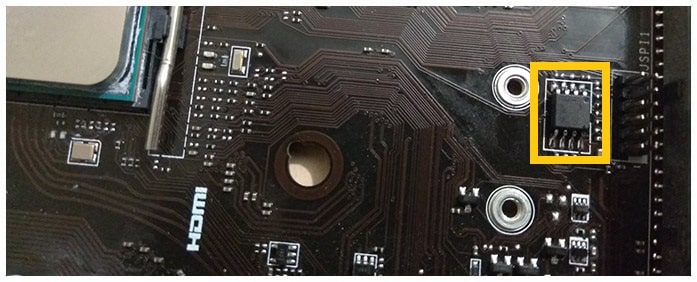
Почему мы не проверили BIOS сразу спросите вы? А дело в том, что он был прошит в первую очередь через кнопку bios flashback, т.к. данная материнская плата, как и многие другие MSI оснащены аварийной прошивкой биоса. Данная функция называется «Bios Flashback». Смысл её в том, что если соблюсти некоторые условия, то можно быстро и легко прошить BIOS самостоятельно. Причем нужна только материнская плата, блок питания и флешка с BIOS, больше ничего. Это очень удобно, когда вы купили свежий процессор Ryzen и материнскую плату. Но по какой-то ужасной случайности там прошита старая версия BIOS, в которую не добавлено микрокодов вашего топового Райзена. Следовательно, без прошивки свежего биоса ваш Ryzen не заведётся. Нужно или искать процессор, который поддерживается текущей версией биоса материнской платы и шить через утилиту M-Flash. Либо прошивать программатором, а это уже грозит потерей гарантии на материнскую плату. И вот в таких ситуация приходит на помощь фича «Биос ФлэшБэк».
Почему лампочка на материнской плате горит красным

Практически на всех материнских платах имеется небольшой индикатор, отвечающий за ее состояние. При нормальной работе он горит зеленым цветом, однако при возникновении каких-либо ошибок он меняется на красный. Сегодня мы разберем основные причины появления такой проблемы и детально опишем методы ее решения.
Причины истинного невключения
Поскольку сбои загрузки операционных систем — отдельная большая тема, подробно останавливаться на них не будем. Рассмотрим причины первых трех ситуаций и в дополнение к ним — еще одной: включения компьютера не с первого раза, а после многократных нажатий на кнопку питания. Итак…

Компьютер не реагирует на кнопку запуска
- Нет питания от электросети (не работает розетка или устройство, через которое компьютер подключен к источнику тока — ИБП или сетевой фильтр). Единственная причина, не связанная с неисправностью ПК.
Компьютер включается не полностью (нет инициализации)
- Неисправны элементы подсистемы видео (видеокарта, монитор, видеокабель). Отсутствие изображения на мониторе, даже если всё, кроме видео, работает, в глазах пользователя выглядит как невключение компьютера.
- Слетела прошивка BIOS (на некоторых ноутбуках слет BIOS проявляется полным отсутствием реакции на кнопку включения).
- На плату установлен неисправный или неподдерживаемый процессор.
- Неисправна система питания процессора (VRM).
- Неисправна оперативная память или элементы ее питания.
- На старых материнских платах — вышел из строя северный мост или питание моста.
Компьютер выключается сразу после включения или циклически перезагружается на раннем этапе запуска
- Слет BIOS.
- Перегрев.
- Дефекты оперативной памяти.
- Те же причины, что и при полном отсутствии реакции на кнопку.
Компьютер включается только после многократных нажатий на кнопку
- Если машина старше 5-7 лет — выработка ресурса электролитических конденсаторов в блоке питания, на материнской плате или подключенных к ней устройствах.
- Неисправна кнопка включения (отходят контакты).
- Неисправны элементы цепи запуска платы или питания высоконагруженных узлов.
Почему не включается компьютер
В первую очередь нужно проверить подаётся ли электричество вообще, исправен ли сетевой фильтр, исправны ли розетки.
Проверьте работает от этих розеток ещё какое-нибудь исправное электрическое устройство.
Посмотрите сколько к сетевому фильтру подключено устройств, попробуйте их отключить на время и ещё раз включите компьютер, необходимо знать, что на одну розетку нельзя подключать много устройств. При большей нагрузке будет идти большой ток, что обязательно приведёт к перегоранию проводки или к поломке оборудования и именно по этому может не включаться компьютер.
Потом нужно проверить кабель питания системного блока, плотно ли он вставлен в розетку, а с другой стороны в системный блок, попробуйте подвигать его потихоньку из стороны в сторону это бывает приводит к успеху, но в этом случае его всё равно лучше заменить.
На фото видно кабель вставлен не плотно.
Посмотрите в каком состоянии разъём кабеля, не погнуты ли на нём штырьки, если вы сами не сможете проверить кабель питания, прозвонить так сказать, то нужно взять такой же исправный и попробовать включить компьютер уже с ним, очень часто бывает проблема в нём.
Сзади системного блока есть также кнопка питания проверьте включена ли она, если вы часто пользуетесь этой кнопкой, то есть выключаете компьютер в аварийном порядке, она часто выходит из строя, вам придётся менять блок питания.
Кнопка питания системного блока в положении (включено).
Нормальный разъём для питания системного блока.
- Обесточьте компьютер и не трогайте его некоторое время. Убедитесь в правильном подключении всех разъемов и устройств.
- Внутри системного блока посмотрите надёжно ли вставлены в соответствующие разьёмы видеокарта и модули оперативной памяти.
- Если вы экспериментировали с параметрами BIOS, сбросьте все настройки по умолчанию.
- Попытайтесь запустить компьютер с минимально необходимыми устройствами, отключите всевозможные ТВ-тюнеры, то есть платы расширения, отключите дисковод. В случае включения компьютера, по одному подсоединяйте устройства и так определится проблемное.
- Причиной не включения компьютера могут оказаться модули оперативной памяти, они могут окислиться, тогда их контакты нужно почистить стирательной резинкой и поставить на место, попробуйте менять модули оперативной памяти местами, если на материнской плате находятся свободные разъёмы для оперативной памяти, используйте их.
- Вставляйте оперативную память по одному модулю по очереди и пытайтесь запускать компьютер.
- Если вы так не смогли определить неисправность, подумайте какие манипуляции вы производили недавно с вашим системным блоком, может причина именно в них.
Если всё приведённое выше не помогает и компьютер не включается, то скорее всего у вас неисправен блок питания, лечится это в большинстве случаев только его заменой. В большинстве случаев фирмы специализирующиеся на сборке компьютера экономят на блоках питания и если вы хотите купить современный компьютер, то и блок питания у вас должен быть мощностью не менее 500 Вт. И конечно лучше известного производителя.
В другой статье мы рассмотрим возможные причины из за которых блок питания вышел из строя.
С одним из двух
Первая причина такого поведения – отсутствие видеосигнала. Вторая – более широкая – отсутствие инициализации, то есть остановка на одном из ранних этапов запуска. И то, и другое всегда имеет аппаратное происхождение и никак не связано с работой операционной системы.
Оба состояния имеют схожие проявления: черный экран и звук вращающихся вентиляторов. Однако у каждого из них есть отличительные признаки.
При отсутствии видеосигнала, когда он либо не формируется, либо не выводится на монитор:
- Скорость вращения вентиляторов непостоянная. Она меняется в зависимости от температуры охлаждаемых узлов.
- Индикаторы клавиатуры реагируют на нажатие клавиш.

- Индикатор жесткого диска показывает активность (чтение) – мигает с переменной частотой, как при нормальной работе компьютера.
Отсутствие писка системного динамика в таких ситуациях бывает при его отсутствии или неправильном подключении к материнской плате, так как исправный BIOS реагирует на проблемы с видео и выдает сигнал.
Если причина в отсутствии инициализации, то компьютер ведет себя так:
- Крутит вентиляторы с постоянной высокой скоростью, поскольку система управления ими еще не заработала.
- Светит индикаторами в произвольных комбинациях или не светит вообще.
- Индикаторы клавиатуры не реагируют на нажатие клавиш.
- Индикатор жесткого диска не показывает активность.
- Спустя некоторое время компьютер выключается, перезапускается, что видно по светодиоду кнопки Power, или сохраняет такое состояние до отключения питания.
Динамик в этих случаях не пищит по двум причинам: из-за того, что его нет, или из-за слёта начального загрузчика BIOS.
AMI BIOS
| Вид сигнала | Описание |
| 1 короткий сигнал | Успешный опрос устройств. Ошибок нет. |
| 1 длинный и 2 коротких сигналов | Проблемы с видеокартой |
| 1 длинный и 3 коротких сигналов | Проблемы с видеокартой |
| 1 длинный и 8 коротких сигналов | Проблемы с монитором |
| 2 коротких сигналов | Проблемы с оперативной памятью |
| 3 коротких сигналов | Проблемы с оперативной памятью |
| 5 коротких сигналов | Проблемы с процессором |
| 6 коротких сигналов | Проблемы с клавиатурой |
| 7 коротких сигналов | Проблемы с материнской платой |
| 8 коротких сигналов | Проблемы с видеокартой |
| 9 коротких сигналов | Проблемы с BIOS |
| 10 коротких сигналов | Проблемы с BIOS |
| Вид сигнала | Описание |
| 1 короткий сигнал | Успешный опрос устройств. Ошибок нет. |
| 1 длинный и 1 короткий сигнал | Проблемы с материнской платой |
| 1 длинный и 2 коротких сигнала | Проблемы с видеокартой |
| 1 длинный и 3 коротких сигнала | Проблемы с видеокартой |
| 1 сигнал и пустой экран | Проблемы с видеокартой |
| 2 коротких сигнала | Проблемы с монитором |
| 3 длинных сигнала | Проблемы с клавиатурой |
| Повторяющийся короткий сигнал или непрерывный сигнал | Проблемы с блоком питания |
Теперь вы знаете почему компьютер пищит при запуске.
После того, как вы определились с проблемой, то для ее решения выполните чистку вашего компьютера, (показать подсказку / открыть статью полностью) , а затем в зависимости от проблемы перейдите в соответствующий раздел документации, представленной ниже.












