Содержание статьи

- Как удалить Adobe Photoshop с компа
- Как отключить обновление фотошопа
- Как отменить действие в фотошопе
Удаление программы при помощи мастера
Для удаления любого программного обеспечения, как правило, бывает достаточно воспользоваться специальным мастером, входящим в состав операционной системы Windows. Поможет он и в случае, когда требуется очистить компьютер от установленного Adobe Photoshop. Для этого вам нужно будет зайти в раздел программ и выполнить необходимые изменения.
Чтобы воспользоваться одним из наиболее популярных способов, на рабочем столе компьютера в левом нижнем углу экрана найдите кнопку с надписью «Пуск» или логотипом Windows. Нажмите ее и в выпадающем окне выберите меню «Панель управления». Откройте данный раздел и в новом окне найдите пункт «Программы и компоненты». Кликните по данной ссылке и перейдите на следующую страницу, где вашему вниманию будут представлены список всех установленных на компьютер программ и приложений, их издатель, время установки, размер и версия. В таблице в столбце «Имя» найдите строку Adobe Photoshop (для удобства пользователей все программы в данном разделе размещены по алфавиту). Выделите приложение и нажмите правую кнопку мышки. После чего в выпадающей сбоку панели выберите опцию «Удалить». Сразу же после нажатия данной кнопки появится окно, в котором потребуется подтвердить, действительно ли вы собираетесь удалить с компьютера программу Adobe Photoshop и все ее компоненты. Нажмите «Удалить» и дождитесь завершения процесса деинсталляции, после которого появится соответствующее сообщение. Из списка программ удаленное приложение также исчезнет. Для внесения изменений в систему может потребоваться перезагрузка компьютера.
Правда иногда, чтобы полностью убрать «Фотошоп» с компьютера, нужно почистить и программные папки на жестком диске. Откройте диск С, затем в папке Program Files найдите папку Adobe, а в ней — Adobe Photoshop, из которой нужно будет удалить все содержащиеся в ней папки и файлы.
Несколько полезных приложений
Для удаления оставшихся в реестре Windows записей можно использовать программу Revo Uninstaller . Запустите ее, затем в открывшемся окне наведите курсор мыши на кнопку «Принудительная деинсталляция». Однократно кликните левой кнопкой мыши и в новом окне поставьте галочку около пункта «Умеренный», затем в графе «Точное имя программы» введите название Adobe Photoshop, после чего нажмите кнопку «Далее», тем самым вы запустите процесс сканирование реестра. В следующем окне будет представлен перечень обнаруженных записей, для удаления которых нужно воспользоваться кнопками «Выбрать все» и «Удалить». По окончании процесса удаления появится соответствующее уведомление. Для его закрытия останется нажать кнопку «Готово».
Для удаления программ, которые не получается убрать при помощи стандартного мастера Windows, можно воспользоваться другими деинсталляторами. Среди них наиболее популярны утилиты Your Uninstaller, Driver Sweeper, Total Uninstall, Cleanse Uninstaller Pro, Advanced Uninstaller PRO, Unlocker, Full Uninstall и другие.
Как удалить Фотошоп с компьютера полностью

Несмотря на все свои положительные стороны, Фотошопу свойственен ряд популярных заболеваний программного обеспечения – некорректность в работе, подвисание, ошибки. Есть много ситуаций, когда единственным решением возникшей проблемы является полное удаление с ПК Adobe Photoshop перед последующей установкой его повторно.
К тому же, при попытке инсталляции поверх обновленной версии старую пользователь может заполучить серьезную головную боль. Чтобы особо не усложнять себе жизнь, рекомендуется проделать несколько манипуляций, о которых мы расскажем в сегодняшней статье.
Полное удаление с ПК Фотошопа
На первый взгляд может показаться, что деинсталляция – достаточно простой процесс. Тем ни менее, эта процедура не всегда протекает настолько легко, как того хотелось бы. В данном материале мы будем рассматривать три отдельных варианта удаления с компа редактора.
Первый вариант — CCleaner
Сначала разберем процедуру удаления из компа Фотошопа, используя СиКлинер – другую программу.
1. Кликаем по ярлыку, располагающемуся на рабочем столе, чтобы запустить CCleaner и открываем вкладку «Сервис», как это показано ниже.
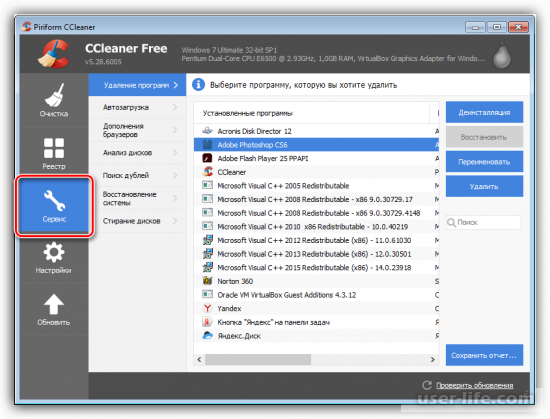
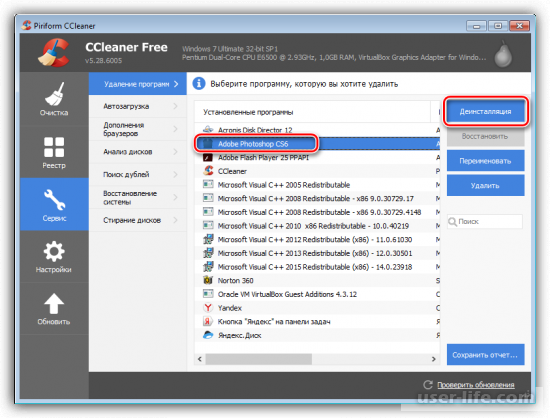
3. После проделанной работы произойдет запуск программы, ответственной за установку Фотошопа на компьютер. У нас Adobe Creative Suite 6 Master Collection. В вашем случае может быть какой-то другой вариант, например, Creative Cloud.
В окошко деинсталлятора (при условии наличия списка) нам необходимо выбрать Фотошоп и кликнуть на «Удаление». Предлагается, обычно, удаление установок – программные параметры и прочее.
Стоит ли это делать, думайте сами. Если ваша цель банальная переустановка редактора, то данные настройки еще могут быть вам полезны.
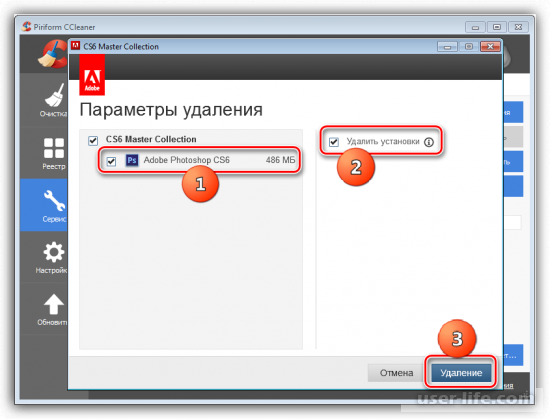
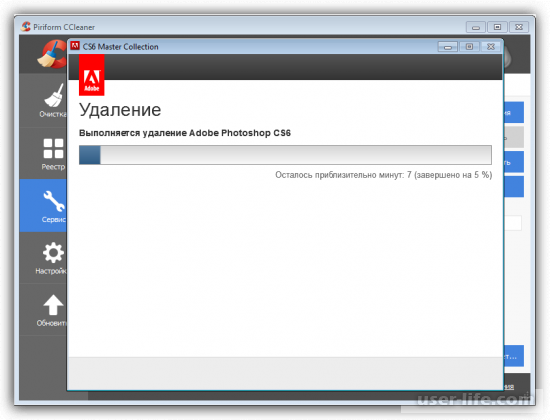
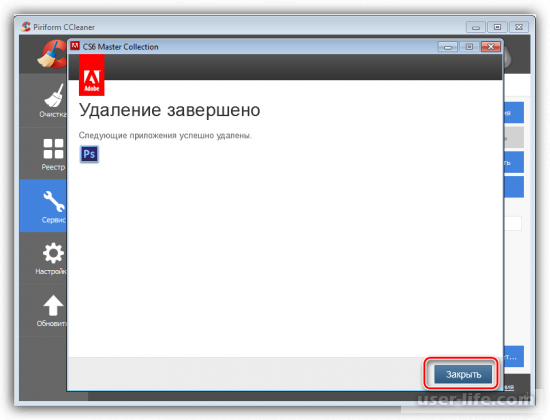
По завершении процедуры деинсталляции мы рекомендуем перезагрузить ПК, чтобы обновить системный реестр. Без перезагрузки сделать это невозможно.
Второй вариант — Традиционный
На текущий момент времени установка всех программ Adobe, исключением является только Flash Player, осуществляется посредством оболочки Creative Cloud. Благодаря ей есть возможность управлять всеми установленными на комп программами.
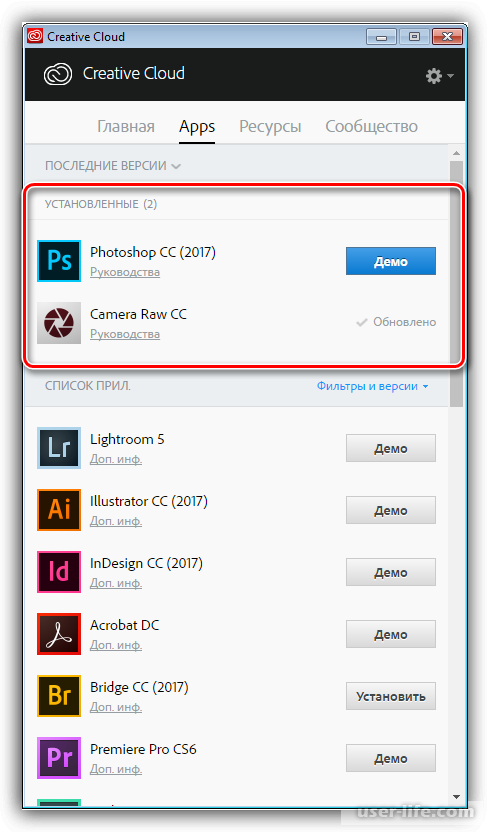
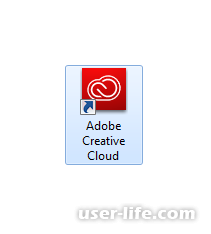
Как и большая часть компьютерных программок, Фотошоп создает в реестре специальную запись, которая дает ему возможность находится в списке апплета «Программы и компоненты».
Те устаревшие версии, что устанавливались без Creative Cloud, вы можете удалить здесь.
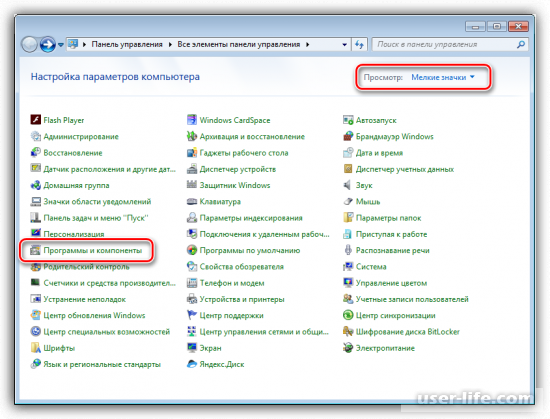
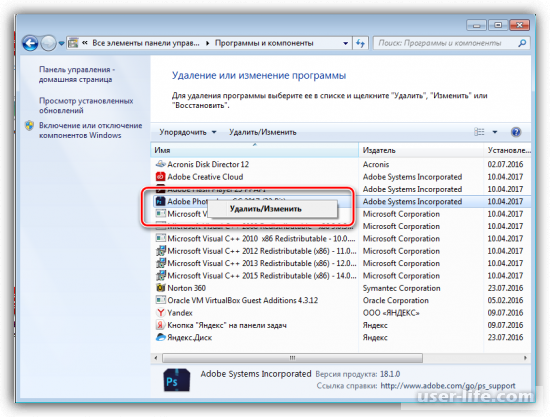
2. Теперь автоматически откроется соответствующий версии Фотошопа установщик. Мы уже упоминали, что у нас это Creative Cloud. Он предлагает сохранить настройки пользователя или удалить их.
Как поступать, решаете вы. Мы рекомендуем стереть эти данные, если вы хотите полностью снести Фотошоп.
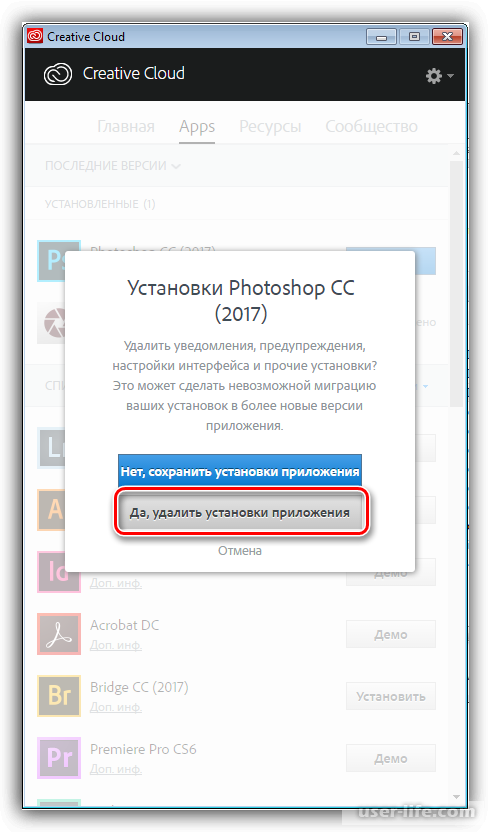
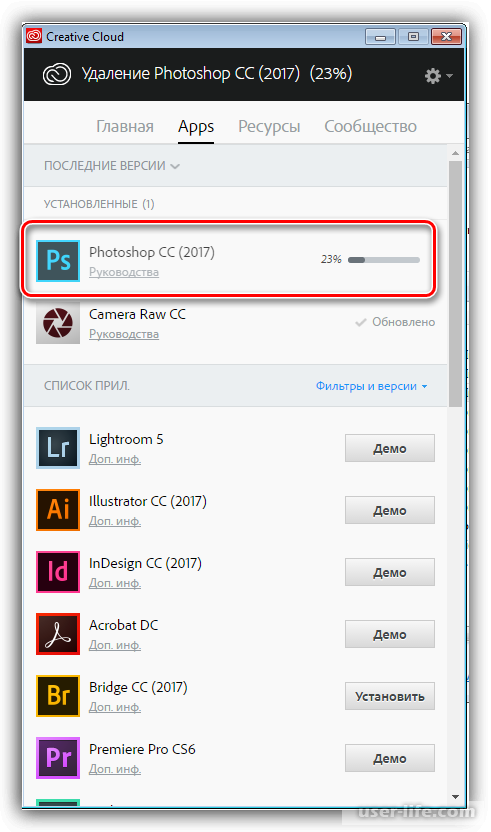
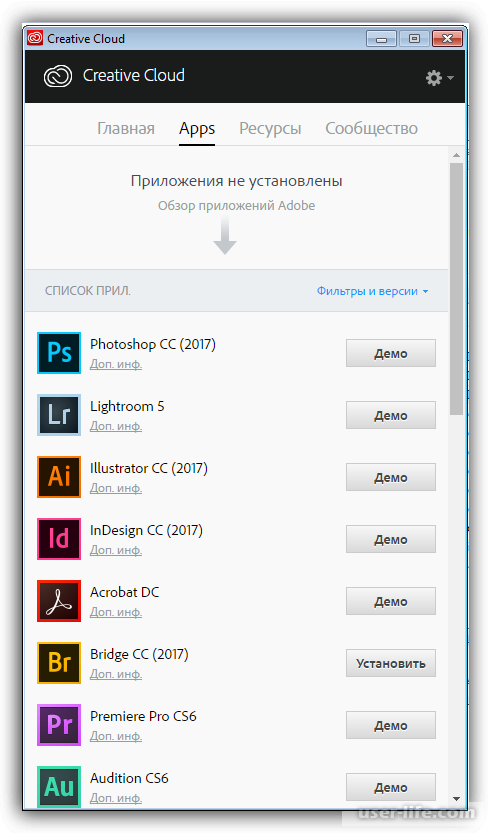
Мы выполнили свою задачу и снесли Фотошоп.
Третий вариант — Нестандартный
При условии, что на панели управления, в списке, программы нет, то заморочек не избежать и придется немного «попотеть». Дело в том, что встроенного деинсталлятора в традиционном дистрибутиве Фотошопа нет.
Причин для отсутствия «прописки» редактора внутри панели управления, на самом деле, может быть несколько. Вполне возможно, что это пиратский Фотошоп (нелицензированная версия), или что-то пошло не так во время установки и работа была завершена некорректно. Также, программа была установлена не по умолчанию, а в совершенно другую папку.
Независимо от вашего конкретного случая, придется удалять Фотошоп вручную.
1. Для начала мы удалим папку с установленным редактором. Узнать, где она находится, очень просто. Нужно нажать на ярлык и войти в «Свойства».
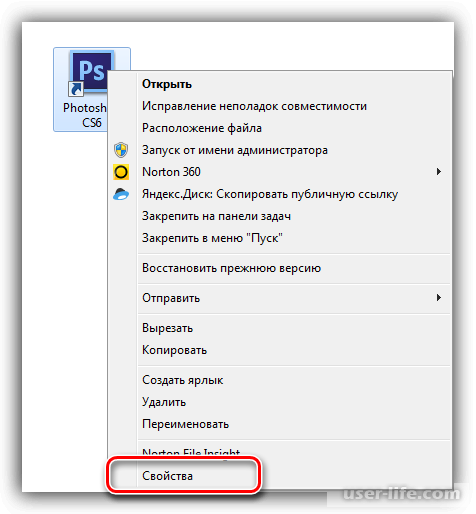
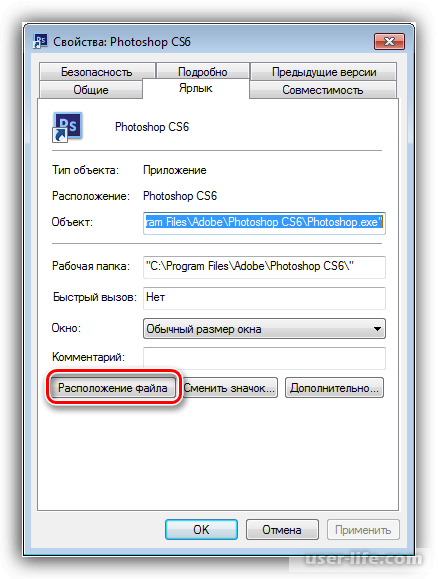
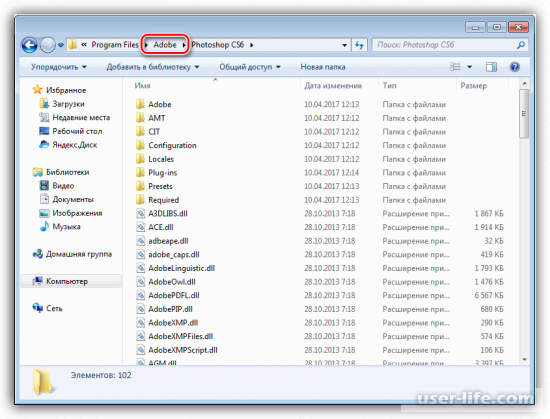
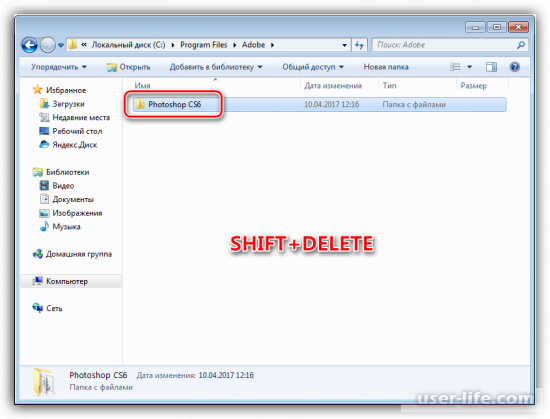
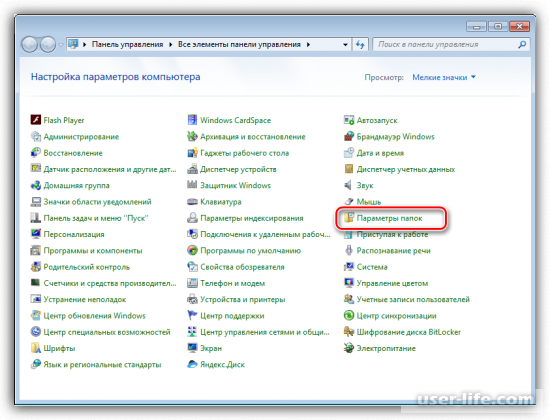
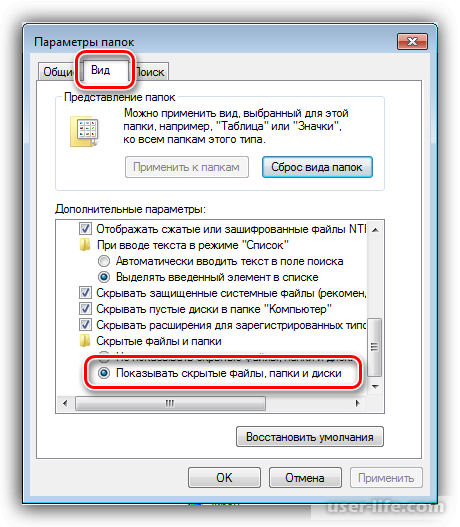
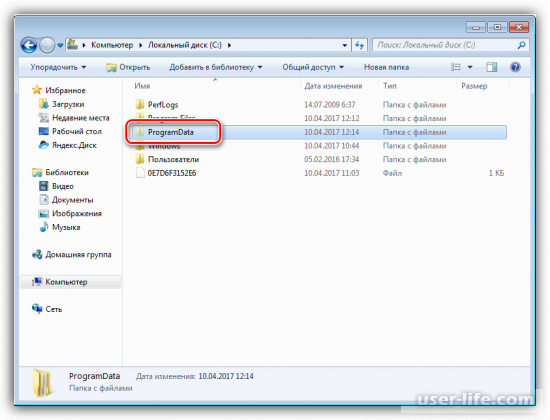
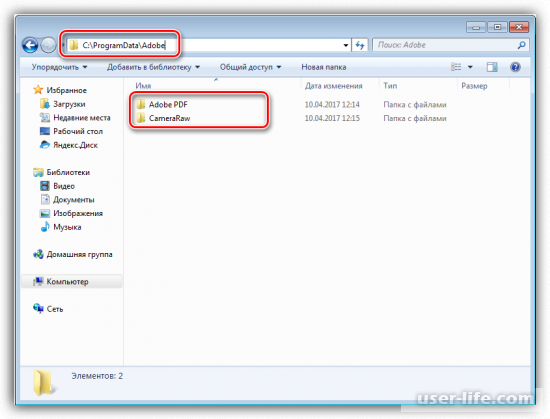
8. Теперь следуем сюда:
C:ПользователиВаша учетная записьAppDataLocalAdobe
и проводим удаление «Color».
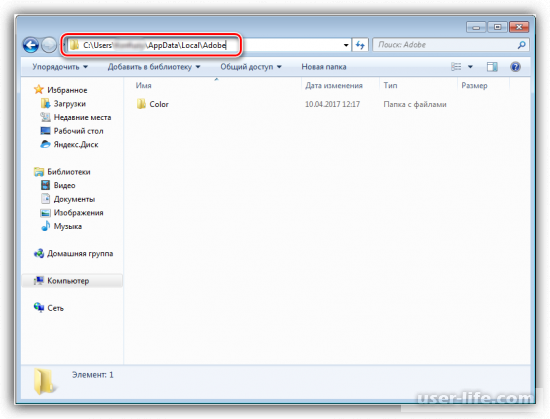
9. Но и это еще далеко не все. Теперь нам требуется удалить все, что содержится в папке, находящейся вот здесь:
С:ПользователиВаша учетная записьAppDataRoamingAdobe
Сносим «CameraRaw», «Adobe Photoshop CS6», «Color», «Adobe PDF».
При использовании иных программ CS6, следует не трогать папку с названием «CS6ServiceManager», если же нет, тогда и ее необходимо удалить.
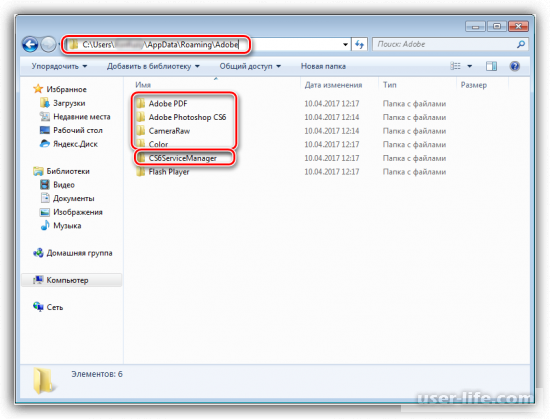
10. Осталось провести чистку от «хвостов» программы Фотошоп системного реестра. Вы можете это сделать в ручном режиме, но желательно воспользоваться рекомендациями профессионалов, пишущих соответствующий софт.
Когда все будет готово, обязательно перезагрузите свой компьютер.
Мы рассмотрели все варианты полного удаления с ПК Фотошопа. Неважно, по какой причине вы решили снести программу. Наш материал с наглядными примерами поможет не допустить ряда ошибок и возникновения неприятностей, связанных с этой процедурой.
Как полностью удалить фотошоп с компьютера
Здравствуйте уважаемый посетитель сайта! В этом уроке мы рассмотрим один из самых простых способов удаления Adobe Photoshop с компьютера.
Чтобы начать и удалить фотошоп с компьютера, вам на своем компьютере нужно будет выполнить следующие действие:
И так на рабочем столе windows вам нужно нажать комбинацию клавиш Win+R После чего на рабочем столе windows у вас откроется окошкш «Выполнить» в котором вам нужно будет ввести команду «Control Panel» и нажать на кнопку Enter.

Когда вы нажмете на кнопку Enter, на вашем компьютере откроется панель управлением компьютера.
В окошке панель управление компьютером переходим по ссылке «Удаление программы».

Когда вы перейдете по ссылке «Удаление программы», на вашем компьютере откроется окошко «Программы и компоненты», в этом окошке мы и сможем удалить фотошоп с компьютера.
Для этого в списке установленных программ ищем программу Adobe Photoshop, затем наводим курсор мыши на программу Adobe Photoshop и один раз нажимаем правую кнопку мыши, после чего отобразятся кнопочка «Удалить».
Чтобы начать удаления фотошопа с компьютера вам нужно нажать по кнопке «Удалить».

Когда вы нажмете на кнопку «Удалить», на вашем компьютере откроется мастер деинсталляции Adobe Photoshop.
Чтобы начать процесс удаления Adobe Photoshop с компьютера вам нужно установить галочку напротив пункта «Удалить установки» и нажать на кнопку «Удаления».

Когда вы нажмете на кнопку удаления, на вашем компьютере начнется процесс удаления программы фотошоп, после завершения удаления программы фотошоп, на вашем компьютере откроется окошко, о том, что удаление Adobe Photoshop было успешно завершено, и вам остается нажать на кнопку «Закрыть».
Когда вы нажмете на кнопку закрыть, вам нужно будет выполнить еще некоторые действия, так как Adobe Photoshop полностью не удалился с компьютера.

Найти и удалить оставшиеся записи в реестре windows от программы фотошоп, нам поможет программа revo uninstaller pro.
Чтобы начать поиск оставшихся следов, вам нужно на своем компьютере запустить программу revo uninstaller pro, затем навести курсор мыши на кнопку «Принудительная деинсталляции» и один раз нажать левую кнопку мыши.

После чего на вашем компьютере откроется окошко «Принудительная деинсталляция».
В этом окошке нам нужно установить галочку напротив пункта «Умеренный», затем в специальном окошке «Точное имя программы» вводим название нашей программы adobe photoshop, и нажимаем на кнопку «Далее».

Когда вы нажмете на кнопку «Далее», на вашем компьютере начнется процесс сканирования оставшихся записей в вашем компьютере, после того как закончится процесс сканирования на вашем компьютере откроется окошко, в котором вы увидите найденные записи оставшихся после удаления.
Чтобы удалить найденные записи, вам нужно нажать на кнопку «Выбрать все» и нажать на кнопку «Удалить».

Когда вы нажмете на кнопку «Удалить», на вашем компьютере откроется окошко с сообщением, о том, действительно ли вы хотите удалить выбранные пункты.
Чтобы завершить и удалить выбранные пункты вам остается нажать на кнопку «Да».
Когда вы нажмете на кнопку «Да», Adobe Photoshop будет полностью удален с компьютера.
Как полностью удалить Фотошоп с компьютера тремя разными способами

Как и при использовании любой программы она может выдавать ошибки или попросту надоесть. В таком случае программа нуждается в деинсталяции с компьютера. При чём даже такая с виду несложная процедура может быть неправильно проведена. Ведь удалить программу с компьютера нужно так, чтобы в корнях системы после удаления не осталось программного мусора. В этой статье я расскажу, как полностью удалить Фотошоп с компьютера тремя разными способами.
Способ 1: CCleaner
Первым вариантом будет способ удаления фотошопа с помощью стороннего софта. В данном случае мы будем использовать известный и проверенный CCleaner. Для начала устанавливаем программу и запускаем её. Переходим в раздел «Сервис».
Переходим в раздел «Удаление программ». В списке программ ищем Adobe Photoshop. Кликаем на название программы и жмём синюю кнопку «Деинсталяция».
После нажатия этой кнопки откроется оригинальное деинсталяционное окно программы. В окне возле всех пунктов проставляем галочки и в конце нажимаем кнопку «Удаление».
После этого начнётся процесс деинсталяции, длительность которого будет зависеть от мощности компьютера.
Обратите внимание! Под полосой отображения прогресса будет отображаться примерная длительность по времени.
По окончанию процесса удаления не забудьте нажать кнопку «Закрыть» и перезагрузить компьютер. Это нужно для того, чтобы все остаточные файлы были полностью удалены.
Способ 2: Удаление программы стандартным способом Windows
Как и другие программы после установки фотошоп создаёт отдельную запись в реестре системы. Такая запись находится в меню «Программы и компоненты» вместе с другими программами. Именно в этом меню мы и будет удалять фотошоп, так как это самый простой способ, который не требует установки дополнительного софта.
Обратите внимание! В меню «Программы и компоненты» будут отображаться только старые версии фотошопа, так как новые удаляются через встроенный деинсталятор Adobe.
Переходим в панель управления. Значки в данном меню должны быть большими, если они маленькие, то измените их размер в компоненте «Просмотр». Далее переходим в раздел «Удаление программ», который находится под строкой «Программы».
Открыть меню управления можно и с помощью командной строки. Для этого нажмите комбинацию клавиш Win+R. Перед вами появится небольшое окно, куда нужно будет вписать команду «control panel» и нажать ENTER.
Перед вами появится целый список различных программ, среди которого необходимо будет найти фотошоп и нажать на него правой кнопкой мыши. После этого нажимаем кнопку «Удалить».
Перед вами откроется официальный установщик Adobe, где будет предложено сохранить настройки программы или удалить их. Выбираем второй вариант, если вы хотите произвести чистое удаление без остатка мусорных файлов.
Увидеть прогресс удаления в процентах вы сможете возле иконки программы.
Об завершении деинсталяции вам сообщит специальное уведомление. Теперь фотошоп полностью удалён с вашего компьютера. Важно учитывать, что процесс удаления может занять некоторое количество времени, поэтому в этот период не рекомендуется удалять другой софт во избежание системных сбоев.
Способ 3: Деинсталяция фотошопа путём удаления папки
Это самый простой и не замороченный способ. Причём после удаления программы этим способом все файлы фотошопа и оставшийся мусор будут навсегда удалены. К тому же не потребуется абсолютно никакого софта, обычное удаление папки. Единственным нюансом такого способа является то, что перед удалением необходимо закрыть программу через диспетчер задач и перезапустить компьютер во избежание сбоя процесса.
Для этого на рабочем столе ищем иконку фотошопа. Нажимаем на неё правой кнопкой мыши и в выпадающем списке выбираем пункт «Свойства».
В открывшемся окне необходимо нажать на кнопку «Расположение файла», после откроется путь к файлам программы.
В адресной строке, которая находится в самом верху нажимаем на «Adobe», тем самым возвращаясь немного назад по пути к файлам.
Теперь выбираем папку и удаляем её. Сделать это можно разными способами. Для перемещения в корзину достаточно нажать клавишу Del, а вот для быстрого удаления в обход корзины нужно нажать комбинацию SHIFT+DELETE.
Обратите внимание! Используя комбинацию SHIFT+DELETE удалённые файлы не будут помещаться в корзину и сразу будут удалены.
Теперь осталось лишь удалить скрытие программные файлы, которые зашифрованы в системе. Сделать их видимыми достаточно просто. Для этого необходимо зайти в «Этот компьютер» и во вкладке «Вид» проставить галочку возле пункта «Скрытые элементы». Теперь все скрытые папки стали видимыми и их можно удалить.
Заходим в локальный диск (как правило он обозначается буквой «С»).
После переходим в папку «ProgrammData».
Здесь нам понадобится директория AdobePDF.
Переходим в папку «Color», где будут все необходимые нам файлы. Нам необходимо удалить первые 4 папки, которые указаны на скриншоте. Помимо этого, можно удалить папку «CS6ServiceManager», но делать это можно лишь в том случае, если вы не используете другие продукты от Adobe.
Для большей уверенности можно почистить системный реестр, но делать это нужно с осторожностью, в противном случае могут возникнуть системные ошибки. Лучше всего чистить реестр с помощью специализированного софта.
Под конец не забудьте удалить ярлыки с рабочего стола, а также удалить значки фотошопа в меню «ПУСК». Для этого найдите нужную иконку и кликните по ней правой кнопкой мыши. Далее в списке действий выберите пункт «Удалить».
Заключение
Надеемся, что данная статья была вам полезна и вы смогли разобраться в том, как полностью удалить Фотошоп с компьютера. Под конец хочется отметить, что лучше всего производить чистое удаление без остатка программного мусора и ненужных файлов. В таком случае при последующей установки этой программы не будет возникать никаких проблем с установкой. Именно поэтому нужно правильно выполнять такое действие, как удаление.
Как удалить фотошоп?

Фотошоп, при всех своих достоинствах, также страдает от распространенных болезней программного обеспечения, таких как ошибки, подвисания, некорректная работа.
Во многих случаях для решения проблем бывает необходимо полностью удалить Фотошоп с компьютера перед повторной установкой. Кроме того, если попытаться инсталлировать более старую версию поверх новой, можно получить много головной боли. Именно поэтому перед этим рекомендуется совершить действия, описанные в этом уроке.
Полное удаление Фотошопа
При всей кажущейся простоте, процесс деинсталляции может проходить не так гладко, как хотелось бы. Сегодня разберем три частных случая удаления редактора с компьютера.
Способ 1: CCleaner
Для начала рассмотрим вариант удаления Фотошопа при помощи сторонней программы, в роли которой выступит CCleaner.
-
Запускаем СиКлинер ярлыком на рабочем столе и переходим на вкладку «Сервис».

В списке установленных программ ищем Фотошоп, и нажимаем кнопку с надписью «Деинсталляция» на правой панели.

После указанных выше действий запустится деинсталлятор той программы, при помощи которой был установлен Фотошоп. В данном случае это Adobe Creative Suite 6 Master Collection. У Вас это может быть Creative Cloud, либо другой установщик дистрибутива.
В окне деинсталлятора выбираем Фотошоп (если такой список присутствует) и нажимаем «Удаление». В большинстве случаев будет предложено удалить установки. Это могут быть параметры программы, сохраненные рабочие среды и т.д. Решайте сами, ведь если Вы хотите просто переустановить редактор, то эти настройки могут пригодиться.

Процесс начался. Теперь от нас ничего не зависит, остается только ждать его завершения.

Готово, Фотошоп удален, нажимаем «Закрыть».

После деинсталляции редактора настоятельно рекомендуется перезагрузить компьютер, так как системный реестр обновляется только после перезагрузки.
Способ 2: стандартный
В настоящее время все программные продукты Adobe, кроме Flash Player, устанавливаются через оболочку Creative Cloud, при помощи которой можно управлять установленными программами.

Запускается программа ярлыком, который появляется на рабочем столе после ее установки.

Фотошоп, как и большинство других программ, устанавливаемых на компьютер, создает в системном реестре особую запись, позволяющую ему попасть в список апплета панели управления под названием «Программы и компоненты». Более старые версии Фотошопа, которые были установлены без участия Creative Cloud, удаляются именно здесь.
- В представленном списке находим Фотошоп, выделяем, кликаем правой кнопкой мыши и выбираем единственный пункт меню «УдалитьИзменить».
- После совершенных действий откроется установщик, соответствующий редакции (версии) программы. Как мы говорили ранее, в данном случае это будет Creative Cloud, который предложит сохранить, либо удалить пользовательские установки. Решать Вам, но если планируется полное удаление Фотошопа, то и эти данные лучше стереть.
- Прогресс процесса можно наблюдать рядом с иконкой установленного приложения.
- После удаления окно оболочки выглядит следующим образом:
Фотошоп мы удалили, его больше нет, задача выполнена.
Способ 3: нестандартный
Если программа отсутствует в списке Панели управления, то придется, как говорится, немного «потанцевать с бубном», поскольку стандартный дистрибутив Фотошопа не содержит встроенного деинсталлятора.
Причины того, почему редактор не «прописался» в Панели управления, могут быть разные. Возможно, Вы установили программу не в ту папку, в которой он должен находиться по умолчанию, либо установка прошла некорректно, либо у Вас (не дай бог!) пиратская версия Фотошопа. В любом случае, удаление придется производить вручную.
- В первую очередь удаляем папку с установленным редактором. Определить ее расположение можно, кликнув по ярлыку программы, и перейдя к пункту «Свойства».
- В окне свойств ярлыка имеется кнопка с надписью «Расположение файла».
- После нажатия откроется именно та папка, которую нам нужно удалить. Из нее необходимо выйти, нажав на название предыдущей папки в адресной строке.
- Теперь можно удалить директорию с Фотошопом. Сделать это лучше с помощью клавиш SHIFT+DELETE, минуя Корзину.
- Для продолжения удаления сделаем невидимые папки видимыми. Для этого идем в «Панель управления – Параметры папок».
- На вкладке «Вид» включаем опцию «Показывать скрытые файлы, папки и диски».
- Переходим в системный диск (на котором находится папка «Windows»), открываем папку «ProgramData».
Здесь переходим в директорию «Adobe» и удаляем подпапки «Adobe PDF» и «CameraRaw».
Далее идем по пути
C:ПользователиВаша учетная записьAppDataLocalAdobe
и удаляем папку «Color».
Следующий «клиент» на удаление – содержимое папки, которая находится по адресу:
С:ПользователиВаша учетная записьAppDataRoamingAdobe
Здесь удаляем подпапки «Adobe PDF», «Adobe Photoshop CS6», «CameraRaw», «Color». Если Вы пользуетесь другими программами версии CS6, то папку «CS6ServiceManager» оставляем на месте, в противном случае – удаляем.
Теперь необходимо почистить системный реестр от «хвостов» Фотошопа. Это, конечно, можно сделать и вручную, но лучше довериться профессионалам, которые пишут специализированный софт.
Урок: Лучшие программы для очистки реестра
После всех манипуляций в обязательном порядке следует перезагрузка.
Это были два способа полного удаления Фотошопа с компьютера. Вне зависимости от причин, которые подтолкнули Вас к этому, информация статьи поможет избежать некоторых неприятностей, связанных с деинсталляцией программы.
Мы рады, что смогли помочь Вам в решении проблемы.
Добавьте сайт Lumpics.ru в закладки и мы еще пригодимся вам.
Отблагодарите автора, поделитесь статьей в социальных сетях.
Опишите, что у вас не получилось. Наши специалисты постараются ответить максимально быстро.
Помогла ли вам эта статья?
Не секрет, что большинство из нас пользуются не лицензионными программными продуктами. А при установке программы, для «взлома её лицензии» мы используем, так называемые патчи, crack, серийные номера и другие способы обхода защиты.

Иногда получается, а иногда и нет, мусор накапливается и вот уже новая версия программы, не хочет устанавливаться даже после нормального удаления.
Такая ситуация приключилась и у меня на рабочем компьютере, Adobe Photoshop вдруг запросил активацию, повторное лечение не принесло результаты, и я принял решение переустановить программу.
Для чистого удаления программы я использовал фирменную утилиту AdobeCreativeCloudCleanerTool.exe которая позволяет после стандартного удаления, подчистить все “хвосты” от программ семейства Adobe.
Начисто удаляем программы Adobe
1. Удалите программы семейства Adobe, стандартным способом
2. Создайте папку с именем “Adobe” на диске С: и поместите туда скаченный файл AdobeCreativeCloudCleanerTool.exe
3. Запустите командную строку с правами администратора, для этого нажмите на кнопке “Пуск” правой клавишей мышки
4. Введите команду и нажмите Ввод (Enter): cd c:/adobe (для перехода в папку Adobe на диске С)

5. Введите команду и нажмите Ввод: AdobeCreativeCloudCleanerTool.exe ‐‐removeAll= CREATIVECLOUDCS6PRODUCTS (для запуска утилиты очистки)
6. Введите команду и нажмите Ввод: e, а затем y (для выбора языка и принятия лицензии)

7. Утилита предложит на выбор список программ для очистки. Для очистки всех установленных программ Adobe, введите команду и нажмите Ввод: 1

8. Утилита обнаружит оставшиеся “хвосты” от установленных программ Adobe, выберите нужное. Для полной очистки, введите команду и нажмите Ввод: 5, а затем y (для подтверждения удаления).

9. Утилита начнет очистку, и завершит свою работу успешным сообщением “Completed Finish или Completed with ERRORS!”.
Для просмотра ошибок, вы можете посмотреть созданный утилитой лог-файл, который находится по указанному пути “LOG FILE SAVED TO:”.
Очистка операционной системы WiIndow, от программных продуктов Adobe, происходит в любом случае, завершается работа утилиты AdobeCreativeCloudCleanerTool с ошибкой или нет.
Удаление элементов Photoshop Elements 10 вручную | Windows
64-разрядные версии Windows 7 или Vista
C:Program Files (x86)AdobePhotoshop Elements 10
C:Program Files (x86)AdobeElements 10 Organizer***
C:Program Files (x86)Common FilesAdobeHelpru_RUPhotoshopElements10.0
C:Program Files (x86)Common FilesAdobeHelpru_RUElementsOrganizer10.0***
C:Program Files (x86)Common FilesAdobePlug-InsElements 10***
C:Users\AppDataRoamingAdobeOnline ServicesPhotoshop Elements 10.0.0
C:UsersPublicDesktopAdobe Photoshop Elements 10
C:ProgramDataMicrosoftWindowsStart MenuProgramsAdobe Photoshop Elements 10
32-разрядные версии Windows 7 или Vista
C:Program FilesAdobePhotoshop Elements 10
C:Program FilesAdobeElements 10 Organizer***
C:Program FilesCommon FilesAdobeHelpru_RUPhotoshopElements10.0
C:Program FilesCommon FilesAdobeHelpru_RUElementsOrganizer10.0***
C:Program FilesCommon FilesAdobePlug-InsElements 10***
C:Users\AppDataRoamingAdobeOnline ServicesPhotoshop Elements 10.0.0
C:UsersPublicDesktopAdobe Photoshop Elements 10
C:ProgramDataMicrosoftWindowsStart MenuProgramsAdobe Photoshop Elements 10
32-разрядные версии Windows XP
C:Program FilesAdobePhotoshop Elements 10
C:Program FilesAdobeElements 10 Organizer***
C:Program FilesCommon FilesAdobeHelpru_RUPhotoshopElements10.0
C:Program FilesCommon FilesAdobeHelpru_RUElementsOrganizer10.0***
C:Program FilesCommon FilesAdobePlug-InsElements 10***
C:Documents and SettingsAll UsersApplication DataAdobePhotoshop Elements10.0
C:Documents and SettingsAll UsersApplication DataAdobeElements Organizer10.0***
C:Documents and Settings\Application DataAdobePhotoshop Elements10.0
C:Documents and Settings\Application DataAdobeElements Organizer10.0***
C:Documents and Settings\Application DataAdobeOnline ServicesPhotoshop Elements 10.0.0
C:Documents and SettingsAll UsersDesktopAdobe Photoshop Elements 10
C:Documents and SettingsAll UsersStart MenuProgramsAdobe Photoshop Elements 10
64-разрядная версия Windows XP
C:Program Files (x86)AdobePhotoshop Elements 10
C:Program Files (x86)AdobeElements 10 Organizer***
C:Program Files (x86)Common FilesAdobeHelpru_RUPhotoshopElements10.0
C:Program Files (x86)Common FilesAdobeHelpru_RUElementsOrganizer10.0***
C:Program Files (x86)Common FilesAdobePlug-InsElements 10***
C:Documents and SettingsAll UsersApplication DataAdobePhotoshop Elements10.0
C:Documents and SettingsAll UsersApplication DataAdobeElements Organizer10.0***
C:Documents and Settings\Application DataAdobePhotoshop Elements10.0



























