Не меняется язык на клавиатуре Виндовс 10? Мы знаем, что делать!
В нынешних условиях довольно сложно работать с одной раскладкой. Для полноценной работы требуется, как минимум 2 раскладки — русская и английская. Но бывает, что не меняется язык на клавиатуре виндовс 10 и из-за этого возникают сложности в работе. В этой статье мы расскажем о причинах появления этой ошибки и дадим пошаговые советы, что делать, если не переключается язык windows 10.
Одна из частых причин проблемы, когда не работает смена языка на виндовс 10 — залипание клавиш и другие проблемы с клавиатурой. Довольно сложно поменять язык со сломанной клавиатурой. В зависимости от характера неполадки, причины могут быть следующими:
- Неисправность клавиатуры;
- Незнание нужной комбинации — некоторые пользователи знают только одну из нескольких комбинаций для смены раскладки;
- Проблема с службой ctfmon, которая ответственна за быстрое переключения раскладки.
- Системная проблема или повреждение файлов операционной системы.
Причин для ошибки не так много, но к каждой из них нужно подходить по разному. Дальше опишем способы решения проблем, когда не переключаются языки виндовс 10.
Что делать, если на компьютере не меняется раскладка клавиатуры

Довольно часто пользователи Windows сталкиваются со всевозможными проблемами, которые усложняют работу за компьютером. В частности, мы рассмотрим вопрос, когда на клавиатуре не переключается язык. Решить проблему несложно, но прежде необходимо обязательно выяснить, в чем заключается проблема.
Причины отсутствия переключения раскладки:
1. Если в трее не отображается языковая панель, то, вероятно, в настройках установлен только один язык клавиатуры;
2. Традиционно переключение языка происходит с помощью сочетания клавиш Shift+Alt или Ctrl+Alt. Вполне возможно, что в системе настроена совершенно другая комбинация;
3. Сбой системы Windows. При возникновении каких-либо неполадок в системе, это может отразиться на переключении языков.
4. Повреждение клавиш клавиатуры.
Способы решения проблемы.
1. Перезагрузите компьютер. Отсутствие переключения раскладки могло возникнуть в результате сбоя в системе или конфликта каких-либо приложений. Нередко в таких случаях обычная перезагрузка устраняет проблему.
2. Если переключение языка не осуществляется ни горячими клавишами, ни языковой панелью в трее, попробуйте открыть папку C:WindowsSystem32 и запустить файл ctfmon.exe.
3. Если на языковой панели отображается только один язык, откройте «Панель управления» и в строке поиска пропишите: «Язык и региональные стандарты».

Открыв результат, перейдите во вкладку «Языки и клавиатуры», а затем выберите пункт «Изменить клавиатуру».

Обратите внимание на количество установленных языков. Если стоит только русский, то нажмите кнопку «Добавить» и выберите в списке «Английский, США». Сохраните изменения.


4. Чтобы проверить горячие клавиши, необходимо также перейти к меню «Язык и региональные стандарты» и перейти во вкладку «Переключение клавиатуры». Обратите внимание на то, какие сочетания у вас назначены на действия.
Если на действии «Переключить язык ввода» у вас стоит «Нет» или другое сочетание, выделите его кликом мыши и выберите пункт «Сменить сочетание клавиш».

Поставьте желаемое сочетание и сохраните изменения.

5. Если ни один из способов не принес должного результата, возможно, проблема таится в поврежденном реестре.
Для восстановления реестра откройте окно «Выполнить» клавишами Win+R и введите в окно команду regedit.
Запустится реестр, в левой части которого вам необходимо перейдите к следующей директории:
Выберите правой кнопкой мыши раздел «Run» и в контекстном меню откройте «Создать» – «Стоковый параметр».
В графе параметр введите название ctfmon.exe, а в графе «Значение» введите путь к параметру: C:WindowsSystem32ctfmon.exe. Сохраните изменения и перезагрузите компьютер.
6. И, наконец, проблема может заключаться в поврежденных клавишах. Чтобы проверить это, откройте «Пуск» и в поиске выберите «Экранная клавиатура».

Наберите на физической клавиатуре клавиши, переключающие язык. Если на экранной клавиатуре нажатые кнопки отображаются белым цветом, значит, клавиатура исправна.
Откройте окно «Языки и службы текстового ввода» во вкладке «Языковая панель» и убедитесь, что в разделе «Языковая панель» отмечен пункт «Закреплена на панели задач». Это позволит вам переключать языки через иконку в правом нижнем углу экрана.
Видео
Из видео вы узнаете, как изменить язык клавиатуры.
Поставь лайк, это важно для наших авторов, подпишись на наш канал в Яндекс.Дзен и вступай в группу Вконтакте
Добавление языка
Если на панели задач в области системного трея Вы увидите языковую панель, тогда смело пропускайте выполнение инструкции этого раздела. Иначе проделайте следующие шаги:

1. Запустите панель управления Windows 7, 8. Переключитесь на крупные или мелкие значки в области просмотра. Среди компонентов найдите и выберите «язык и региональные стандарты».

2. Перейдите во вкладку «языки и клавиатуры». Потом кликните кнопку «изменить клавиатуру».

3. Обратите внимание на количество языков. Если один «русский», тогда жмите кнопку «добавить».

4. В огромном списке найдите «английский (США)» язык и кликните плюсик перед ним. Здесь доступно 2 пункта.
Нажмите на плюсик 1 пункта. Отметьте флажком «США», чтобы назначить классическую английскую раскладку. Если Вы используете ручной сенсорный ввод, раскройте 2 раздел и отметьте опцию распознавания рукописного текста – Ink Correction. Далее щелкните OK.

5. Теперь рядом с русским должен появиться английский язык. Из списка выше выберите язык по умолчанию, который будет действовать после запуска Windows. Кликните кнопку «применить» и проверьте изменения. Если и сейчас клавиатура не переключается с русского на английский язык, тогда делайте шаги ниже.

Назначаем клавиши переключения языка
Первым делом зайдите в «Панель управления» и выберите пункт «Языки и региональные стандарты».
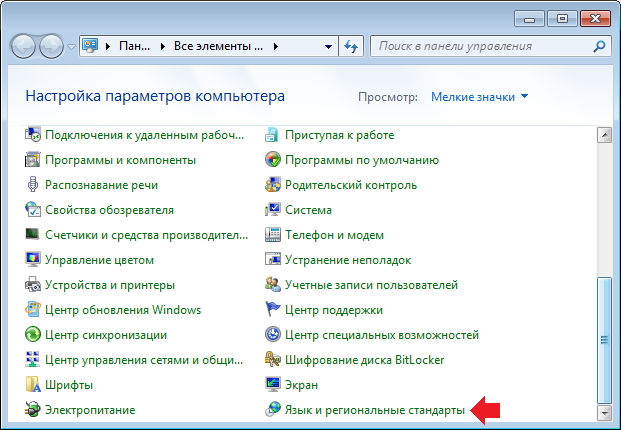
Откроется окно. Выберите вкладку «Языки и клавиатуры», а затем нажмите на кнопку «Изменить клавиатуру».
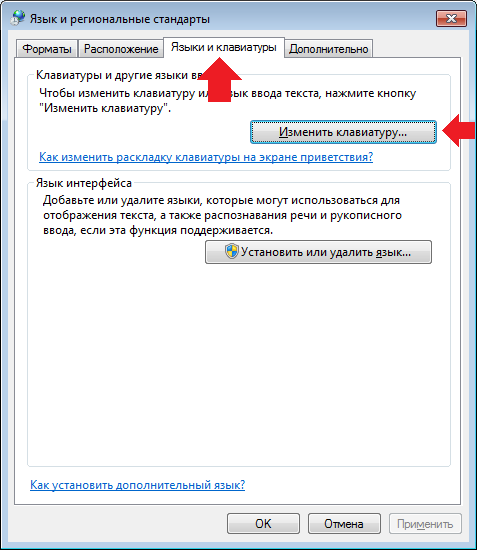
Перед вами откроется окно с названием «Языки и службы текстового ввода». Выберите вкладку «Переключение клавиатуры». В нижней части окна есть кнопка «Сменить сочетание клавиш», на которую вам нужно кликнуть.
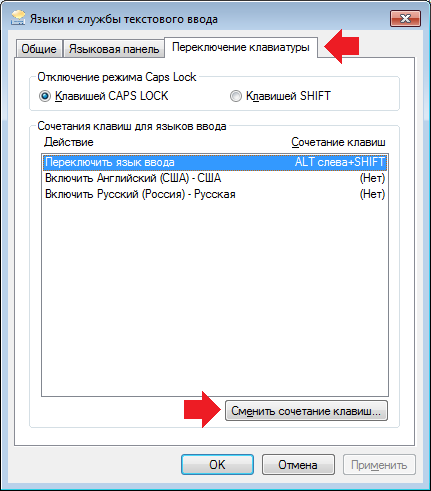
Теперь вы можете назначить клавиши для смены языка ввода. Всего есть три варианта на выбор:
- CTRL+SHIFT
- ALT слева +SHIFT
- Ё или знак ударения (`)
Делаете выбор и нажимаете ОК.
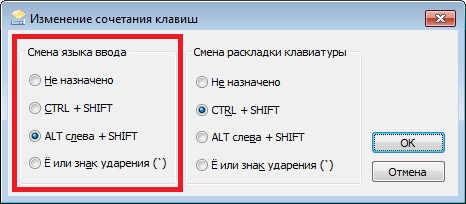
На всякий случай откройте вкладку «Языковая панель» и удостоверьтесь в том, что она закреплена на панели задач (рядом с этим пунктом должна стоять галочка).
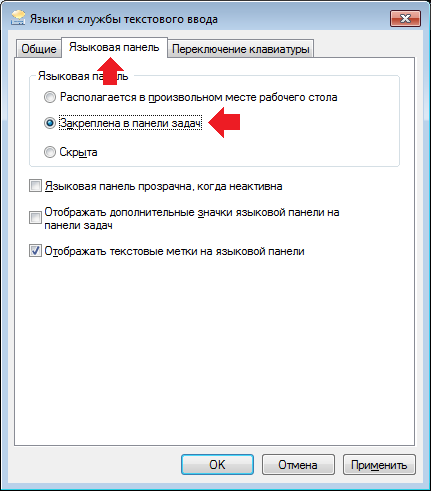
Теперь проверяете клавиатуру. При нажатии на выбранные кнопки должна происходить смена языка.
Если язык не переключается

Бывают случаи, когда не переключается язык на клавиатуре. Подобное может случиться по нескольким причинам.
- Не работают клавиши «Ctrl» ,«Alt», «Shift». Подобную проблему можно попробовать решить перезагрузкой компьютера. Очень часто после этого все стает на свои места.
- Потребуется зайти в «Мой компьютер» — диск С — папка «Windows» — «system32» — файл ctfmon.exe. Кликаем на него дважды левой кнопкой мышки. В большинстве случаев это решает все проблемы с переключением клавиатуры на другой язык.
Если не меняется язык на клавиатуре по той причине, что эта функция не настроена. Потребуется нажать на панели задач на языковые символы правой кнопкой мышки. Откроется небольшой перечень, где потребуется выбрать «Перечень». Появится новое окно, где слева указан используемый язык, а рядом стоит кнопка «Добавить». Кликаем на нее. Возникнет большой список всех возможных языков. Среди них надо выбрать требующийся и нажать «ОК», а затем «Применить».
В случае, когда не переключается язык по тому, что на панели задач нет языкового трея, надо зайти в «Панель управления» и сменить область просмотра на мелкие значки. Среди параметров компьютера надо нажать на «Язык и региональные стандарты». Переходим во вкладку «Языки и клавиатуры» и кликаем на «Изменить клавиатуру. После этого находим необходимые языки, нажимаем «ОК» И «Применить».
Во вкладке «Языковая панель» надо поставить отметку напротив «Закреплена в панели задач», потом «ОК» И «Применить». После этого в правом нижнем углу на панели задач появится языковый значок.












