Как вставить видео в презентацию с ютуба – популярные способы
Графику считают основным элементом для каждой презентации Power Point, но имеется возможность для ее улучшения за счет вставок анимаций и видеосюжетов. Такой прием действительно оживляет презентацию, предоставляет новый вариант передачи сведений. Исследованиями доказано, что ролик не только помогает делиться знаниями в сжатые сроки, но и оказывает эффективное влияние на зрителей. Сегодня разберемся, как вставить видео в презентацию с ютуба и выполнить необходимые настройки.
Добавляя видеоролик в PP, пользователь сталкивается с определенными сложностями, но результат стоит подобных усилий. Для облегчения задачи предлагается несложное руководство о том, что следует сделать, чтобы вставить видео в популярный продукт корпорации Microsoft.
Для этого есть несколько вполне рабочих методов. С их помощью добавляются ролики с жестких дисков, заливаются с ютуба, выполняется обычная привязка изображения с местоположением видеосюжета.
Разберем все способы, потом рассмотрим настройки, обеспечивающие вставку ролика в программу Microsoft PP любой версии.
С жесткого диска

Рассмотрим первый способ, как вставить видео из ютуба в презентацию. Для этого выполняем следующие действия:
- входим в PP, выполняем переход на слайд, в который требуется добавить ролик;
- переходим на раздел «вставка», далее – на «видео»;
- входим в «фильм из файла», находим ролик на диске, кликнув по нему два раза;
- форматируем сюжет для запуска «при нажатии» либо «автоматически»;
- перетаскиваем ролик, располагаем его на слайде, меняем размер.
С YouTube
Теперь рассмотрим второй способ, как вставить ролик в презентацию с ютуба. Если вам известно название сюжета, действуйте таким образом:
- откройте слайд PP, в который требуется установить видео;
- отыщите вкладку «вставка», выберите пункт «видео», после него – «онлайн-видео»;
- в поисковом ютубовском поле впишите название видеосюжета, выбранного для добавления в презентацию;
- сделайте копию адреса, войдите в PP, нажмите кнопку «вставить» в месте «код для вставки ролика»;
- выполнив переход, увидите перед собой прямоугольник, способный перемещаться и менять размеры в соответствии с вашими пожеланиями.
Чтобы выполнить предпросмотр видео, щелкните правой клавишей мыши по объекту, сделайте переход в «предварительный просмотр».
В случае, если ролик вставлен с нарушениями, проведите проверку установленных обновлений.
Через ссылку на видеосюжет
Зная, как вставить ссылку, вы сможете проконтролировать параметры файла Power Point. Но если сетевое подключение в этот момент отсутствует, такой вариант установки видео идеальным не считается.
Алгоритм действий выглядит так:
- делаем скриншот ролика вместе с клавишей для его воспроизведения;
- отправляем изображение в PP;
- связываем картинку с онлайн-видео.
Чтобы воспроизвести ролик, не подключаясь к интернету, используйте первый вариант, представленный выше – добавьте видео с диска.
Далее вашему вниманию предлагается подробное рассмотрение популярных версий Power Point и настройки для установки видеоролика. Выполняя все инструкции, приведенные ниже, принимайте во внимание версию ПО, установленную на вашем устройстве.
Установка ролика с ютуба в PP Mac
Если ваше устройство от компании Apple, порядок действий по добавлению видеосюжета и анимации немного другой. Посмотрим, как вставить видео из YouTube в презентацию в этом случае:
- переходим в ютуб, находим видеоролик, предполагаемый к использованию, копируем URL, который потребуется встраивать в PP;
- заходим в clipconverter.cc, вставляем ссылку для заливки записи, нажимаем клавишу «продолжить»;
- когда видеоролик конвертируется, загружаем обновленный файл;
- открываем презентацию, определяем место для установки сюжета;
- переходим на вкладку «вставка», находим раздел «фильм», после него – «фильм из файла» либо «видео», в завершение – «видео на моем ПК»;
- возвращаемся к сохраненному ролику, нажимаем кнопку «ок».
Загружаем ролик в PP 2007
В этом и последующих руководствах начальный этап действий остается без изменений, ролик добавляется идентичным методом – копированием ссылки на видеосюжет и установкой ее на необходимый слайд.
Для начала разберемся, как вставить видео с ютуба в презентацию через PowerPoint 2007. Выполняем следующие действия:
- открываем презентацию, нажимаем клавишу «MS Office», расположенную вверху в левом угловом участке;
- в выпавшем меню выбираем «параметры PP»;
- входим в категорию «популярные», проверяем, чтобы была выбрана позиция «показать вкладку разработчика», нажимаем клавишу «ок»;
- выбираем слайд, куда требуется добавить видеосюжет, нажимаем пункт «вкладка разработчика», определяем раздел «доп. элементы управления»;
- прокручиваем страничку вниз, находим управленческий элемент «shockwave active X», нажимаем кнопку «ок»;
- переходим в ютуб, копируем ссылку на ролик, выбранный для установки в презентацию;
- возвращаемся к слайду с active X, наводим на него курсор мыши и дважды кликаем правой кнопкой, определяем active X и выбираем «свойства»;
- прокручиваем до раздела «фильм», вставляем копию URL.
Вставляем сюжет в PP 2010
Переходим к рассмотрению варианта, как вставить видео с ютуба в презентацию, используя PowerPoint 2010:
- заходим на хостинг, копируем URL ролика, чтобы встроить его в PP;
- открываем Повер Поинт, находим необходимый для установки ролика слайд;
- нажимаем раздел «вставка», определяем пункт «видео», далее – «онлайн видео»;
- в появившемся окошке находим адресную строчку и устанавливаем копию URL;
- миниатюру появившегося видео выделяем, после чего нажимаем кнопку «enter».
Вставка ролика в ПП 2013, 2016
Как еще можно вставить в презентацию видео со звуком с ютуба? Нажмите для этого вкладку «вставка», найдите раздел «видео», перейдите в пункт «онлайн-видео». Откроется окошко, в которое установите копию адреса URL. Выделите миниатюру ролика, задействуйте кнопку «ввод».
Вставка
Казалось бы, необходимо просто зайти в раздел «Вставка» и буквально в несколько кликов загрузить ролик на слайд.

Но мы хотели бы поговорить о том, как добавить потоковое видео с Ютуб, чтобы оно проигрывалось в презентации в режиме онлайн .
→ Дело в том, что далеко не все версии PowerPoint имеют встроенный функционал для добавления роликов, поэтому мы расскажем, как это можно сделать — через специальные настройки программы .
Метод 1. Скачать и добавить — самый простой способ
Если у вас нет доступа к сети во время проведения презентации, тогда лучше всего скачать и после этого добавить видео на слайды .
Что касается загрузки, то сейчас существует десятки методов, начиная от всевозможных плагинов, заканчивая стационарными программами и онлайн-сервисами .

→ Наиболее простой выход в этом случае – зайти на ru.savefrom.net, ввести адрес видео в форму и скачать ролик в нужном разрешении.

→ Другие пользователи отдают предпочтение популярной утилите 4K Downloader, в арсенале которой различные функции для массового скачивания.
Итак, рассмотрим инструкцию: ↓↓↓

- Заходим в PowerPoint и следуем в раздел «Вставка», где нужно выбрать вкладку «Фильм»;
- Появится выпадающее меню, где стоит нажать на «Добавить из файла на компьютере»;
- Указываем нужный путь и подтверждаем изменения.
Теперь на слайде появится наш видеоролик, который вы можете всячески изменять, используя встроенные инструменты программы
Все — Готово
Так же можете посмотреть эту видео инструкцию ↓
Этот метод считается одним из самых лучших и не потребует от вас значительных усилий.
Метод 1. Через меню разработчика
Этот способ в какой-то степени можно назвать универсальным, ведь он подойдет абсолютно для всех.
Например, в PowerPoint от 2007 года нет функции добавления видео с Ютуба в презентацию изначально. Это означает, что вы можете задействовать дополнительные настройки, и в программе появится соответствующий функционал.
Для начала необходимо активировать соответствующие пункты : ↓↓↓
- Запустите PowerPoint и кликните в верхнем левом углу на значок программы, после чего нажмите на «Параметры PowerPoint»;
- Здесь находим раздел «Настройки» и перед вами появится дополнительное окно;
- Из выпадающего меню выставляем «Вкладка разработчик»;
- Найдите пункт «Другие элементы управления» (значок в виде ключа и молотка) и добавьте его в PowerPoint;
- Сохраните изменения и выходите на главный экран слайдов
Теперь в верхней части программы появится соответствующий значок, который поможет вам добавить видео в презентацию.
Давайте рассмотрим подробно, как это сделать: ↓↓↓
1. Далее вы заметите центральное окно, а также слева – название проекта и параметры.
2. В окне параметров будет очень много различных колонок, в которых нам нужно отыскать раздел «Movie».
3. А теперь заходим на YouTube и получаем ссылку на видео, при этом вам нужно будет ее немного изменить.
→ Например, если линк имел вид « https://www.youtube.com/watch?v=Ce27tTJgWrg », то нужно убрать «watch?», а знак «=» заменить на «/».
→ Тогда у нас получится немного другой адрес « https://www.youtube.com/v/Ce27tTJgWrg ».
1. Вот именно эту ссылку и нужно скопировать в раздел «Movie», который мы описывали выше.
2. После этого можно смело закрывать диалоговые окна, которые открывались и переходить к работе с презентацией.
3. Чтобы убедиться в работоспособности добавленного с Ютуба видео просто зайдите в раздел «Вид» и сделайте предварительный просмотр слайдов.
4. Если вы следовали инструкциям, то все получилось.
Внимание!
На ранних версиях PowerPoint уже есть целый набор инструментов, чтобы добавить видео из Ютуб.
Давайте рассмотрим инструкцию на этот счет: ↓↓↓
- Перейдите на вкладку «Фильм», которая находится в разделе «Вставка»;
- Из списка выберите «Добавить из другого сайта»;
- На Ютубе под роликом нажимаем «Поделиться», указываем пункт «html-код» и копируем содержимое;
- Этот код следует вставить в соответствующую форму в презентации.
Таким образом, теперь вы запросто сможете сделать свою презентацию еще лучше и максимально эффективно донести информацию.
Автоматически воспроизводить видео из интернета
Прошли те времена, когда вы должны были прекратить середину презентации, чтобы открыть веб-браузер и показать своей аудитории онлайн-видео. Поскольку YouTube является самым популярным сайтом для обмена видео, мы будем использовать его в нашем примере, но процедура будет аналогичной для большинства других сайтов.
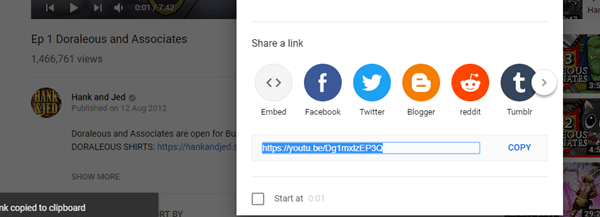
- Найдите на YouTube видео, которое вы хотите добавить в свою презентацию.
- Под рамкой видео нажмите кнопку «Поделиться».
- Нажмите «Копировать» рядом с URL-адресом в нижней части всплывающего окна.
- Откройте презентацию PowerPoint.
- Нажмите «Вставить»
- Нажмите «Видео»
- Нажмите на «Онлайн видео»
- Нажмите Ctrl + V или щелкните правой кнопкой мыши в текстовом поле и нажмите «Вставить», чтобы ввести ссылку на видео.
- Нажмите на вкладку «Воспроизведение» в верхней части экрана.
- Нажмите на раскрывающееся меню рядом с «Play» и выберите «Автоматически».
- Кроме того, вы можете щелкнуть правой кнопкой мыши видео после добавления его на слайд, затем нажать «Воспроизвести» в нижней части меню, вызываемого правой кнопкой мыши, и, наконец, нажать «Автоматически».
Как вставить видео в PowerPoint с относительными путями?
Я использую PowerPoint 2003. Кто-нибудь знает, как встроить видео в презентацию PowerPoint таким образом, чтобы его можно было перемещать на другой компьютер?
Возможные решения, которые я рассматриваю:
- Собственно вставьте видеофайл в файл PowerPoint. Это было бы идеально, но я не знаю, как это сделать.
- Вставьте ссылку на видео в презентацию. Мне нужно, чтобы это относительный путь, но не абсолютный путь.
Примечание: не работает для PowerPoint 2003, только для новых файлов pptx (с 2007 года)
Похоже, что относительные пути поддерживаются, их просто не просто реализовать. Например, если ваша презентация Powerpoint находится в папке MyFiles, а MyMovie.avi находится в папке Media внутри MyFiles. Хитрость заключается в редактировании xml-файлов внутри файла Powerpoint:
- Сделайте копию своей презентации как Presentation.pptx (просто чтобы сохранить оригинал в безопасности).
- Переименуйте файл Presentation.pptx в Presentation.pptx.zip
- Откройте полученный zip-файл, щелкнув по нему.
- Он откроется как папка. Внутри, перейдите в ppt, затем слайды, затем _rels
- Вы увидите файлы с именем slide1.xml.rels и т. Д.
- Скопируйте (перетащите) все это в другое место вне архива.
- Теперь откройте файл, соответствующий номеру вашего слайда с видео с помощью какого-либо редактора (например, «Блокнот»).
- Найдите строку, которая говорит что-то вроде: Target = «file: /// C: MyFiles Media MyMovie.avi»
- Если ваша презентация Powerpoint находится в папке MyFiles, а MyMovie.avi находится в папке Media внутри MyFiles, измените приведенную выше строку на: Target = «Media MyMovie.avi»
- Сохраните файл slide1.xml.rels (или его номер), затем перетащите его обратно в этот архив (это файл Powerpoint), а затем переименуйте архив обратно в Presentation.pptx
- Это оно. Теперь вы должны иметь возможность переносить папку MyFiles с презентацией и папку «Media» внутри нее, которая содержит ваше видео.
Работает для меня в Windows 7.
Вот почему Microsoft имеет мастер «Pack and Go» – запуск его в PowerPoint будет собирать все связанные видео, шрифты, звуковые файлы и т. Д. И упаковывать их на компакт-диск, который вы можете взять в любом месте или в самораспаковывающемся файле, который Вы можете взять туда, куда вам нужно идти.
По своему усмотрению он может даже встроить средство просмотра, поэтому вам не нужно беспокоиться о том, есть ли на целевом компьютере приложение, поддерживающее вашу презентацию.
Если ваше видео находится в той же папке, что и ваша презентация, ссылка должна продолжать работать даже при перемещении.
PS Вам также нужно переместить видеофайл.
- Вы не можете вставлять видео в PowerPoint, вам нужно связать его.
- Относительные пути также не поддерживаются,
Идея состоит в том, чтобы преобразовать PPT в Flash Video .
В PowerPoint 2000 и ранее появилась функция « Pack and Go », которую вы могли бы использовать для упаковки презентации в папку со своими вложениями и приложение PowerPoint Viewer, которое конечный пользователь мог использовать для просмотра презентации.
В PowerPoint 2003 и более поздних версиях эта функция называется « Пакет для CD ».
Используйте панель инструментов управления, чтобы вставить фильм; Таким образом, у вас есть полный контроль над путями, размером и т. Д.
- Активируйте панель инструментов панели управления (в меню «Вид»), нажмите «Дополнительные элементы управления» в правом нижнем углу.
- Прокрутите вниз и выберите «Проигрыватель Windows Media» и нарисуйте прямоугольник на слайде, где вы хотите, чтобы фильм появился.
- Щелкните правой кнопкой мыши окно фильма и выберите «Свойства».
- В окне свойств вы можете изменить путь, размер экрана и, если вы хотите, чтобы медиаплеер показывался с элементами управления или без них и т. Д.
Я нашел эту тему через google, вот мой совет, который работает для Powerpoint 2010. Давайте рассмотрим пример Trespasser:
- Ваша презентация Powerpoint находится в папке «MyFiles».
- «MyMovie.avi» находится в папке «Медиа» внутри MyFiles.
Поэтому вставьте MyMovie.avi через Powerpointmenu, но не выбирайте вставку, выберите «связать с файлом» (я не знаю точно перевод на английский язык). Этот параметр доступен в диалоговом окне файла, смотрите здесь:

Теперь Powerpoint делает следующее:
Если вы переместите презентацию в другую папку / компьютер, PowerPoint сначала попытается открыть видео с абсолютным путем. На вашем компьютере это будет работать, если вы не удалите / не переместите видео. Если PowerPoint не может найти видео, потому что вы переместили его или презентацию на другой компьютер, powerpoint попытается открыть его как относительную ссылку.
Поэтому с Powerpoint 2010 просто скопируйте презентацию и папку с медиа в новый пункт назначения, и она будет работать с нуля.
Я написал небольшой скрипт VB, который удалит абсолютные пути из медиафайлов и оставьте их как относительные пути.
Это должно работать как для Windows, так и для PowerPoint. Гораздо проще, что решение Trespasser очерчивается.
Обратите внимание, что VBA нуждается в ссылке на «Microsoft Scripting Runtime (scrun.dll)» , чтобы использовать класс FileSystemObject .
PowerPoint 2003 : Согласно официальной документации ,
Если презентация расположена в любом месте пути к файлу, в котором находится файл фильма, PowerPoint сохраняет файл фильма как относительный путь в презентации … Например, у вас есть презентация, которая находится в следующей папке: C:Documents and SettingsUserMy Documents
Вы вставляете фильм из следующей папки в эту презентацию: C:Documents and SettingsUserMy DocumentsMy Movies
В этом примере в презентацию вставляется следующий путь:. .My MoviesMovie_name.avi
Существует много способов облегчить эту проблему. PowerPoint разрешил запускать программу по гиперссылке. Вместо программы выберите свое видео:
- Создать гиперссылку
- Выберите «Начать программу»
- Показать все файлы, а не только программы
- Выберите свое видео
- И измените ссылку в окне установки гиперссылки из «C: Documents and Settings User MyDocuments MyVideo.avi ‘—>’. MyDocuments MyVideo.avi ‘
Не удалось заставить их работать. Инструмент для экспорта компакт-диска, похоже, не беспокоил изменение URL-адресов видео;
То, что я с тобой собираюсь, использует SUBST, чтобы установить букву диска в каталог, а затем создать видеоролики относительно этой буквы диска. Не идеально, но, по крайней мере, я могу просто изменить назначение подстановочного диска, чтобы переместить все видео за один раз.
Одно огромное разочарование заключалось в том, что когда ppt принял URL-адрес, это не позволило мне изменить его. Он, похоже, примет новое имя файла в окне свойств, но когда вы сохранили и перезагрузили презентацию, она вернулась к предыдущему имени.
Я не мог попробовать версию гиперссылки, так как не знал, как создать гиперссылку
Готовим папку мультимедиа для хранения готовой презентации
Когда в презентацию вставлены файлы мультимедиа, а потом эту презентацию с помощью флешки переносят на другой компьютер, иногда случается, что не запускается видео в презентации или звук исчезает. Почему это происходит? В этом коротеньком посте мы рассмотрим причину и научимся избегать подобных казусов.

Итак, файл презентации, сохраненный на компьютере в формате . ppt или .pptx является так называемым проектом. В нем хранятся текст, изображения и ссылки на звуковые и видео файлы. То есть сами файлы аудио и видео в презентацию не интегрируются. Каждый раз, когда запускается просмотр презентации, по созданным нами ссылкам программа ищет нужные файлы на компьютере.
Так как на другом компьютере этих файлов в нужных местах не окажется, а, может быть, даже и папок с такими именами не будет, то о том, как все это перенести, следует позаботиться заранее. Лучше всего сразу создать специальную папку для презентации. В нашем примере это папка Презентация ПДД. В эту папку нужно заранее “сложить” все фалы звука и видео, которые нам понадобятся для презентации.
Теперь, когда нам нужно скачать презентацию на другой компьютер, копируем на флешку сразу всю папку Презентация ПДД. В первый раз при запуске на новом компьютере будет заметно, что все как-то медленно работает. Это Power Point ищет нужные файлы по имеющимся в презентации ссылкам. Поэтому перед тем, как выступать с презентацией, стоит ее сначала просто просмотреть “на новом месте”. Начиная со второго раза все будет работать быстро, как обычно.
- Создайте на Рабочем столе новую папку. ПКМ в любом пустом месте Рабочего стола. В выпадающем меню выберите Создать – Папку. Будет создана папка с именем Новая папка. Щелкните по синему полю Новая папка и задайте новое имя. Например, Презентация ПДД.
- Скопируйте в эту папку созданную вами ранее презентацию. Для этого запустите Мой компьютер. Найдите Рабочий столПравила дорожного двриженияВаша презентация. ПКМ по ней и выбрать Копировать.
- Теперь найдите Рабочий стол Презентация ПДД. В любом свободном месте папки (правое поле) ПКМ и выбрать Вставить.
- Таким же образом скопируйте все файлы из папки Рабочий столПравила дорожного движенияПравила дорожного движения. Это аудио и видео файлы, которые мы будем в дальнейшем использовать.
Когда готовый проект требуется сохранить как демонстрацию, чтобы просмотр запускался сразу, минуя окно редактирования, то проблема с тем, что не запускается видео в презентации тоже может быть. И в этом случае также нужно создать изначально папку в которую складываем все видео, аудио файлы и туда же в итоге сохраняем саму демонстрацию.
Если папку не создать изначально, а сначала собрать презентацию, вставляя видео с того места на компьютере, где оно было, и потом, когда уже все готово, “собрать пожитки”, то есть переписать все нужные файлы в одну папку, то будет несоответствие между путями ссылок в проекте и адресами файлов в этой папке. Видео, к сожалению, тоже не будет запускаться. Поэтому, пожалуйста, будьте внимательны и создавайте папку для проекта заранее.











