Исправить проблему с неработающей беспроводной мышью Logitech
Беспроводная мышь Logitech не работает или Подключение довольно часто встречается на ноутбуках или настольных компьютерах. Беспроводная мышь — это то, без чего нельзя жить. Это потому, что большинству из нас удобнее использовать беспроводную мышь по сравнению с тачпадом на ноутбуках. Мышь Logitech, не подключается проблемы можно исправить с помощью нескольких решений.
Есть много причин или причин для этой проблемы, например проблема с драйвером Logitech или драйвер не работает.
Возможные причины почему мышка Logitech не подключается
— Низкий заряд батареек
— Работа через концентратор или KVM коммутатор
— Использование металлической поверхности под беспроводной клавиатурой Logitech
— Помехи от других беспроводных устройств, например аудиоколонок, мобильных телефонов.
— Настройки питания USB порта в Windows
— Потенциальная проблема с самим устройством (батарея, устройство, приемник)
1. Подключите мышку или клавиатуру к другому USB порту, не используя хаб или коммутатор, те напрямую в ПК.
2. Часто помогает определить беспроводное устройство помогает обновить драйвер микросемы. Ниже как это сделать.
Прежде чем выполнить обновление, убедитесь, что вам известно название производителя и номер модели. Далее указано, как узнать такие сведения для Windows 7, Windows 8 и Windows 10.
Нажмите и удерживайте клавишу Windows, а затем нажмите R. В поле Запустить введите msinfo32, а затем щелкните OК или нажмите Enter.
На вкладке Сведения о системе справа:
Производитель системной платы указан рядом с пунктом Производитель системы
Номер модели системной платы указан рядом с пунктом Модель системы
Если модель и производитель не содержатся в разделе «Информация о системе», см. документацию пользователя для системной платы или номер модели, указанный на самой системной плате рядом с набором микросхем.
Определив производителя и номер модели, выполните действия ниже, чтобы загрузить и обновить драйверы для USB и набора микросхем.
Перейдите в раздел поддержки или обслуживания на веб-сайте производителя вашей системной платы.
Перейдите на страницу соответствующего продукта.
Найдите раздел загрузки на странице продукта.
Загрузите последние версии драйверов для наборов микросхем и USB для вашей версии Windows в зависимости от ее разрядности. Если у вас возникли затруднения, см. статью Microsoft о том, как определить, какой версией Windows вы пользуетесь (32- или 64-разрядной), на веб-сайте www.microsoft.com.
Установите оба файла с драйверами.
ПРИМЕЧАНИЕ. Действия, выполняемые для шагов 1–3, зависят от производителя.
3. Для Windows так же часто бывает решением выборачная приостановка работы USB портов
Щелкните Пуск > Панель управления > Оборудование и звук > Электропитание > Настройка схемы электропитания > Изменить дополнительные параметры питания > Параметры USB > Параметр временного отключения USB-порта.
Для обоих параметров установите значение Отключено.
4. Обновите встроеное ПО
5. Если ничего не помогло, то попробовать устройство на другом компьютере.
Исправление 2: Переустановите Logitech G HUB
Проблема неработающего Logitech G HUB может указывать на наличие ошибок во время установки. Это могло быть вызвано конфликтом программного обеспечения или сбоями в сети. Вы можете попробовать переустановить Logitech G HUB и посмотреть, решит ли это вашу проблему.
Удаление драйверов происходит редко. может вызвать проблемы с компьютером. Если вы не технически подкованный пользователь, перейдите к следующему исправлению, чтобы обновить драйверы.
- Сначала вам нужно удалить Logitech G HUB . На клавиатуре одновременно нажмите Win + R (клавишу с логотипом Windows и клавишу r), чтобы открыть окно «Выполнить». Введите или вставьте control appwiz.cpl и нажмите Enter .
- Дважды щелкните Logitech G HUB , чтобы удалить. По завершении перезагрузите компьютер.
- Далее вам необходимо установить Logitech G HUB. Для этого сначала посетите страницу загрузки Logitech G HUB, затем нажмите ЗАГРУЗИТЬ ДЛЯ WINDOWS .
- После загрузки откройте программу установки и следуйте инструкциям на экране, чтобы продолжить.
После переустановки Logitech G HUB вы можете теперь проверьте, правильно ли оно работает.
Если это исправление не приносит вам удачи, ознакомьтесь со следующим ниже.
USB 3.0 ноутбук не видит мышь
Ноутбуки под управление операционной системы 8.1 часто сталкиваются с ошибкой «USB-устройство не опознано». Чтобы предотвратить эту проблему? Необходимо изменить схему электропитания ноутбука.

- Откройте «Панель управления» Windows.
- Выберите пункт «Электропитание» и нажмите на схему электропитания.
- Теперь нажмите «Изменить дополнительные параметры питания».
- Запретите отключение USB-портов.
Возможные причины почему мышка Logitech не подключается
— Низкий заряд батареек
— Работа через концентратор или KVM коммутатор
— Использование металлической поверхности под беспроводной клавиатурой Logitech
— Помехи от других беспроводных устройств, например аудиоколонок, мобильных телефонов.
— Настройки питания USB порта в Windows
— Потенциальная проблема с самим устройством (батарея, устройство, приемник)
1. Подключите мышку или клавиатуру к другому USB порту, не используя хаб или коммутатор, те напрямую в ПК.
2. Часто помогает определить беспроводное устройство помогает обновить драйвер микросемы. Ниже как это сделать.
3. Для Windows так же часто бывает решением выборачная приостановка работы USB портов
Щелкните Пуск > Панель управления > Оборудование и звук > Электропитание > Настройка схемы электропитания > Изменить дополнительные параметры питания > Параметры USB > Параметр временного отключения USB-порта.
Для обоих параметров установите значение Отключено.
4. Обновите встроеное ПО
5. Если ничего не помогло, то попробовать устройство на другом компьютере.
Что делать, если приемник Logitech Unifying не сопряжен?

- Перейдите на панель управления .
- Выберите Удалить программу в разделе Программы . Выберите Просмотр по категории .
- На вкладке Программы и компоненты найдите MotionInJoy GamePad Tool .
- Нажмите правой кнопкой мыши и выберите Удалить .
- Теперь перезагрузите систему и подтвердите, если проблема не устранена.
- Войдите и снова подключите устройство USB, чтобы распознать Logitech Unifying Receiver.

- Перейдите в Диспетчер устройств .
- Разверните Мыши и другие устройства .
- Теперь найдите HID-совместимую мышь и отключите ее, щелкнув ее правой кнопкой мыши и выбрав параметр Отключить .
- Загрузите программное обеспечение Logitech Unifying Receiver .
- Как только вы загрузили его, щелкните его правой кнопкой мыши и запустите его от имени администратора.
- Затем установите программное обеспечение Logitech Unifying Receiver и запустите его с правами администратора.
Кроме того, вы можете использовать сторонние инструменты, такие как TweakBit Driver Updater , чтобы автоматически обновлять все ваши драйверы всего несколькими щелчками мыши.
– Загрузите средство обновления драйверов Tweakbit
Отказ от ответственности: некоторые функции этого инструмента могут быть не бесплатными
Решение 6. Переустановка драйверов по умолчанию
Если все вышеперечисленное решение не принесло удачи, мы можем попробовать установить драйверы по умолчанию для вашей мыши. Драйверы являются основной движущей силой любого оборудования. Они подключают устройство и предоставляют исключительный контроль над операционной системой. Мы удалим драйверы и перезагрузим компьютер. После перезагрузки компьютер установит драйверы по умолчанию обратно на ваш компьютер.
- Нажмите Windows + R, введите «devmgmt.ЦКМ”В диалоговом окне и нажмите Enter.
- Разверните категорию «Мыши и другие указательные устройства». Найдите мышь, щелкните ее правой кнопкой мыши и выберите «Удалить».
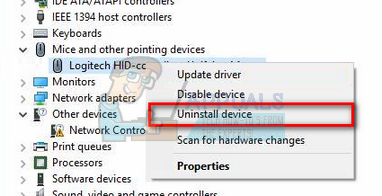
- Сейчас запустить снова твой компьютер. После перезагрузки он автоматически обнаружит мышь и установит в нее драйверы по умолчанию.
Попробуйте эти исправления
- Метод 1: снимите унифицирующий приемник и батареи на 5 секунд.
- Метод 2: удалите и переустановите драйвер мыши
- Метод 3: обновите драйвер мыши
- Метод 4: изменить порт USB
- Метод 5: проверьте приемник на другом компьютере
- Метод 6: замените батареи
- Метод 7. Попробуйте использовать мышь на другой поверхности.
- Метод 8: попробуйте мышь на другом компьютере
Метод 1: снимите унифицирующий приемник и батареи на 5 секунд. .
Чтобы устранить проблему, связанную с прекращением работы беспроводной мыши Logitech, самый простой способ — вынуть объединяющий приемник и батареи примерно на 5 секунд. Вам может быть интересно, почему это сработает. Удаление и повторная установка устройства позволит перезагрузить устройство и позволит компьютеру повторно распознать устройство.
Из комментариев ниже мы можем сказать, что этот метод сработал для многих пользователей. Так что вы можете попробовать.
Метод 2: удалите и переустановите драйвер мыши
Обычно мышь может работать автоматически без ручной установки драйвера. Windows установит драйвер для мыши, как только она будет подключена к компьютеру. Но драйвер мыши может выйти из строя без вашего ведома. Чтобы решить проблему с неработающей беспроводной мышью Logitech, попробуйте удалить и переустановить драйвер мыши.
Примечание. Чтобы следовать инструкциям, иногда требуется, чтобы мышь работала. Но если ваша мышь вообще не работает, используйте клавиатуру.
1) На клавиатуре нажмите Win + R (клавиша с логотипом Windows и клавиша R) одновременно, чтобы вызвать окно запуска.
2) Тип devmgmt.msc и нажмите Войти нажмите на клавиатуре, чтобы открыть диспетчер устройств.

3) На клавиатуре нажмите кнопку Вкладка клавишу, чтобы перейти к списку устройств и использовать клавишу со стрелкой, чтобы найти категорию Мыши и другие указывающие устройства . Нажмите Alt + стрелка вправо вместе, чтобы развернуть категорию (если вы хотите закрыть категорию, нажмите Alt + стрелка влево). В этой категории вы увидите мышь Logitech.
4) С помощью клавиши со стрелкой найдите устройство мыши Logitech, затем нажмите Shift + F10 клавиши , чтобы открыть контекстное меню. Выбрать Удалить чтобы удалить драйвер.

5) Перезагрузите компьютер и проверьте, решена ли проблема.
Если мышь по-прежнему не работает, перейдите к способу 3.
Метод 3: обновите драйвер мыши
Официальный представитель Logitech часто обновляет драйверы мыши на своих веб-сайтах. Если драйвер мыши устарел, может возникнуть проблема. Чтобы решить проблему с неработающей беспроводной мышью Logitech, попробуйте обновить драйвер мыши.
Если ваша мышь иногда работает, вы можете использовать Водитель Easy для обновления драйверов на вашем компьютере.
Driver Easy автоматически распознает вашу систему и найдет для нее подходящие драйверы. Вам не нужно точно знать, в какой системе работает ваш компьютер, вам не нужно рисковать, загружая и устанавливая неправильный драйвер, и вам не нужно беспокоиться о том, что вы ошиблись при установке.
Вы можете автоматически обновлять драйверы с помощью БЕСПЛАТНОЙ или Pro версии Driver Easy. Но с версией Pro требуется всего 2 клика (и вы получаете полную поддержку и 30-дневную гарантию возврата денег):
1) Скачать и установите Driver Easy.
2) Запустите Driver Easy и нажмите Сканировать сейчас . Затем Driver Easy просканирует ваш компьютер и обнаружит проблемы с драйверами.

3) Щелкните значок Обновить рядом с отмеченным драйвером мыши, чтобы автоматически загрузить правильную версию этого драйвера, затем вы можете установить ее вручную (это можно сделать в БЕСПЛАТНОЙ версии).
Или нажмите Обновить все для автоматической загрузки и установки правильной версии все драйверы, которые отсутствуют или устарели в вашей системе (для этого требуется версия Pro — вам будет предложено обновить, когда вы нажмете «Обновить все»).

4) После обновления драйвера проверьте, решена ли проблема.
Если проблема не исчезнет, перейдите к способу 4.
Метод 4: изменить порт USB
Проблема может возникнуть, если концентратор USB не может обеспечить достаточное питание мыши. Чтобы решить проблему с неработающей беспроводной мышью Logitech, вы можете попробовать подключить унифицирующий приемник к компьютеру через другой порт USB.
Отключите приемник от USB-порта и подключите его к другому USB-порту. Затем проверьте, решена ли проблема. Продолжайте делать это, пока не опробуете все порты USB на своем компьютере.
Если вы используете настольный компьютер, вы также можете попробовать порты USB на задней панели корпуса.
Если проблема не может быть решена, перейдите к способу 5.
Метод 5: проверьте приемник на другом компьютере
Неисправный приемник может привести к тому, что беспроводная мышь Logitech не будет работать. Чтобы выяснить, является ли приемник причиной, вы можете протестировать его на другом компьютере.
Вот как проверить приемник на другом компьютере:
1) Откройте Диспетчер устройств на другом компьютере (см. Шаги в методе 2).
2) Разверните категорию Мыши и другие указывающие устройства .
3) Подключите приемник к одному из USB-портов компьютера.
4) Если приемник может быть распознан компьютером, вы увидите новый HID-совместимая мышь показать в категории Мыши и другие указывающие устройства . В данном случае это означает, что у ресивера нет проблем. Перейти к методу 6.
Если вы не видите никаких изменений в категории «Мыши и другие указывающие устройства», это означает, что приемник не распознается компьютером. Наверное, сломано. Возможно, вам потребуется заменить его новым ресивером.
Метод 6: замените батареи
Беспроводная мышь питается от щелочных батареек AA. Если с батареями возникли проблемы, у вашей беспроводной мыши Logitech недостаточно энергии для работы.
Вы можете извлечь и снова вставить батареи, чтобы проверить, сохраняется ли проблема. Если проблема не исчезнет, вы можете заменить батареи новой парой.
Если новые батареи не помогли решить проблему, перейдите к методу 7.
Метод 7. Попробуйте использовать мышь на другой поверхности.
Электрические и металлические предметы могут мешать сигналу мыши. Держите мышь и приемник подальше от электрических предметов, таких как беспроводные или сотовые телефоны или другие беспроводные мыши или приемники. Не кладите мышь или приемник на металлические поверхности или предметы, особенно на длинные металлические направляющие или кабели.
Если этот метод вам не подходит, перейдите к методу 8.
Метод 8: попробуйте мышь на другом компьютере
Попробуйте использовать мышь на другом компьютере. Это поможет определить, не умерла ли мышь.
Если мышь работает на другом компьютере, устройство работает правильно. Если устройство не работает на другом компьютере, вы можете заменить мышь на новую.
Надеюсь, описанные выше методы помогут вам решить проблему с неработающей беспроводной мышью Logitech. Если у вас есть какие-либо вопросы, идеи или предложения, не стесняйтесь оставлять комментарии ниже.












