Почему гаснет монитор во время работы компьютера
Во время работы компьютера сам по себе выключается монитор. При этом компьютер продолжает работать — слышны звуки. После перезагрузки, экран работает какое-то время, потом снова гаснет. Чаще всего это происходит во время:
- Игры.
- Просмотра видео.
- Работы с какой-либо программой.
- Использования скроллинга на ноутбуке.
- Может начать сильно шуметь видеокарта.
- Монитор может погаснуть как у настольного компьютера, так и у ноутбука/моноблока.
- Время, которое работает компьютер после загрузки Windows разное — от нескольких секунд до нескольких часов.
- Чем дольше работает монитор, тем чаще он выключается.
- Монитор может погаснуть и включиться, а может выключиться с надписью «нет сигнала».
- Он может находиться постоянно в выключенном состоянии. Но когда его включишь, можно успеть увидеть загруженный рабочий стол операционной системы.
Если помимо монитора также выключается компьютер, перейдите с статье Выключается компьютер.
Простейшая из проблем

Самый простой случай, когда гаснет монитор во время работы – это проблемы с кабелем. Ведь данный элемент на фоне всего остального является расходным материалом и стоит не дорого. В самом кабеле может как отсутствовать контакт (редкий случай), так и произойти сбой, связанный с нарушением целостности провода.
Перетертый или переломанный кабель может долго работать в одном положении, но стоит положению немного измениться, как тут же произойдёт отключение дисплея. Стоит немного пошевелить шнуром, как изображение на экране восстанавливается. Проще всего проверить неисправность шнура заменой, взять заведомо рабочий и поставить его:
- изображение восстановилось – можно выбросить старый провод;
- дисплей всё ещё чёрный – проблема не в шнуре.
Неисправность шнура является источником проблемы чаще всего, именно с этой причины стоит начинать поиск неисправности.
Неисправность самого монитора
Попробуйте его отключить от системного блока, но не отключайте питание. Если на экране не видна надпись, говорящая об отсутствии сигнала, значит, проблему стоит поискать в самом мониторе, но для начала не забудьте проверить кабель и разъём.
Неисправный дисплей обычно не подаёт признаков жизни сразу после включения компьютера. Проблема может быть и в перегоревших лампах подсветки, и в неработающем инверторе напряжения, и в плате источника питания, и т. д.
При наличии необходимых навыков ремонтом монитора можно заняться самостоятельно. Если же вы ничего в этом не смыслите, то единственным правильным выходом будет обращение к специалистам.
Ваш компьютер постоянно выключается сам? Мы поможем вам избавиться от этой неисправности, читайте тут – https://forzapc.ru/kompyuter-vyiklyuchaetsya-sam-po-sebe-vo-vremya-igryi.html
Если ваш ноутбук самостоятельно отключается, то нужно принять срочные меры, о них читайте в нашей полезной статье.
Проблема с видеодрайверами
Если «слетели» драйвера на видеокарту — то чаще всего, экран меняет разрешение (на нем становится все крупно, границ окна не видно и пр.), в некоторых случаях искажаются цвета, яркость и пр.
Довольно редко, но такое встречается, картинка пропадает вовсе, и компьютер необходимо загружать в безопасном режиме, для установки драйвера.
Т.к. описание проблематики драйверов — довольно большая тема, то ниже приведу ссылки на свои предыдущие статьи, в которых разобраны вопросы по поиску и обновлению драйверов.
Эта статья пригодится вам, если вы не знаете (или испытываете трудности), как войти в безопасный режим. Именно в нем можно удалить старый драйвер начисто, и поставить новый.
В помощь!
Список лучших программы для обновления драйверов — https://ocomp.info/update-drivers.html
Большая статья, в которой приведены лучшие программы для автоматического поиска и обновления драйверов. Вам будет достаточно установить программу и нажать 1 кнопку — далее программа всё сделает самостоятельно за вас!
Часто новый драйвер не ставится, пока не удалишь старый. А удалить драйвер — не всегда просто, часто требуются спец. утилиты для сего дела. В статье рассказано, как и что использовать.
Видеоинструкция
Прикрепляем ролик, автор которого рассказывает о наиболее распространённых причинах автоматического отключения монитора.
Последовательно исключая возможные причины, вы быстро сможете найти ту, которая действительно приводит к регулярному затуханию экрана во время работы ПК.
Неисправен монитор
Нельзя отбрасывать вариант с неисправностью самого монитора, однако в этом случае, он, скорее всего, будет оставаться темным либо гаснуть через несколько секунд после включения компьютера, хотя бывают и исключения, когда экран монитора периодически гаснет на пару секунд. Первое может служить признаком проблем с лампами подсветки, второе – указывать на неисправность инвертора напряжения.
Чтобы не гадать, в чем же тут дело, отключите монитор от системного блока. Если он исправен, на экране должно появиться сообщение «Нет сигнала» или «Кабель отключен», в противном случае это будет указывать на неполадку с самим дисплеем. Если есть возможность, попробуйте подключить монитор к другому ПК.
Проверка электролитических конденсаторов
После вскрытия корпуса, в первую очередь обращаем внимание на фильтрующие конденсаторы вторичных цепей.

Элементы вторичных цепей блока питания
Визуальный осмотр показал, что один из конденсаторов немного вздулся.

Один из конденсаторов вздулся
Выпаял конденсатор и проверил его ёмкость с помощью мультиметра «Victor 205», в котором есть измерить ёмкости. Фактическая конденсатора оказалась значительно меньше номинальной.

Фактическая ёмкость электролитического конденсатора составила 256 мкФ (микро фарад) при номинальной 1000 мкФ. Т.е. в 4 раза меньше номинала
Почти на 100% был уверен в том, что после замены данного конденсатора монитор начнет работать, но ошибся. Ситуация не изменилась. Далее особо не раздумывал и стал по очереди выпаивать и проверять остальные электролитические конденсаторы (без выпайки проверить ёмкости не удалось, так как конденсаторы шунтированы другими элементами). Даю расклад по всем шести конденсаторам на момент возникновения неисправности:
- C202 (1000 мкФ х 25В) — реальная ёмкость 857 мкФ;
- С203 ( 680 мкФ х 25В) — реальная ёмкость 403 мкФ ;
- С204 (1000 мкФ х 16В) — реальная ёмкость 1002 мкФ (менял во время предыдущего ремонта 3 года назад);
- С205 ( 1000 мкФ х 16В) — реальная ёмкость 256 мкФ ;
- С206 (1000 мкФ х 25В) — реальная ёмкость 834 мкФ;
- С207 (470 мкФ х 25В) — реальная ёмкость 409 мкФ.
Обратите внимание, что у все конденсаторов, кроме одного (его я менял ранее, когда монитор вообще не включался), ёмкости меньше номинальных. При ремонте проблема заключалась в том, что из запчастей, смог найти только два конденсатора 2200 мкФ на 16 вольт. Бежать до телемастеров было лень, поэтому поступил следующим образом:
- Первый конденсатор поставил вместо С205 (1000 мкФ х 16В). Т.е. по напряжению конденсатор совпадал с «родным», но ёмкость его в два раза больше;
- Второй конденсатор поставил вместо C202 (1000 мкФ х 25В). Не самое лучшее решение, так как я заменил конденсатор на напряжение 25 вольт, конденсатором на 16 вольт.
- Родной C202 (1000 мкФ х 25В), поставил вместо С207 (470 мкФ х 25В).
По доброму, надо было заглянуть в телемастерскую и купить новые конденсаторы. Ну да ладно. Неисправность была устранена после замены конденсатора С207 (470 мкФ х 25В), вместо которого оказался конденсатор с фактической ёмкостью 857 мкФ.
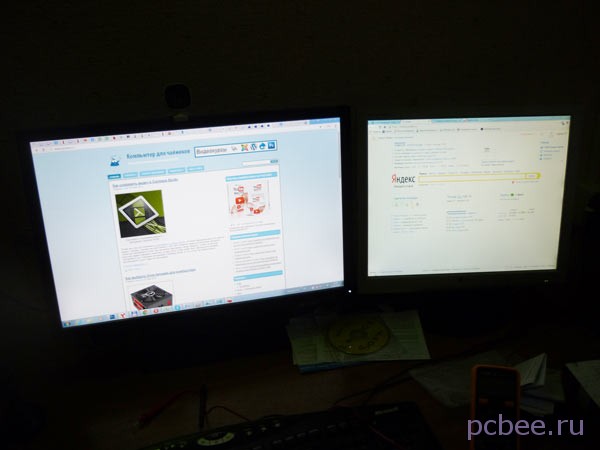
«Сладкая парочка» — мониторы ASUS PA248QJ (слева) и LG Flatron L1917S
В подобных случаях, если монитору 5-6 лет, нет необходимости покупать мультиметр с измерителем ёмкости и проверять все конденсаторы. Надежней поменять все «кандёры» на новые.
Монитор не включается потому что сломан
Проблема. Если монитор перестал включаться совершенно неожиданно, и Вы уже проверили все предыдущие способы, то возможно он сам сломался. Может сгорел от скачка напряжения, а может причина неработоспособности какая-либо другая. В любом случае сломанный монитор изображение не выводит, и Вы нуждаетесь в его починке.
Решение. Провести самостоятельную диагностику монитора с целью определения конкретной неисправности для ее дальнейшего устранения достаточно сложно, особенно для обычного пользователя, который в электронике не разбирается. Если Вы гарантированно убедились в том, что монитор не включается, потому что сам сломан, нужно обращаться к специалисту. Как точно выяснить, что проблема в самом мониторе мы напомним ниже.
Как убедиться, что сломан именно монитор:
- Проверяем/заменяем кабель питания
- Проверяем/заменяем соединительный кабель
- Подключаем монитор к телевизору, DVD плееру или ноутбуку
My-chip.info — Дневник начинающего телемастера
Учимся ремонтировать кинескопные, LED и ЖК телевизоры вместе.
19.10.2015 Lega95 0 Комментариев
Всем привет. Что делать если монитор включается и сразу тухнет? Сегодня у меня на ремонте был монитор с такой проблемой, решить которую сможет даже начинающий радиолюбитель. Но обо всем по порядку.
Итак, монитор фирмы Самсунг, а именно Samsung SyncMaster 940nw. Неисправность заключалась в том, что на экране кратковременно появлялась картинка, примерно на 1-2 секунды, после чего монитор сразу гас.

Этот монитор использует так называемую флуоресцентую CCFL подсветку. Если говорить по простому, это подсветка в виде лам, похожих на лампы дневного света, только уменьшены в десятки раз. Зажигает эти лампы, специальный инвертор, который подает высокое напряжение на их катоды, чем и вызывает свечение этих ламп. У большинства инверторов есть защита от неисправностей, которая срабатывает, если вышла из строя какая-то из ламп, произошла поломка в самом инверторе или на него подается недостаточное питание. Для обычного пользователя, работа защиты выглядит так: монитор включился, в этот момент инвертор анализирует все ли нормально с подсветкой, и если находит поломку, сразу выключает подсветку. Это мы и видим в нашем примере. Осталось только выяснить, что и включает эту самую защиту инвертора.
Разборка данного монитора осуществляется довольно легко. Сначала откручиваем подставку, которая крепится на 3-х болтах. Все остальное держится на защёлках. Для снятия рамки, загоняем между корпусом и самой рамкой какой-то предмет (я использую просторечную карту с банка), и проводим ею по периметру рамки, отщелкивая защелки.

Снятие рамки монитора
На рамке установлены кнопки управления, от которых нужно аккуратно отключить шлейф, идущий на материнскую плату. Положив что-то мягкое на стол, кладем монитор экраном вниз. Слева отщелкиваем защитный кожух, и добираемся до шлейфов подключения лам подсветки.


Коннекторы подключения ламп подсвечивания монитора

Отключение коннекторов подключения ламп
Как видно из изображения, в этом мониторе используется четыре лампы подсветки монитора. Отключаем лампы от платы. Теперь можно аккуратно приподнять платы от матрицы. Далее видим подключённый к матрице шлейф, который, прижав защелки по бокам необходимо отсоединить.

Отключение шлейфа монитора
После этого матрицу можно отложить в сторону, и заняться ремонтом плат.
Блок питания держится на 3-х болтах, отвинтив которые, можно снять плату. Сняв плату, сразу видно причину неисправности монитора. Она кроется в трёх вздутых электролитических конденсаторах.

Это очень частая поломка данных мониторов, ремонт которой занимает не более 15 минут. Вздутые конденсаторы были номиналом: 2 конденсатора 820 мф и один 470 на 25вольт. Заменил я их на два конденсатора по 1000мкф и одн на такой же как стоял 470 на 25в.












