Что делать, если монитор не показывает изображение, но компьютер работает?

Не включается монитор при запуске компьютера? Или пропадает изображение на мониторе, но компьютер продолжает работать? Также некоторые пользователи жалуются, что компьютер работает, но через некоторое время экран гаснет и появляется сообщение «Нет сигнала» или «Не подключен кабель».
Существует много разных причин, по которым монитор может не включаться при запуске компьютера или гаснуть во время его работы. Чаще всего данная проблема связана с аппаратными средствами, будь то видеокарта, кабели, монитор, оперативная память или материнская плата. Тем не менее, иногда проблема с «нет сигнала на мониторе, но компьютер работает», может заключаться в программном обеспечении.
Сначала мы расскажем о более простых решениях этой проблемы, потому что в худшем случае вам придется заменить одну из частей вашего компьютера или даже монитор.
Возможные причины
Существуют определённые причины, из-за которых монитор вашего компьютера не включается, хотя при запуске системного блока ничего необычного не происходит. Все кнопки нажаты, но монитор не загорается.
Подобное может возникать из-за:
- питания;
- видеокабеля;
- источника сигнала;
- поломки монитора;
- контактов;
- памяти;
- видеокарты;
- блока питания.
Теперь по каждому пункту следует пройтись отдельно, внести соответствующие пояснения и дать рекомендации для дальнейших действий и исправления ситуации.
Шаг второй. Меняем батарейку
Программно-аппаратная связка BIOS, отвечающая в том числе и за вывод видеосигнала на экран, не может запуститься, если села питающая материнскую плату батарея. Откройте корпус компьютера и найдите небольшую круглую батарейку — она находится на лицевой стороне материнки. Выполните замену на новую — и после перезагрузки проверьте, не решена ли проблема.

Дополнительное преимущество в этом случае — сброс настроек BIOS: возможно, компьютер работает но нет изображения на мониторе именно из-за них. Извлеките батарею и вставьте через несколько минут — параметры будут сброшены автоматически. Выполнять все операции нужно на выключенном ПК.
Первые действия после появления черного экрана при включении компьютера
Следует отличать просто черный экран от информативного черного экрана. Во втором случае пользователю предлагается код ошибки для решения или возможность загрузки операционной системы в безопасном режиме. В зависимости от возникшей проблемы, со списком которых вы сможете ознакомиться ниже в данной статье, меняется и ход решения проблемы.
Для начала, пользователю требуется убедиться, что проблематика не состоит в аппаратной части компьютера. При таком раскладе, сделать что-либо собственными силами сможет только 0.01% пользователей и специалисты своего дела.
Чтобы отсеять вероятность аппаратной проблемы, ответьте:
-
- Вся ли индикация аналогична той, что была до появления черного экрана при включении ПК.
- Прослеживаются ли шумы систем охлаждения персонального компьютера или ноутбука.
- Возникает ли на экране устройства (пусть и на мгновение) при запуске через кнопку питания логотип или заставка БИОС.
- Доступна ли корректировка яркости экрана через аппаратные кнопки на устройстве.
Последний пункт не зависит от состояния системы, а только от аппаратной составляющей оборудования. Если на каждый вопрос вы получили положительный ответ, то проблемы с железом отсутствуют.
Обратите внимание: если у компьютера имеется поломка на уровне внутренней начинки, потребуется развинчивать ноутбук (системный блок) и заниматься поиском отказавшего узла собственными силами.
Из-за сложностей подобных действий, доверять выполнение ремонта по железу советую исключительно специалистам. При самостоятельном решении есть риск возникновения ее больших проблем, а это выльется уже в существенные финансовые вложения, что не есть хорош априори.
Далее я не буду сильно вникать в аппаратные поломки, а больше помогу разобраться с программной стороной в возникновении проблем черного экрана на устройстве пользователя.
Как еще оценить исправность монитора?
Кроме компа у многих дома есть ноутбук и/или планшет. Лэптоп обычно без проблем коннектится с дисплеем через интерфейс VGA. Привычный мониторный интерфейс имеется у большинства лэптопов. Еще лучше, когда и на ноуте, и на дисплее есть порт HDMI. В этом случае логично воспользоваться более продвинутым интерфейсом. По HDMI, кстати, можно передавать не только изображение, но и звук.
Принцип подключения по VGA и HDMI одинаков:
- Отключаем устройства.
- Соединяем кабелем.
- Включаем сначала монитор, затем — лэптоп.
- Если картинка не пошла на большой экран — жмем Win+P. Альтернативный вариант — функциональная клавиша с изображением дисплея и ноута. Ее обычно необходимо нажимать с кнопкой Fn.
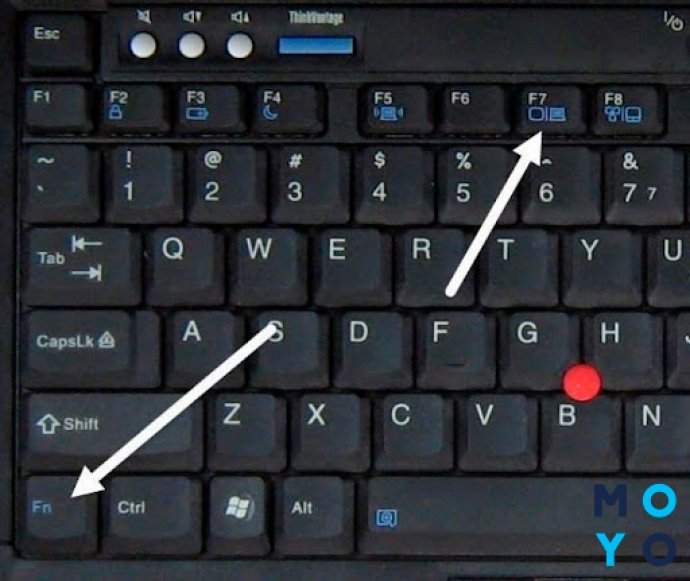
Появилась картинка, все исправно работает? Значит, проблема не в мониторе.
Теперь вариант с планшетом. На компактном устройстве не найдете порт VGA, да и HDMI тоже. Производители комплектуют планшеты более компактными разъемами: microUSB, USB-C и т.п. Поэтому для подключения понадобится переходник. Каких-то дополнительных телодвижений, кроме соединения кабелем по вышеописанному принципу, такой вариант не требует. Подключаем, проверяем. Если дисплей радует стабильной работой, снимаем с него подозрения.
В заключение стоит упомянуть вариант со сбросом БИОСа. Если вы в нем что-то понастраивали, после чего монитор перестал работать, верните значения параметров, которые были там раньше. Не получается по памяти восстановить настройки? Сбросьте БИОС на заводские значения. Для этого извлеките батарейку питания и через 5 минут вставьте обратно.
Шлейф отошел от жесткого диска
Внимательно осматриваем шлейф, идущий от жесткого диска к чипсету материнской платы. Концы шлейфа должны плотно держаться в слотах, без всяких колебаний. Если у вас слотов несколько (а на современных материнках их несколько), стоит переставить кабель в другие слоты, как системной платы, так и жесткого диска (это часто помогает).

Также, проблема может быть в самом шлейфе. Вставьте другой (он не дорогой) и проверьте, нормально загрузился компьютер, или нет?
Монитор не включается потому что сломан
Проблема. Если монитор перестал включаться совершенно неожиданно, и Вы уже проверили все предыдущие способы, то возможно он сам сломался. Может сгорел от скачка напряжения, а может причина неработоспособности какая-либо другая. В любом случае сломанный монитор изображение не выводит, и Вы нуждаетесь в его починке.
Решение. Провести самостоятельную диагностику монитора с целью определения конкретной неисправности для ее дальнейшего устранения достаточно сложно, особенно для обычного пользователя, который в электронике не разбирается. Если Вы гарантированно убедились в том, что монитор не включается, потому что сам сломан, нужно обращаться к специалисту. Как точно выяснить, что проблема в самом мониторе мы напомним ниже.
Как убедиться, что сломан именно монитор:
- Проверяем/заменяем кабель питания
- Проверяем/заменяем соединительный кабель
- Подключаем монитор к телевизору, DVD плееру или ноутбуку












