Не работает сд ром на компьютере что делать
Сначала необходимо выяснить в чём проблема: в диске или в устройстве CD/DVD привода .
Это сделать достаточно просто, попробуйте прочитать несколько других дисков на вашем проблемном CD/DVD приводе . Если один из дисков читается, то продолжаем читать ниже , а если нет, то вам вот на эту страничку>>
Прежде всего скачайте программу Nero CD-DVD Speed для тестирования вашего CD-DVD привода.
Самая распространенная причина поломки дисковода – это механическое повреждение. Это повреждение может быть из-за наличия в оптическом приводе пыли, или же из-за неправильного обращения. И тогда вы должны отнести в сервисный центр ваш накопитель, или просто купить новый. Еще одна причина выхода из строя дисковода – это вирус. Если вам кажется, что в ваш компьютер заразился вирусами, то вам обязательно нужно скачать специальную программу, сканирующую компьютер на наличие вирусов и троянской программы. Как только все вирусы удалятся, вам нужно установить на ваш компьютер антивирус, и постоянно загружать на него обновление вирусной базы.
А бывает и такое, что сам дисковод исправен, а вся проблема во вставленном диске. Неисправность диска бывает из-за того, что на диске образовались микротрещины, мешающие работать дисководу. Здесь, вам нужно просто вставить в накопитель другой диск, и вы увидите, исправен ли он или нет.
Если на ноутбуке не работает привод – вне зависимости от того, какого типа этот привод (dvd, cd, blu-ray) – то можно говорить о трех причинах неисправности. Первая – глюки в операционной системе ( Обновить драйвер. ). Вторая – некорректная работа южного моста. Третья причина – неисправность самого привода.
Что можно попробовать сделать:
Шаг 1: Нажмите кнопку Пуск => Выполнить. Наберите в диалоговом окне «sysdm.cpl». Нажмите Enter => «Свойства системы» .
Шаг 2: Перейдите на вкладку «Оборудование» и нажмите кнопку «Диспетчер устройств», вкладк а названа «DVD / CD-ROM дисков.» Дважды щелкните на ней, чтобы показать её содержимое. Шахта была знаком вопроса, но в некоторых случаях она может иметь восклицательным знаком рядом с именем. Шахта была названа «AOPEN DUW1608/ARR», но если ваши отличается, это нормально.
Шаг 3: Дважды щелкните по вновь открывшимся Hardward «AOPEN DUW1608/ARR» и его собственный появится диалоговое окно. Перейти на вкладку «Драйвер» и выберите пункт «Обновить драйвер . » из кнопок ниже.
Шаг 4: Теперь выберите пункт «Установка из указанного места» и нажмите кнопку Далее. В следующем окне выберите «Не выполнять поиск. Я сам выберу нужный драйвер» и снова нажмите кнопку Далее. Различных окне будет отображаться с совместимого оборудования для драйвер а . Я выбрал снизу полагая, что это была самая последняя, она называлась «CD-ROM Drive [IMAPI настройки 1,5].» Нажмите кнопку Далее и Готово инструкции, которые он дает вам.
После этого DVD / CD-ROM должен работать нормально, я смог запустить .
Надеюсь, это поможет вам, ребята!
После этого, е сли переходить от меньшего «зла» к большему, то попробуйте переустановить операционную систему. Если не помогло, то заменить привод. Если опять проблема сохранилась, то ноутбук необходимо показать техническим специалистам.
Телефоны сервисных центров в других городах смотрите на странице контактов.
Если вы боитесь сами исправить дисковод, тогда обратитесь в ближайший сервисный центр.
Как открыть дисковод
Аккуратно вводим иголку в отверстие до тех пор, пока не почувствуем, что упёрлись в рычажок. Держать иголку необходимо ровно, чтобы попасть на рычажок, находящийся внутри привода.

Примерно через 1,5-2 см почувствуется этот самый рычажок. Вам нужно аккуратно надавить на него иголкой. По мере нажатия на рычаг дисковод будет медленно выдвигаться. Продолжаем давить, пока за лоток нельзя будет ухватиться пальцами.

Теперь уже рукой выдвигаем лоток до конца, спокойненько извлекаем из него диск и аккуратно задвигаем обратно или можете нажать на кнопку закрытия лотка. Самое главное при таком аварийном извлечении диска из дисковода – быть осторожными, чтобы не повредить механизм привода внутри.
Надеюсь статья, как извлечь диск из CD/DVD привода в аварийном режиме вам не понадобится, но на всякий случаи поведал вам об этом.
Если вы: недавно ремонтировали компьютер, роняли компьютер или били по нему, то возможно, шлейф от дисковода отсоединился. Более подробно об этом можете прочитать в статье: «Почему DVD привод не хочет читать диски» (информация почти в самом конце статьи).
До скорой встречи!
P.S. : Кстати, вот вам наглядный пример, как достать диск из дисковода:
Программные причины неисправности
Проще дело обстоит с программными проблемами. Дисковод может быть отключен в BIOS . Подробное руководство по включению именно для Вашей версии BIOS можно найти в Интернете.

Вспомните, после какого момента привод перестал читать диски. Возможно вы установили программу, наподобие Alcohol 120% или Daemon Tools. Эмуляторы виртуальных дисков могут стать причиной неработающего DVD-Rom. В таком случае можно попробовать следующее. Перейдите в Диспетчер Устройств . Это можно сделать через Управление, правой кнопкой по значку Компьютера.


Перейдите в диспетчер устройств и убедитесь все ли там в порядке, в разделе DVD-дисководы и дисководы компакт-дисков. В разделе IDE ATA/ATAPI контроллеры удалите повторяющиеся каналы, если таковые имеются. После этого перезапустите компьютер.

Если это не помогло, удалите ПО , вызвавшее сбой и проверьте привод вновь.
В диспетчере следует также обратить внимание на раздел DVD-дисководы на наличие неработающих или . В этом случае понадобится переустановить драйвер.


Есть еще вариант удалить устройство и перезапустить ПК, таким образом можно запустить повторную инициализацию.
Еще один способ – произвести восстановление системы до точки, когда привод точно работал. Запускаем в режиме просмотра мелких значков, жмём Восстановление .


По дате выбираем необходимую точку восстановления до которой хотим произвести откат системы.

Нет ничего удивительного в том, что Windows 10 частенько удивляет своих пользователей различными сбоями. Система вышла недавно, вот поэтому компьютер не всегда может на неё грамотно реагировать. При огромном количестве комплектующих на рынке, компьютер может не содержать необходимые приложения, которые помогают с ним грамотно взаимодействовать. Но что делать в том случае, если Windows 10 отказывается даже выполнить такую стандартную функцию, как определить дисковод? Ну, в первую очередь не нужно паниковать. Любая проблема решаема.
Почему не открывается лоток CD/DVD привода и как это исправить?

Привет. Недавно один знакомый принёс мне свой системный блок вот с какой поломкой — не открывается лоток для дисков оптического привода CD/DVD.Как оказалось — проблема была совершенно пустяковой, но обо всем по порядку.
Начать я хочу с того, что причин, когда не открывается CD дисковод на компьютере может быть несколько:
Первая причина — самая частая, к сожалению — выход из строя механики устройства. Как ни крути она подвержена износу и при активном использовании за несколько лет может просто-напросто загнуться. Понятно, что если Вашему приводу уже «сто лет в обед» и при каждом извлечении диска он скрипел и пыхтел, то скорее всего ему просто пришло время. В этом случае можно помахать ему ручкой и отправиться в магазин за новым.
Вторая причина — выход из строя электронной начинки. В этом случае оптический привод вообще пропадёт в списке устройств и не будет отображаться в меню «Мой компьютер». Вердикт всё тот же — проще будет купить новый, так как за ремонт возьмут больше половины стоимости.
Третья причина — сломалась кнопка на дисководе и он просто не реагирует на его нажатие хотя компьютер его видит и вставленный до этого диск читается. В таком случае извлечь лоток можно из меню «Мой компьютер». Просто кликаем на значке дисковода правой кнопкой и выбираем пункт меню «Извлечь»:
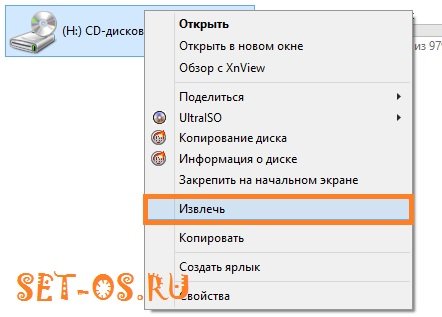
Закрыть его обратно можно тоже без использования кнопки. Просто подтолкните лоток назад и он вернётся на место. Только действуйте аккуратно, без фанатизма.
Четвертая причина — лопнувший или, что ещё хуже, взорвавшийся внутри привода диск.
При таком раскладе вернуть привод к работе иногда получается, если осколками не повредило механизмы.
Чтобы извлечь лоток надо воспользоваться чем-нибудь острым и тонким — скрепкой, зубочисткой, иголкой.
Выключите компьютер и найдите на лицевой панели CD/DVD-ROM’а небольшую круглую дырочку. Это скрытая кнопка извлечения — нажмите на неё скрепкой и выдвиньте лоток:

После того, как удалите треснувший диск или его осколки — задвиньте лоток и включите всё заново и проверьте работоспособность.
Пятая причина — корпус компьютера. Этот случай относительно нечастый, но имеет место быть. Есть красивые корпусы, в которых привод компакт-дисков скрыт за шторкой. Лоток, выезжая из устройства, откидывает шторку. При этом внешняя кнопка его открытия толкает кнопку дисковода. Так вот при сборке, если хорошо его не закрепить, то рано или поздно, CD-ROM может просто сдвинутся и кнопка корпуса не будет доставать до кнопки привода. Именно такая ситуация и получилась у моего знакомого.
Исправляется такое просто — разбираем корпус компьютера, отпускаем крепления и пододвигаем дисковод ближе к кнопке корпуса. Затягиваем винты крепления и собираем компьютер назад.

Если предложенные варианты не помогли — вы можете конечно снять привод и полностью его разобрать, но починить его без соответствующих навыков Вам вряд ли удасться. Поэтому — либо нести в сервисный центр, либо просто выкинуть и купить новый.
Как открыть дисковод без кнопки, причины отказа устройства
Вообще, чтобы открыть дисковод, нужно нажать на кнопку, которая, как правило, располагается под ним с правой стороны. Если после её нажатия ничего не происходит, то это может быть результатом возникновения одной из проблем:
- Наличие механической неисправности (например, сломались шестерёнки, отвечающие за работу выдвижения дисковода и другое).
- Неисправность электронной платы.
- Некорректно вставленный диск.
- Неработоспособности кнопки для открытия устройства читающего диски и другие причины.
В данном материале будет более подробно разобран вопрос, об открытии дисковода без использования кнопки.
Варианты по открыванию дисковода
Итак, если вы столкнулись с такой проблемой, когда дисковод не работает, имеется несколько способов по её решению:
- Сделать банальную перезагрузку ПК.
- Можно воспользоваться инструментами операционной системы (ОС).
- Применить механическим способом (не рекомендуется).
- Использовать специальные программы (например, Unloker).
Думаю, стоит каждый из вышеперечисленных вариантов разобрать подробнее.
Перезагрузка ПК и использование инструментов ОС
Самое первое, что лучше всего сделать, если дисковод не открывается после нажатия на кнопку это сделать перезагрузку ОС. Затем повторите попытку по его открытию ещё раз.
Если это не помогло, то стоит воспользоваться возможностью открытия дисковода через интерфейс Windows, без нажатия на кнопку. Появляется вопрос, как отрыть дисковод без кнопки в этом случае?
Скажу сразу, сделать это достаточно просто:
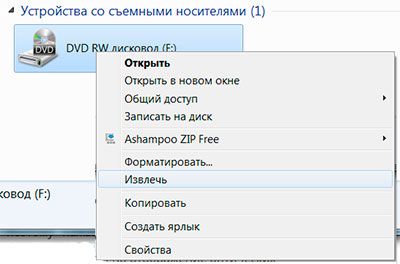
- Заходите в меню «Пуск» и выбираете раздел «Мой компьютер»;
- Из списка выбираете нужный дисковод и клик по нему правой клавишей мышки;
- Из контекстного меню выбираете «Извлечь».
Если проблема не механического характера, то данный вариант должен помочь. Также, для этих целей, можно использовать специально предназначенные для этого программы.
Но стоит знать, что подобные программные обеспечения, пытаются выполнить, точно такое же действие, которое описано выше. Поэтому если инструменты, встроенные в ОС не помогли, то и использование подобных программ уже бессмысленно.
Использование специального программного обеспечения
Такая программа как Unlocker предназначена для проведения разблокировки приложений и их освобождения от различных процессов, которые могут быть запущены на момент её применения.
Также Unlocker можно использовать в ситуации, когда вам необходимо удалить какой-либо не удаляемый файл с ПК. В том числе, программа неплохо справляется и с открыванием дисководов.
Если интересует, как пользоваться Unlocker, то нужно сделать следующее:
- Вначале скачиваете программу, при этом можно выбрать портативную или требующую установки версию;
- После установки, при помощи данной программы, нажав на заблокированный дисковод правой клавишей мышки, вы сможете его разблокировать.
Также можно воспользоваться и любой другой программой, просто Unlocker по сравнению с другими, более универсальна. А так всё зависит от ваших предпочтений.
Механическое воздействие
Проектируя дисковод, производители закладывают возможность для его аварийного открытия. То есть пользователь, в случае несерьёзной поломки, может привести вручную в движение механизмы, отвечающие за выдвижение лотка с диском.
Чтобы это можно было осуществить, на лицевой стороне панели системного блока ПК, или ноутбука, имеется небольшое отверстие под дисководом.
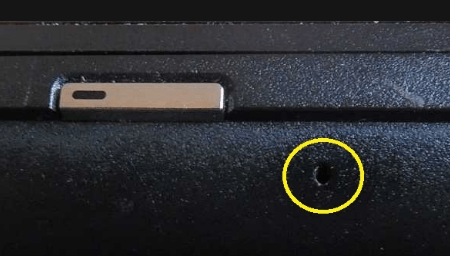
В которое можно вставить иголку или канцелярскую скрепку и немного надавить, чтобы механизм пришёл в движение и лоток с диском выдвинулся.

Также, если проблема заключается именно в механическом заклинивании (не срабатывают шестерёнки), тогда, в этом случае, можно попробовать поддеть дисковод при помощи тонкого инструмента (например, можно использовать нож, но только тупой стороной).
И затем, постараться вытащить его, применив немного усилия. Так вы сможете устранить зацепление, мешающее ему открыться. Но не стоит забывать о том, что действовать в этом случае нужно аккуратно и слишком усердствовать не стоит.
Вы просто можете повредить привод, приложив слишком много силы, поскольку шестерёнки, отвечающие за выдвижение лотка, как правило, делаются из пластика.
Иногда, на ноутбуках, может помочь простое надавливание пальцем, на крышку лотка дисковода. Вдавите дисковод немного внутрь, и резко отпустите его, механизм должен при этом сработать, и открыться.
Заключение
Как можно увидеть, при возникновении вопроса, как открыть дисковод без кнопки, имеется несколько вариантов его решения. Однако помните, что использовать механическое воздействие не рекомендуется и его следует применять только крайних случаях.
Также не забывайте, что при необходимости всегда можно обратиться за помощью к специалистам из сервисного центра. Только будьте внимательны при выборе подобного центра.
Поскольку нередко можно встретить жалобы на то, что по стоимости ремонта или замены дисковода, можно было бы купить новый системный блок или ноутбук.
То есть, перед обращением к специалистам, предварительно почитайте отзывы по их работе или поспрашивайте знакомых.











