Способы устранения ошибки «Компьютер запущен некорректно» в Windows 10
В этой инструкции пошагово будут описаны способы исправить проблему, когда при загрузке Windows 10 на экране «Автоматическое восстановление», вы видите сообщение о том, что компьютер запущен некорректно или что система Windows загрузилась неправильно. Также поговорим и о возможных причинах такой ошибки. Если перед появлением сообщения появлялась информация о том, что на вашем ПК возникла проблема и коде остановки 0xc000021a, об этом здесь: Как исправить ошибку 0xc000021a при загрузке Windows 10.
Прежде всего, если ошибка «Компьютер запущен некорректно» возникает у вас после выключения компьютера или после прерывания обновления Windows 10, но успешно исправляется нажатием кнопки «Перезагрузить», а потом появляется снова, или же в тех случаях, когда компьютер включается не с первого раза, после чего происходит автоматическое восстановление (и опять же все исправляется путем перезагрузки), то все нижеописанные действия с командной строкой — не для вашей ситуации, в вашем случае причины могут быть следующими. Дополнительная инструкция с вариантами проблем запуска системы и их решениями: Не запускается Windows 10.
Первая и распространенная — проблемы с питанием (если компьютер включается не с первого раза, вероятно, неисправен блок питания). После двух неуспешных попыток запуска Windows 10 автоматически запускает восстановление системы. Второй вариант — проблема с выключением компьютера и режимом быстрой загрузки. Попробуйте выключить быстрый запуск Windows 10. Третий вариант — что-то не так с драйверами. Замечено, например, что откат драйвера Intel Management Engine Interface на ноутбуках с Intel на более старую версию (с сайта производителя ноутбука, а не из центра обновлений Windows 10) может решать проблемы с выключением и сном. Также можно попробовать проверку и исправление целостности системных файлов Windows 10.
Почему возникает ошибка «компьютер запущен некорректно» в Windows 10
Поскольку неполадка при запуске появляется неожиданно, она может вызвана одних из следующих факторов:
- Отключение электропитания во время работы за компьютером. Основная причина, из-за которой часто возникают сбои в работе Windows.
- Обновление системы. При завершении работы Windows, иногда возникает уведомление не выключать компьютер до окончания установки обновления. При его игнорировании, может быть поврежден системный загрузчик.
- Сторонняя программа или апгрейд оборудования. Иногда сторонняя программа или установка нового оборудования может привести к появлению неполадки. Можно исправить проблему с помощью средства восстановления. Случай довольно редкий, но все же возможный.
Метод 2 проверяем и восстанавливаем систему с помощью командной строки
Итак, первый способ исправления ошибки на автомате вам не помог. Тогда, мы запустим ручное сканирование, применив «Командную строку»:
- Нам нужно опять кликнуть по «Дополнительным параметрам» в окошке с ошибкой;
- После этого, опять кликнем по «Поиску и устранению неисправностей»;
- Затем снова кликнем по вкладке «Дополнительных параметров»;
- После этого, нам нужно кликнуть по «Параметрам загрузки»;
- У нас возникает оповещение со списком различных вариантов, при которых нужна данная опция. При желании, читаем перечень и кликаем по кнопочке «Перезагрузить»;
- Пройдёт меньше минуты, и появится перечень «Параметры загрузки». В этом перечне нам нужно выбрать команду «Включить … командной строки». Чтобы это сделать, нам нужно кликнуть по кнопочке F6;
- Как результат, на дисплее откроется окошко с командной строкой. В начале в неё нужно ввести следующее сочетание sfc /scannow и кликнуть по клавише «Ввод». В этом окошке язык нужно переключать с помощью горячих клавиш «Ctrl+Shift»;
- Сканирование будет проходить долгое время. Вам нужно будет подождать. Затем, после завершения процесса, нужно вставить в порядке очереди ещё пару команд:
dism /Online /Cleanup-Image /RestoreHealth
shutdown -r
Вторая команда произведёт перезапуск компьютера. Затем, запустив второй раз систему, ошибка должна исчезнуть.
Особенности конфигурации BIOS
Для того чтобы понять, что дело именно в базовой системе ввода-вывода, нужно сначала проверить батарейку на разряд. Сделать это можно мультиметром. Если его нет, лучше просто поменять элемент питания на заведомо рабочий и настроить всё так, как было до замены.
Самая частая причина, при которой выдаётся сообщение о том, что компьютер запущен некорректно на Windows 8.1 или 10 — это сбитая настройка контроллера SATA. Если до возникновения проблем он был установлен в режим управления ACHI, скорее всего, после разряда там установился вариант IDE. Именно из-за этого «Виндовс» может загружаться неправильно.
Такое же происходит, если был собран Raid-массив. Правда, в этом случае до возможности загрузиться вообще не доходит — процесс может просто висеть бесконечно. На экране система сигнализации и регистрации ошибок писать не будет ничего. Устранить такую неполадку тоже можно простым переключением режима, но в некоторых случаях это может не удаться. Тогда придётся восстановить систему с соблюдением порядка подключения винчестеров и предзагрузки драйверов.
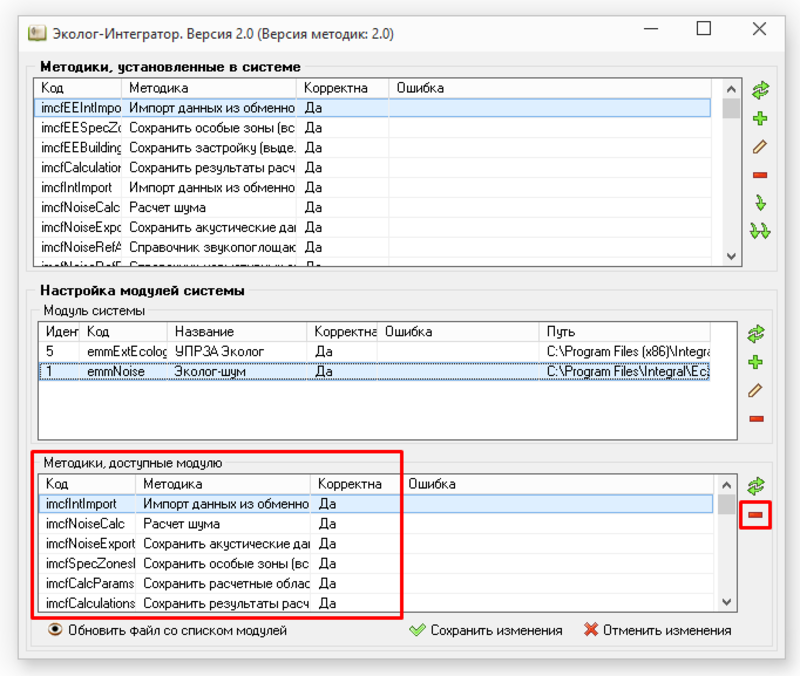
4 Не запускается Windows 10: черный экран
Распространенная ошибка при запуске Windows 10 — черный экран без признаков загрузки рабочего стола, с замершим на экране курсором или без. Такое часто происходит в результате некорректной установки каких-либо драйверов: после перезагрузки компьютер работает, но ОС не загружается.

Windows 10: черный экран
В большинстве случаев решение проблемы лежит в откате системы. Для этого также потребуется установочный диск либо диск аварийного восстановления Windows 10. Загрузившись с него, в среде восстановления можно попробовать выбрать пункт Восстановление системы.
Это позволит откатить систему к состоянию до возникновения проблемы. Система предложит выбрать точку восстановления, к которой будет произведен откат, и после подтверждения выполнит его. Как правило, после перезагрузки черный экран пропадает.

Windows 10: восстановление системы
Неудачное обновление операционной системы
Синий экран вместо желаемого рабочего стола вряд ли у кого-то вызовет восхищение. Особенно напрягает такая ситуация, когда предстоят важные дела, совершенно нет свободного времени.
Причинами такого сбоя могут стать неудачное обновление Windows 10, неправильное выключение компьютера. Кстати, спровоцировать такую пакость могут и зловредные вирусы.
Особенно они разворачивают бурную деятельность, если пользователь игнорирует инсталляцию антивирусной программы, а также не обновляет своевременно её базы.
Способ устранения проблемы
Легчайшим способом устранения проблемы является перезагрузка операционной системы. Когда же и после этого появляется зловредная текстовка, что компьютер запущен некорректно, Windows 10 при этом не загружается, что делать, как уложить «на лопатки» серьёзную проблему, помогают понять рекомендации опытных пользователей.
Найдите сначала заветную кнопку «Дополнительные параметры», кликните по ней. Теперь будут появляться различные предложения, среди которых стоит выбрать «Поиск и устранение неполадок».
Вновь появится окно с кнопкой «Дополнительные параметры». Это не дежавю и не хождение по замкнутому кругу, так устроен Windows 10. Всё нужно делать так, как предлагает компьютер, как указано в алгоритме, чтобы осуществить успешное восстановление ОС.
На экране теперь появится надпись «Параметры загрузки», а в нижней части экрана будет расположена кнопка «Перезагрузить». Смелее жмите на неё и ждите, когда вновь появится уже привычный экран синего цвета и надпись на нём «Параметры загрузки».
Остаётся нажать клавишу F6 или найти строку «Включить безопасный режим с поддержкой командной строки». Далее придётся запустить несколько служебных команд.
Первая команда «sfc/scannow» позволит не просто проверить все системные файлы, но и поможет исправить те, у которых обнаружено повреждение.
Следующая команда «dism/Online/Cleanup-Image/RestoreHealth» осуществляет запуск очистки диска, уничтожая ненужный мусор, который может спровоцировать такой системный сбой.
В завершении не забудьте перезагрузить компьютер, снова-таки прописав в командной строке очередную фразу «shutdown – r».
Если некорректная загрузка была спровоцирована неудачным процессом обновления, вам удастся восстановить работоспособность компа, если проделать все шаги описанного алгоритма.
Однако в некоторых случаях такие прописные истины не срабатывают, поэтому приходится искать новые пути решения проблемы.
Советы по восстановлению работы Windows 10
Как всегда, хочется добавить ещё несколько моментов:
- Невозможно запустить безопасный режим. Перезагружаем ПК несколько раз до появлений синего экрана, переходим в «Диагностику» и «Доп. параметры», а затем выбираем «Восстановление при загрузке»;
- На мониторе постоянно отображается чёрный экран. Если нет никаких опознавательных знаков: окна BIOS, начальных окон загрузки и т. п., проблема может находиться в аппаратной плоскости. Проверяем, что кабели надёжно подключены. Ещё можем использовать конвертер, некоторые мониторы не работают при прямом подключении к HDMI. Снова всё безрезультатно, проблема в мониторе. Можем попробовать «в слепую» войти в систему (Enter, вводим пароль и снова Enter). Если появляется характерный звук запуска Windows, но экран чёрный, дело в нём;
- Ничего не помогает? Нам поможет инструмент «Вернуть компьютер в исходное состояние». Это радикальный путь, который подразумевает сброс всех параметров ПК. Несмотря на высокую цену процедуры (в виде удалённых настроек, сами данные сохранятся), способ срабатывает практически всегда.
Надеемся, читателю удалось исправить проблемы с запуском Windows 10. По идее, какой-то способ наверняка должен помочь в борьбе с неисправностями после обновления.












