Основные причины зависания и торможения компьютера
Если компьютер тормозит, первым делом откройте диспетчер задач для проверки загруженности различных компонентов. Нажмите сочетание клавиш «Ctrl+Shift+ESC». Также можно запустить диспетчер при помощи контекстного меню панели задач.
Перейдите на вкладку «Производительность» и обратите внимание на первые три раздела: ЦП, память и диск. Загруженность указана в процентах, она обновляется каждые несколько секунд. По этим данным строится график, отображающий изменение нагрузки на протяжении времени. Более детальная статистика доступна по ссылке «Открыть монитор ресурсов» внизу окна диспетчера задач.
Если по каким-либо параметрам значения постоянно близки к максимальным, следует задуматься над добавлением или заменой этих компонентов системы. Например, на скриншоте видна высокая загрузка ЦП и маленький объём доступной оперативной памяти. ПК тормозит даже при небольшом количестве одновременно запущенных приложений. Это означает, что целесообразно установить более мощный процессор и добавить оперативной памяти.

Важно! Посмотреть, какие именно приложения нагружают компьютер, можно на вкладке «Процессы».
Причина №2. Программы в автозагрузке
В автозагрузке системы содержится список приложений, которые запускаются после запуска ОС. Чтобы ускорить работу системы и предотвратить зависание ПК можно попробовать удалить оттуда все лишнее.
Для Windows 7 и её предшественников потребуется сделать следующее:
У ОС Windows 10 настройки автозагрузки можно отыскать в диспетчере задач, который открывается нажатием клавиатурной комбинации Ctrl + Alt + Delete и выбора соответствующей строки.
Закрываем программы в системном трее
Иногда достаточно много приложений бывает висит без дела в системном трее на панели задач. Эти приложения часто при загрузке системы остаются работать в фоновом режиме. Если Вы хотите посмотреть все приложения, находящиеся в трее, нажмите на значок со стрелкой вверх левее панели задач.

Системный трей
В случае когда приложение Вам не нужно, нажмите на его иконке правой кнопкой мыши и завершить его работу. Эта операция позволит освободить ещё немного ресурсов.
Не установленные или не «родные» драйвера устройств
Отсутствие официальных драйверов устройств, или драйвера, установленные из Центра обновлений Windows (а не с сайтов производителей оборудования) также могут послужить причиной медленной работы компьютера.
Чаще всего это касается драйверов видеокарты — установка просто «совместимых» драйверов, особенно это касается ОС Windows 7 (Windows 10 и 8 научились ставить официальные драйвера, хоть и не в последних версиях), часто приводят к лагам (тормозам) в играх, воспроизведение видео рывками и другим подобным проблемам с отображением графики. Решение — установить или обновить драйвера видеокарты для максимальной производительности.
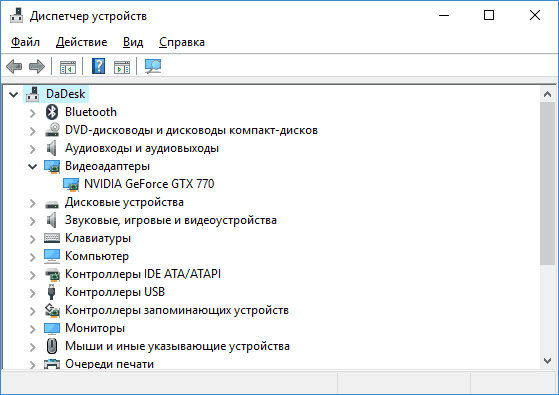
Однако, стоит проверить и наличие установленных драйверов для другого оборудования в Диспетчере устройств. Более того, если у вас ноутбук, хорошим решением будет установить драйвера чипсета и другие фирменные драйвера с сайта производителя этого ноутбука, даже если Диспетчер устройств для всех пунктов показывает «Устройство работает нормально», то же можно сказать и о драйверах чипсета материнской платы компьютера.
Нехватка оперативной памяти
Проблема . Самая банальная причина, почему тормозит компьютер это нехватка оперативной памяти. Как уже говорилось ранее, с каждым годом программы становятся все более требовательными к железу. Маленький объем оперативной памяти достаточно часто становится “узким” местом компьютера и причиной появления неприятных тормозов. Проверить уровень загруженности оперативной памяти очень просто. Для этого нажмите комбинацию клавиш Alt+Ctrl+Del и перейдите во вкладку “Быстродействие”.

Решение . У банальных причин банальные решения. Вам необходимо увеличить объем оперативной памяти. Этот простой на первый взгляд способ имеет несколько подводных камней. Владельцам оперативки старых стандартов (DDR) придется потратить много сил, чтобы найти подходящую планку памяти. Да и стоить она может дороже, чем аналогичная по объему нового стандарта (DDR2 или DDR3). Радикальное же обновление оперативной памяти может потянуть за собой обновление материнской платы и процессора.
Если желания или возможностей покупать новую оперативную память нет, то попробуйте почистить старую. Сделать это можно с помощью специальных программ (например, RAM PowerUp или Memory Cleaner). “Съедать” оперативку могут и вирусы, но мы поговорим об этом дальше.
В чем была проблема?
Если вам удалось решить проблему, поделитесь своим опытом для других. Что помогло:
Данная тема заслуживает отдельной статьи, поэтому в рамках данной проблемы, кратко приведем пошаговый план действий для повышения производительности ПК.
Прежде чем увеличивать скорость, выполняем все действия выше — убеждаемся в отсутствии каких либо проблем, препятствующих быстрой работе. После можно следовать данным советам:
- Пользуемся компьютером разумно:
- Не запускаем большого количества программ одновременно без необходимости. Не редко на тормозящем компьютере можно увидеть браузер с 1000-й открытых вкладок и офисных документов. Ресурсы не резиновые и стоит закрывать программы, которыми мы не пользуемся.
- Не устанавливаем на компьютер все в подряд. Внимательно устанавливаем программы (частенько, они предлагают дополнительно установить утилиты или другие программы) — отказываемся и ставим только то, чем будем пользоваться.
- Время от времени, удаляем софт, которым перестали пользоваться.
- Настраиваем автоматическую чистку компьютера от временных файлов, например, с помощью программы CCleaner.
- Делаем полную проверку компьютера на наличие вирусов и вычищаем все, что найдет программа.
- Отключаем из автозапуска все, чем не пользуемся.
- При медленной производительности диска, можно настроить Readyboost. Это технология для программного кеширования на флеш-накопитель.
- Отключаем ненужные службы Windows. Однако, для каждого пользователя это свои «ненужные» службы, так как их отключение приводит к потери некоторой функциональности. Перед отключением, рекомендуется изучить, за что отвечает каждая из служб и сделать соответствующий вывод. Также, стоит с помощью программы Process Explorer найти svchost для нее посмотреть, а много ли ресурсов потребляет служба и стоит ли ее выключать.
Если программные методы не повысили скорость до желаемого результата, делаем upgrade своему компьютеру. Если используется обычный HDD, его замена на SSD даст приличный прирост производительности.









