SD-карта не отображается или не работает в Windows 10/8/7
Ваша SD-карта не отображается или не работает на ПК? Здесь вы можете найти список решений, позволяющих исправить проблемы с неправильным отображением, обнаружением, распознаванием, работой, чтением или установкой SD-карты. Если они привели к потере данных, примените EaseUS Data Recovery Wizard для быстрого и эффективного восстановления данных на SD-карте.
Существует 5 эффективных способов исправить SD-карту, которая не работает или не отображается, включая тестирование SD-карты на другом ПК, изменение буквы диска, запуск CHKDSK и многое другое. Посмотрите, какие решения подойдут для вас:
Иная файловая система накопителя
Если ноутбук не видит SD-карту, возможно, она отформатирована в неподдерживаемой Windows файловой системе. Но чаще при конфликте файловых систем компьютер видит SD карту, но не открывает, а предлагает отформатировать ее. Решением в таком случае может стать форматирование карты в совместимую FAT32 с предварительным сохранением файлов. Удобнее всего это делать в менеджерах дисков, например, в Paragon Hard Disk Manager.
- Запустив программу, подключите карту;
- Когда она определиться в интерфейсе менеджера, создайте на ней нераспределенное пространство под копируемые файлы;
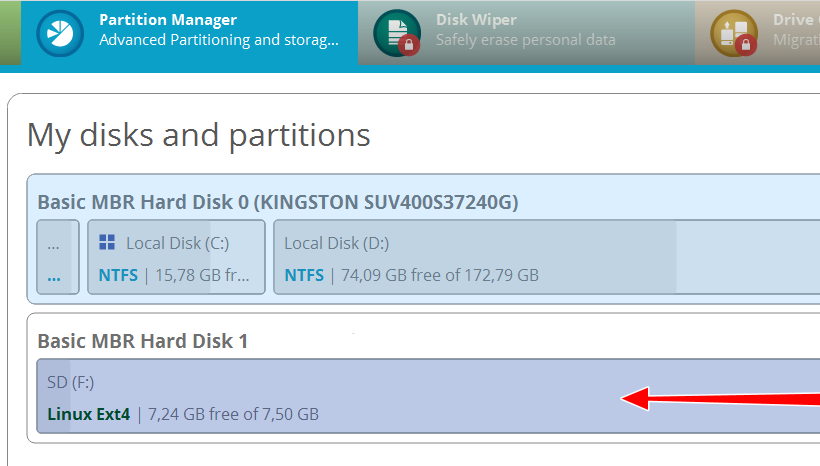
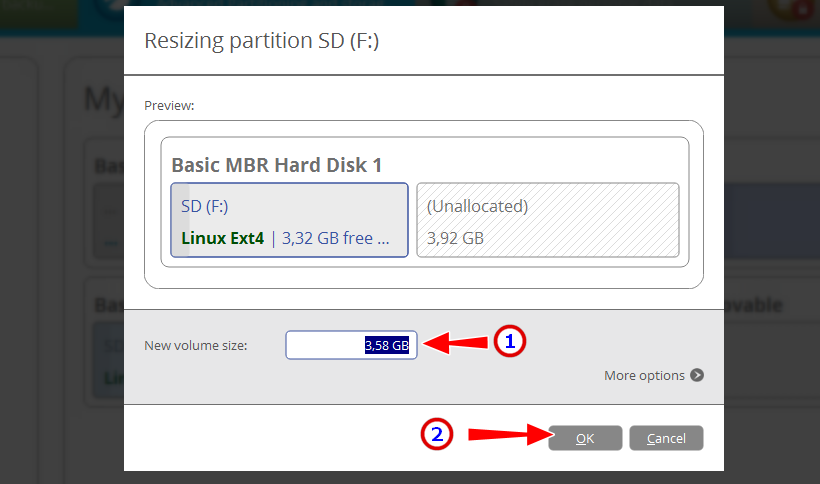
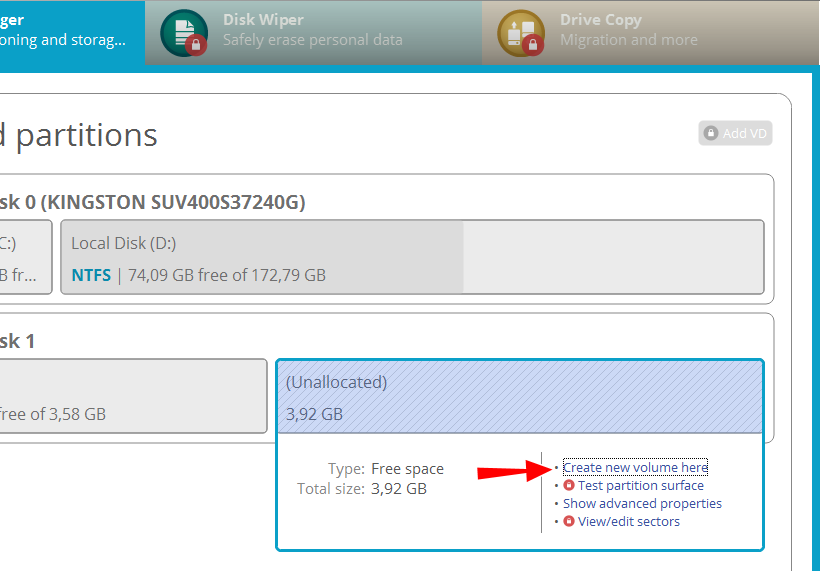
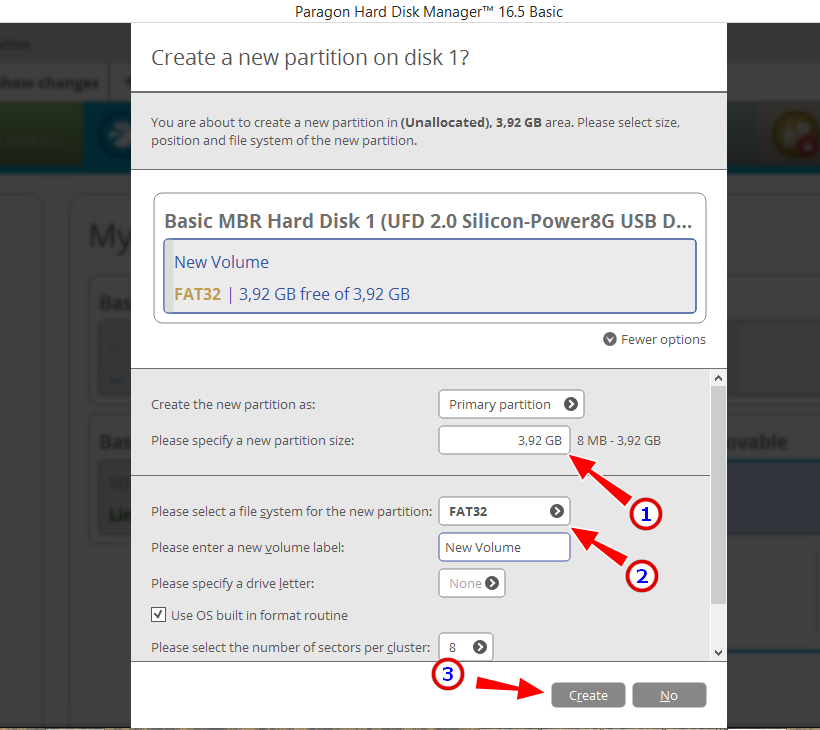
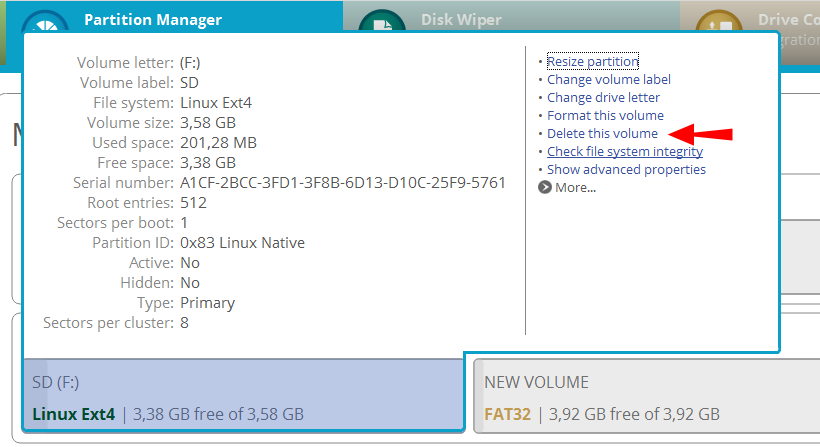
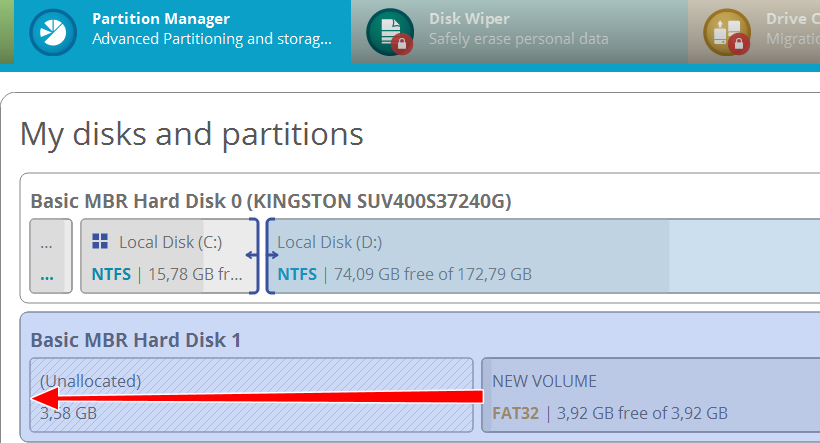
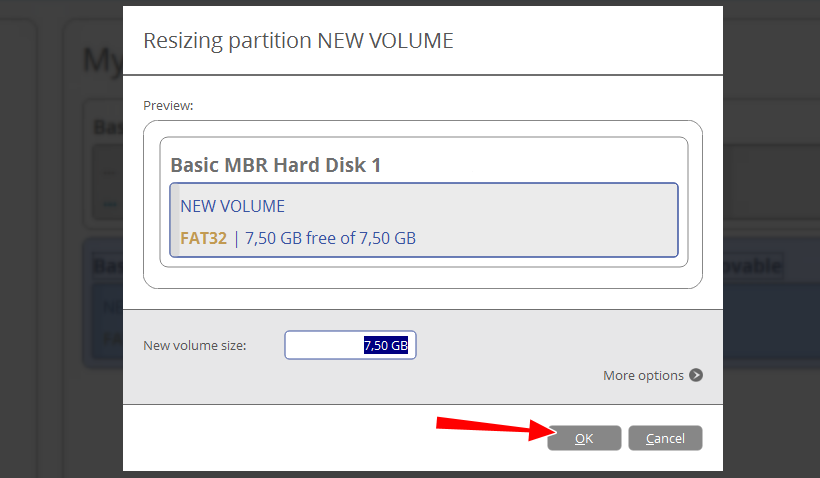
Примечание: если вы скопировали файлы другим способом, SD-карту можно отформатировать целиком. В этом случае можно использовать встроенную в Windows программу (клик правой кнопкой мыши на флешку в проводнике, пункт «Форматировать» в контекстном меню) или утилиту командной строки diskpart.
Форматирование накопителя
Первое, что нужно сделать, если картридер не видит флешку microSD, – отформатировать ее. Поскольку карта памяти не определяется в проводнике Windows, нужно будет использовать специальный инструмент для управления дисками:
- Запустите «Выполнить» (Win+R), введите в строку diskmgmt.msc и нажмите Enter.
- Найдите нужный накопитель, кликните по нему правой кнопкой мыши и выберите «Форматировать».
- Выберите имя диска, файловую систему (лучше NTFS), снимите галочку с пункта «Быстрое форматирование» и нажмите «ОК».
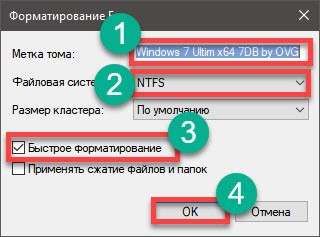
Процесс начнется и завершится автоматически. После форматирования карта памяти станет видна в стандартном проводнике Windows. Так же можно поступить, если вдруг файловая система накопителя сменила формат на RAW. Форматирование решит проблему.
Способ 3. Переустановка контроллера
- Нажмите клавиши Windows + R на клавиатуре.
- Введите devmgmt.msc в текстовое поле «Открыть».
- Разверните контроллеры универсальной последовательной шины из окна.
- Щелкните правой кнопкой мыши драйверы и выберите «Удалить» .
- Нажмите «ОК» в «Подтвердить запрос на удаление устройства».
- Перезагрузите компьютер, драйверы будут автоматически установлены на вашем Windows 10.
Если ваша SD-карта неисправна, ваш компьютер не узнает ее. Чтобы проверить, вам нужно найти другой компьютер с кард-ридером и проверить свою SD-карту на этом компьютере, чтобы убедиться, что она работает.
Если ваша SD-карта не работает на другом ПК, она, вероятно, неисправна, и вам нужно ее заменить.
Если он действительно работает в другом компьютере, то это не неисправна карта, но это может быть , что ваш картридер неисправен.
Обновите драйвер SD-карты
Иногда проблема возникает из-за того, что накопитель SD-карты не обновляется и становится несовместимым с последней версией Windows 10, установленной на компьютере.

Щелкните правой кнопкой мыши кнопку Пуск и выберите Диспетчер устройств . На экране диспетчера устройств щелкните SD-карту правой кнопкой мыши и выберите параметр Обновить драйвер .
На следующем экране выберите параметр Автоматический поиск драйверов и разрешите Windows найти и установить нужный драйвер.
Проверяем поддерживается ли карта картридером
Часто пользователи путают разные виды накопителей, на данный момент их всего три: «microSD», «miniSD» и «SD». При этом для каждого устройства требуется определенный формат т.к. требования к скорости работы, объему памяти разные.
Коротко о видах и характеристиках карт памяти:
- «MicroSD». Форм-фактор (размер) – 11 x 15 мм. Данный формат накопителей используется в телефонах и портативных плеерах. В комплекте к нему часто идет адаптер для того, чтобы флешку можно было подключить, как SD карту. Также через соответствующий адаптер она подключается к ноутбуку.
- «MiniSD». Форм-фактор – 21,5 x 20 мм. Ранее был весьма распространенным форматом и чаще всего использовался в портативной технике. Сейчас формат применяется все реже, главным образом из-за популярности «microSD».
- «SD». Форм-фактор – 32 x 24 мм. Используется в устройствах, где требуется большой объем памяти и высокая скорость обмена данными (фотоаппараты и видеотехника). Существует несколько поколений данного формата: SD 1, SD 1.1, SDHC и SDXC.
Работа с картридером, проверяем совместимость:
- microSD при помощи картридеров можно использовать как SD карту. Но делать это не всегда рекомендуется (из-за разной скорости обмена данными);
- устройства для чтения SD карт имеют обратную совместимость: т.е. если вы берете устройство, читающее SDHC, то оно прочтет SD карты 1 и 1.1 поколений, но не сможет прочесть SDXC. Обращайте внимание на то, какие накопители совместимы с адаптером.
Ошибки операционной системы
В некоторых случаях компьютер или ноутбук не видит SD карту вследствие ошибок в работе операционной системы, мы приведем список распространенных сбоев:
- Неправильные настройки БИОСа. Возможно деактивирован модуль поддержки USB устройств;
- Проблема с драйверами. Если карта памяти определялась системой до определенного момента можно воспользоваться функцией «Восстановления системы» — откройте «Панель управления» и в поисковой строке введите запрос «Восстановление». В открывшимся окне выбираем «Запуск восстановления системы». В списке выберите ту точку восстановления, где указана дата, когда флеш накопитель определялся ОС; Вирусы на компьютере

Причиной, по которой SD карта не определяется может выступать наличие вирусов, которые могут вмешиваться в работу USB портов. Установите антивирусную программу, например, «Kaspersky Antivirus» или «Dr.Web Cureit» и просканируйте систему. При обнаружении вредоносных файлов рекомендуется выполнить их удаление.
Важно! Чтобы предотвратить удаления файлов с флешки выполняйте резервное копирование.
Отсутствие драйверов
Вполне возможно, что у вас не отображается флешка из-за того, что не установлены драйвера на кардридер.
В этом случае не работает сам кардридер, а значит и SD-карту он не прочитает. Обычно, при этом флешка не видна в «Управлении дисками» , а в » Диспетчере устройств» — напротив устройства будет гореть вопросительный знак (значит, что драйверов нет) .

Нет драйвера (поэтому флешка и не отображается. ) — диспетчер устройств
Как войти в диспетчер устройств:
- вариант 1 : через панель управления (Windows 7, 8, 10, 11) ;
- вариант 2 : вызвать меню «Выполнить» , для этого нажать Win+R и ввести devmgmt.msc , нажать OK .

Как открыть диспетчер устройств
В диспетчере устройств посмотрите вкладку «Контроллеры USB» в ней как раз должно быть, что-то вроде «Realtek USB 2.0 Card Reader» (см. скриншот ниже ) . Напротив устройства не должно гореть никаких вопросительных и красных значков.

Драйвер на кардридер установлен
Если устройства (кардридера) в списках у вас нет, и имеются неизвестные устройства с вопросительными значками (пример — ) — скорее всего у вас просто нет драйвера.
Есть несколько выходов:
- Использовать диск, который шел вместе с вашим компьютером: на нем, как правило, есть драйвера для всего оборудования;
- Попробовать определить производителя вашего оборудования и скачать драйвера с его официального сайта. Для этого вам понадобятся спец. утилиты для просмотра характеристик ПК;
- Попробовать обновить драйвер в диспетчере устройств — там есть спец. кнопка «Обновить конфигурацию оборудования» (см. скрин ниже) .

Обновить конфигурацию оборудования
PS
Еще несколько советов:
- Подключить карту к другому аппарату (или ПК, ноутбуку) . Для диагностики карты — хорошо бы попробовать подключить ее к другому ПК: если она заработает, вы хотя бы сможете узнать, что проблема именно в вашей Windows (вашем компьютере) .
- Купить маленький кардридер (в виде флешки) . Сейчас в продаже на AliExpress есть недорогие кардридеры в форме обычных USB-флешек.












