Что делать, если компьютер не видит наушники: решение проблемы
Всем доброго времени суток. Распространенной причиной того, что компьютер не видит наушники, является ненастроенный, либо устаревший драйвер. Остальные причины реже влияют на проблемы со звуком. Обо всем в статье подробнее.
ВНИМАНИЕ! Если у вас беспроводные наушники – читаем эту инструкцию.
Выявление причины неисправности
Прежде чем впадать в панику и бежать в магазин за новыми наушниками, следует выявить причину поломки. В большинстве ситуаций можно попытаться заставить наушники работать нормально. Распространенные причины:
- Выключение звука в компьютере или на телефоне. Исправить подобный казус по силам любому человеку. Бегунок, регулирующий громкость, должен быть сдвинут повыше. Вначале проверяется наличие системных звуков. Далее – громкость и звучание в плеере, играх.
- Сбой программного обеспечения. Если действия не дадут положительного результата, производят поиск более серьезных причин неисправности. По статистике, часто звук исчезает при сбоях в программном обеспечении или выхода из строя аппаратной части. Желательно, проверять исправность наушников путем подключения к устройству.
- Выключение звука с помощью регулятора. Если вы владелец такого изделия, проверьте положение кнопки. Проблемы возникают из-за неправильного подключения к разъемам. В компьютере их несколько, и внешне они выглядят одинаково. Разъем для наушников – зеленого цвета.
- Технические поломки подключаемых устройств. Звук иногда отсутствует по причине поломки звуковой платы. Тут без профессиональной помощи не обойтись.
Решение 2. Измените формат звука по умолчанию
Еще одна причина, по которой ваши наушники могут не распознаваться Windows 10, – это формат звука. Если это не правильно, то вы можете иметь одну и ту же проблему снова и снова.
Вот как можно изменить формат звука по умолчанию:
- Нажмите правой кнопкой мыши Пуск .
- Нажмите Панель управления .
- Нажмите Оборудование и звук .
- Выберите Звук .
- В разделе Воспроизведение дважды щелкните Устройство воспроизведения по умолчанию .
- Перейдите на вкладку Дополнительно .
- Измените формат звука по умолчанию из выпадающего меню
Попробуйте снова подключить наушники, чтобы проверить, устраняет ли это решение проблему «Windows 10 не распознает наушники».
Не работают Bluetooth-наушники
Беспроводная гарнитура — удобная альтернатива проводным наушникам. Отсутствие кабелей и низкий риск поломки сделали Bluetooth-устройства очень популярными. В персональных ПК встроенного Bluetooth-адаптера нет, его нужно покупать отдельно и подключать адаптер через USB. Если беспроводные наушники не работают, причины могут быть следующие:
- не включен Bluetooth на компьютере;
- не установлен драйвер на Bluetooth-адаптер;
- не включены наушники;
- подсоединяемый аппарат находится вне зоны действия сети;
- наушники неисправны.

Перепроверьте правильность подключения устройства — подробная инструкция всегда идет в комплекте с наушниками. Проверьте драйвер в «Диспетчере устройств» — нужно выбрать пункт «Bluetooth». Наличие восклицательного знака или отсутствие Bluetooth-устройства в списке означает, что драйвера нет. Скачать его нужно на официальном сайте. Дополнительно необходимо проверить настройки звука указанным выше способом. Важно, чтобы напротив наушников, которые вы собираетесь использовать, стояла зеленая галочка.
Дешевые наушники часто выходят из строя. Чтобы не приходилось часто ломать голову, почему гарнитура снова не работает, отдайте предпочтение проверенным брендам. Качественные наушники прослужат несколько лет, главное правильно подключить их к компьютеру.
Особенности подключения
Главное преимущество такой гарнитуры заключается в отсутствии проводов, что делает эксплуатацию комфортнее. Подключение таких устройств имеет определенные особенности, при несоблюдении которых компьютер не видит Bluetooth-наушники, или гарнитура работает некорректно.
Чтобы подсоединить беспроводную гарнитуру к компьютеру, ноутбуку или телевизору, последние должны иметь модуль Bluetooth. Он вмонтирован во многие современные модели ТВ-приемников и ноутбуков. При синхронизации гарнитуры с ПК модуль приобретается отдельно. Внешне устройство для беспроводной связи похоже на обычную флешку. Для успешной синхронизации модуль должен быть включен и исправлен.
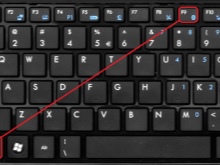


Не забывайте, что гарнитура без проводов работает от аккумулятора или батареек, которые нужно менять или заряжать. При низком уровне заряда сигнал будет слабым, а звук – некачественным.
Метод №1 Отключение объединения входных гнезд одного типа (если применимо)
Проблема с «невидимыми» наушниками может заключаться в том, как именно ПО от компании Realtek управляет входными гнездами на вашем компьютере. Если это применимо к вашему ПК, попробуйте сделать вот что:
- нажмите Win+S, чтобы вызвать поисковую строку;
- пропишите запрос «Realtek Audio Console» и выберите найденный результат;
- перейдите во вкладку «Дополнительные настройки устройства»;
- в разделе устройств записи поставьте галочку возле опции «Разделить все входные гнезда в качестве независимых входных устройств»;
- закройте окошко консоли Realtek и перезагрузите компьютер.
Зайдите в Windows и проверьте, видит ли ваша система подключаемые наушники или нет.
Обновление драйверов для звука:
Ноут может не видеть проводные наушники из-за устаревших/неработающих драйверов.
Идем в Пуск –> Панель управления –> Система и безопасность –> Диспетчер устройств.
Для начала можно попробовать обновить драйвер стандартными методами Windows. Не стоит забывать, что Windows 10 самостоятельно «подтягивает» и устанавливает все основные драйверы.

2.1 Если не получилось, обновляемся в ручную:
В подавляющем большинстве ноутбуков установлен звуковой чип Realtek, поэтому есть 2 основных способа обновить аудио-драйверы, ведь именно они часто является основной причиной, почему на ноуте не работают наушники:
1. Скачать с официального сайта Realtek. Скачиваем и устанавливаем, после чего перезагружаем ноутбук. Всё стандартно.
2. Установить программу для автоматического поиска нужных драйверов. Например IObit Driver Booster. Это приложение может обновить и драйверы для Bluetooth модуля. Соответственно, запускаем приложение, выбираем нужные (аудио и Bluetoooth, если есть необходимость) драйверы и запускаем процесс.

Выбираем установку драйверов

Выделяем только нужные

Запускаем процесс

Сначала драйверы скачиваются

Потом устанавливаются

Завершение установки












