Компьютерная грамотность с Надеждой
Рассмотрим два способа, как создать новую папку, точнее, папку в операционной системе Windows 7.
В первом способе предлагается использовать правую кнопку мыши и контекстное меню. Во втором способе можно сохранить какой-либо файл, предварительно создав для него новую папку.
Разрешения папки
Разрешения на папку могут быть изменены вредоносным ПО, обновлениями Windows 10 или просто каким-либо сбоем. Если вы не можете создать папку в другой папке, нажмите на основной папке, в которой хотите создать еще одну папку, правой кнопкой мыши и выберите «свойства«. Если это касается всего локального диска, то нажмите правой кнопкой мыши на локальном диске.

Далее переходим во вкладку «Безопасность» и выбираем пользователя, который вошел в систему. Т.е. выделяем учетную запись с которой мы загрузились на рабочий стол. Далее нажимаем ниже «Изменить«. (забыл выделить желтым). В новом окне обратно выделяем нашу учетную запись и смотрим разрешения. В моем случае видно, что галочки стоят запретить. Если у вас так, то установите все галочки на «Разрешить«.

Как создать новую папку в Виндоус 10 с помощью горячих клавиш
Если обратить внимание на снимок выше, то видно, что при наведении на значок Новая папка, также появляется подсказка. В ней приводятся горячие клавиши, как создать новую папку.
Для тех, кто привык больше пользоваться клавиатурой, а не мышкой, данный способ создания новой папки особенно ценен.
Итак, на клавиатуре нажимаем сочетание клавиш Ctrl + Shift + N, что сразу же создаст новую папку.

Видео по теме
Друзья, первые два раздела мы написали специально для начинающих пользователей, если же у вас опыта чуть больше – рекомендую пробежаться глазом и по этим методам. Вдруг, вы чего-то не знали.
В Проводнике
Вообще способ с мышью работает не только на рабочем столе – подходит абсолютно для любого места на компьютере или ноутбуке. И зачастую он самый удобный. Но в «Проводнике» всех версий Windows есть отдельная кнопка создания папки. Лично я таким методом не пользуюсь, ну мало ли будет полезным. Суть:
- Переходим в нужную папку.
- Смотрим по сторонам Проводника и ищем пункт «Новая папка» или «Создать» (у меня на Windows 11 этот пункт называется «Создать»).
- Создаем новую папку.
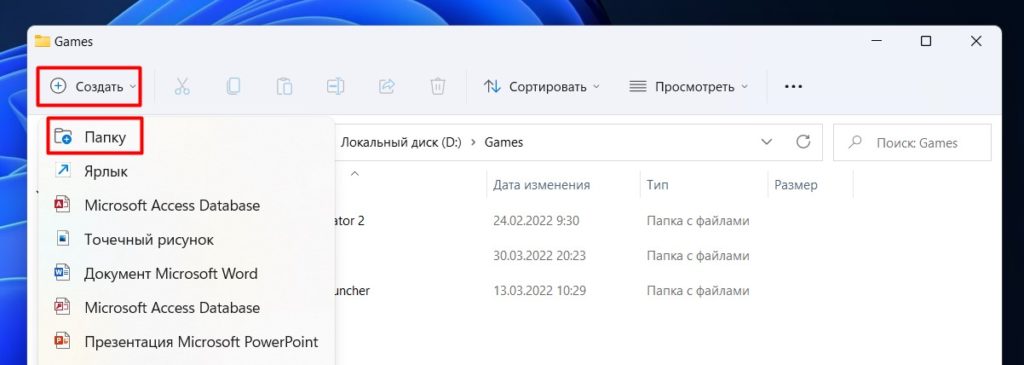
Горячие клавиши
Без этого тоже никуда. Для создания зажимаем последовательно клавиши в нужной папке:
Командная строка
Для создания папки через командую строку используется команда:
Например, мы находимся в корне диска C://, вписываем команду
В этом случаем в корне диска C:// создастся папка «wifigid». Если нужно использовать конкретный путь:
Здесь уже папка «wifigid» будет создана уже в корне диска D://. Для создания папки на рабочем столе используем команду:
Далее вы самостоятельно разберетесь как сделать нужное для себя. Дебри построения путей в командной строке не является темой этой статьи.
Почему нельзя создать папку с именем Con
А может все-таки можно? Давайте попробуем переименовать ранее созданную папку “Программы”. Для этого нажимаем по её названию дважды левой кнопкой мыши, с небольшой задержкой между щелчками, или нажимаем F2 при активной (выделенной) папки. Вводим новое название “con”. Как видно после этого выскакивает системная ошибка “Указано неверное имя устройства”. Ничего не остается, как нажать “ОК” и наблюдать прежние название папки.

Не только CON является запрещенным названием папки, невозможно также использовать в имени PRN, LPT, CLOCK$ и AUX. Если не вдаваться в подробности, то происходит это из-за того, что Windows воспринимает эти папки как системные, которые уже раннее были созданы.
Похожие статьи:
Как создать папку на Рабочем столе
Начнем с Рабочего стола, то есть с первого экрана, который мы видим после включения компьютера. Если у вас после запуска открылось какое-то окно, то закройте все лишние. Например, яндекс-браузер очень любит запускаться вместе с системой.
- Клик — однократное нажатие любой кнопкой мыши.
- Двойной клик — два последовательных клика левой кнопкой мыши с наименьшим промежутком времени.
Итак, порядок действий по созданию папки на Рабочем столе компьютера:
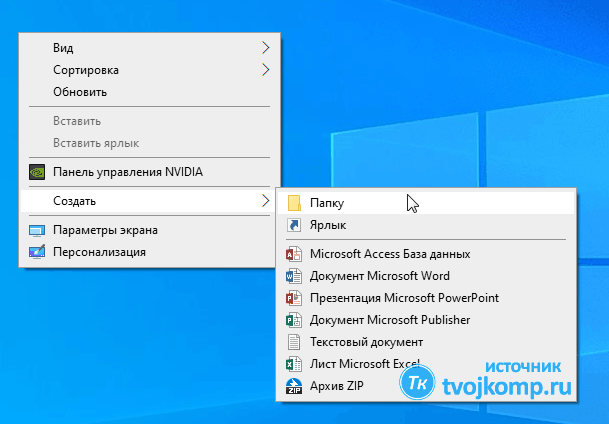
- Переведите стрелку курсора мыши на свободное от значков место.
- Остановите мышь и не перемещая ее кликните правой кнопкой. Контекстное меню
- Теперь, двигая мышью, в открывшемся меню переведите стрелку на пункт Создать. Двигайте далее по строке Создать вправо. При появлении еще одного меню переводим стрелку на строку Папка и кликаем левой кнопкой мыши.
- На рабочем столе появится значок папки с названием Новая папка. Вы можете дать свое имя папке.
Меню, которое вызывается нажатием правой кнопкой, называют контекстным.
У новичков обычно не получается сразу правильно дать имя папке. Если у вас получилось папка с неправильным именем, то исправить это легко.
Переименование папки
Начальный уровень
Итак, порядок действий по переименованию папки:
- Переведите стрелку курсора мыши на значок папки.
- Остановите мышь и не перемещая ее кликните правой кнопкой.
- Теперь двигая мышью, в открывшемся меню (смотри рисунок ниже) переведите стрелку на пункт Переименовать и кликните по нему левой кнопкой мыши.
- Старое название выделиться другим цветом. Сразу начинайте печатать новое название. Старое сотрется при первом нажатии клавиши на клавиатуре.
Если не получилось, повторите все действия заново.
Продвинутый уровень
- Сделайте двойной клик кончиком стрелки в текст имени папки. Имя выделиться.
- Напишите новое имя.
Если промахнетесь и сделаете двойной клик по значку, то вы откроете папку и окажетесь внутри нее.
Еще один вариант переименования папки или файла.
Сделайте клик на значке файла или папки и нажмите кнопку F2 (самый верхний ряд клавиш). Старое имя выделиться. Теперь вводите новое.
Содержание
Если вы точно знаете, как на компьютере перенести текст двумя кнопками — вместо этой статьи лучше почитайте наш ностальгический материал про историю Windows. А вот если вы по старинке жмете правую кнопку мышки и ищете в выпавшем списке заветное «Копировать» — сохраняйте материал в закладки. Мы научим вас всем горячим клавишам и докажем, что Ваш компьютер умеет гораздо больше, чем вы думали.
Горячие клавиши — это комбинации на клавиатуре, которые выполняют то или иное действие. А еще это невероятная экономия времени и сил. Сделать большинство офисных операций с помощью пары нажатий в разы проще и быстрее, чем вручную выискивать нужные кнопки. Представьте, что вам нужно перенести по отдельности кучу данных из одного файла в другой. Или к вашему столу приближается начальник, а на вашем мониторе развернуты 15 окон и все с чем угодно, но только не с работой. Вот тут-то горячие клавиши вам и помогут.
Как создать сочетание клавиш, чтобы быстро открывать папку
При работе с большим количеством документов может возникнуть необходимость в частом открытии определённой папки. Чтобы не искать её в каталоге на панели задач, или не сворачивать окна и документы, можно задать определённое сочетание для её открытия.
ВНИМАНИЕ! В операционных системах Windows 7, 8, 10 не предусмотрено использования комбинаций клавиш для оригинальной папки. Для применения выбранного сочетания, нужно создать и использовать её ярлык.
Для создания комбинации клавиш, провести следующий порядок действий:
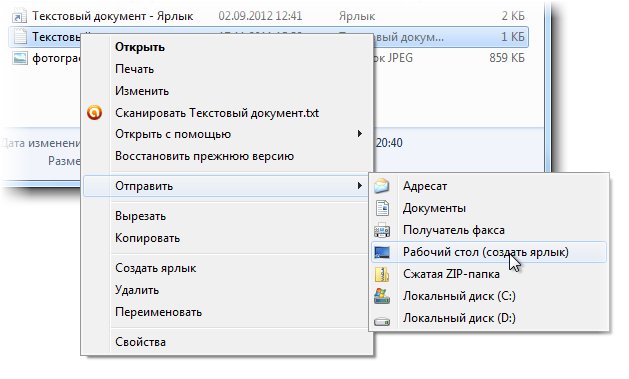
- Кликнуть правой кнопкой мыши на выбранной папке и открыть всплывающее меню. В нём выбрать строку «Отправить».
- В открывшейся вкладке нужно выбрать строку «Рабочий стол (создать ярлык)». После активации этого пункта на рабочем столе появится ярлык. Дальнейшую работу необходимо проводить с ним.
- Кликнуть правой кнопкой мышки на новом ярлыке. В открывшемся меню выбрать пункт «Свойства».
- Далее, необходимо установить курсор в пункте «Быстрый вызов» и нажать любую английскую букву на клавиатуре, например, X. Обратите внимание, текст в меню изменится со слова «Нет» на «Alt+Ctrl+R». Теперь, при нажатии этой комбинации клавиш, будет открываться ярлык, за которым закреплена буква R.
При помощи назначенного сочетания для быстрого открытия папки, можно сэкономить время и ускорить решение поставленных задач.












