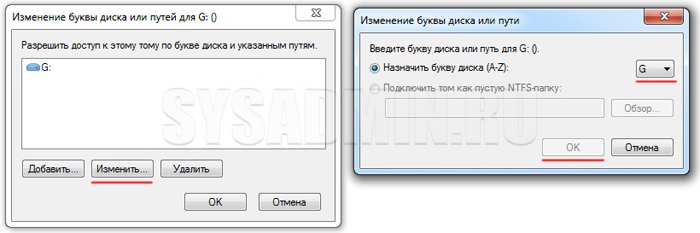Компьютер не видит флешку после форматирования
После завершения процесса форматирования может отображаться окно о его успешном выполнении, но при этом флешка в «Проводнике» пропадет, и получить к ней доступ стандартными средствами станет невозможно. Такое случается из-за сбоев, связанных с некорректным созданием томов на накопителе. Причиной могли послужить предыдущие операции с флешкой или неполадки, возникшие прямо во время форматирования.
Использовалась в качестве загрузочной
При подготовке загрузочного накопителя специальные утилиты могут создавать на флешке сразу несколько отдельных томов. Часть из них являются активными и отображаются в «Проводнике». Другие же предназначены для хранения сервисной информации, и чтобы она не была случайно повреждена пользователями, таким томам не присваивается буква. В результате их невозможно увидеть через стандартные файловые менеджеры и как-то повлиять на содержимое.
После того, как флешку возвращают в стандартный режим работы, многие просто выполняют форматирование самого крупного тома, забывая, что на ней присутствуют и другие разделы. Результатом становится потеря свободного места, связанная с неэффективным использованием пространства, и риск превращения основного раздела в неактивный после форматирования.
В исключительных случаях том и вовсе может быть удален. Поэтому флешка, которая внешне является исправной и опознается системой с проигрыванием соответствующего звука подключения устройства, нигде не отображается, кроме диспетчера оборудования. Решить проблему можно только путем создания раздела, занимающего все свободное пространство. Как это сделать, будет указано в конце статьи.
Форматировалась другими операционными системами
Те, кто пользуются операционными системами MacOS и Linux, знают, что в них применяются другие стандарты файловых систем, отличающиеся от таковых в Windows. При подключении флешки, отформатированной, к примеру, в EXT3, компьютер под управлением Windows попросту не сможет работать с ней, если не установлен соответствующий патч. В таком случае пользователю обычно предлагается выполнить форматирование для дальнейшей эксплуатации накопителя.

Если согласиться на данную операцию, можно с высокой долей вероятности не только потерять все данные, но и больше не увидеть флешку в «Проводнике» до момента восстановления ее работоспособности.
Секрет кроется в том, как именно выполняется разметка в UNIX-подобных системах. При ее осуществлении может создаваться несколько разделов или томов, предназначенных для решения разных задач. Во время форматирования стандартными средствами Windows осуществляется очистка и преобразование только одного такого раздела.
При повторной инициализации накопителя операционной системой в первую очередь будут обнаружены разделы, которые несовместимы с ней, из-за чего флешка останется в списке устройств, но взаимодействовать с ней будет невозможно.
Произошел аппаратный сбой в контроллере флешки
Изредка накопитель может выходить из строя прямо во время форматирования. В таком случае, даже если оно было завершено корректным образом, пользоваться такой флешкой по назначению не выйдет.
Основным признаком неисправности служит инициализация флешки в виде «неопознанного устройства». Можно попытаться выполнить восстановление прошивки при помощи сервисного софта от производителя. В некоторых случаях это может помочь, но после этой операции не рекомендуется хранить на носителе важные данные, поскольку проблема может повториться, и они будут безвозвратно утеряны.
Проверка работоспособности USB-флешки
Если флешка не опознается компьютером, то в первую очередь проверьте – а работает ли она вообще? Самый простой способ: подключить ее к другому ноутбуку или ПК.
Посмотрите на светодиод USB-устройства (имеется на всех современных моделях). Если он не светится, то, вероятно, флешка уже нерабочая. Хотя Вы могли просто неправильно ее извлечь. В таком случае рекомендую прочитать инструкцию по восстановлению флешки.
Конфликт файловых систем
При работе с флешками чаще всего используется три типа файловых систем:
В некоторых случаях система не может распознать тип файловой системы и пользоваться накопительным устройством не получается. Например, exFAT – более новый формат, и старые устройства просто не определяют его.

Для начала выясните, в какой файловой системе работает ПК. Зайдите в «Мой компьютер» и нажмите правой кнопкой мыши на диск D, выберите «Свойства» и в открывшемся окне вы увидите используемый тип системы.
Отформатировать флешку нужно соответствующим образом. Предварительно не забудьте скинуть на другой носитель всю имеющуюся на flash-накопителе информацию. После форматирования она будет утеряна. Для форматирования USB-устройств существует немало способов: через командную строку или с помощью сторонних программ. Самый простой инструмент есть в Windows. Чтобы воспользоваться им, подключите флешку к ПК и произведите следующие действия:
- В папке «Мой компьютер» выберите определившийся съемный накопитель и нажмите на нем правой кнопкой мыши.
- В выпадающем меню выберите «Форматировать».
- Откроется окно, в котором необходимо выбрать нужный тип файловой системы (в конкретном случае – NTFSс).
- Галочку со значения «Быстрое» можно убрать, если вы хотите полную очистку диска.
- Нажмите на кнопку «Начать».
Процедура занимает несколько минут. По ее окончанию флешка в нужном формате должна определяться вашим компьютером и полноценно функционировать.
Способ 2: Воспользуйтесь средством устранения неполадок USB в Windows
Итак, с USB портами все хорошо, у флешки есть какая-то реакция на подключение к компьютеру, и она отображается в средстве управления дисками как неизвестное устройство. Но дальше ничего не происходит и файлы, соответственно, просмотреть невозможно. В таком случае воспользуйтесь стандартным средством устранения неполадок от Виндовс. Вероятно, система самостоятельно сможет определить, в чем проблема и как ее решить.
Чтобы сделать это, выполните такие действия:
1. Скачайте нужную программу на официальном сайте Microsoft . Запустите ее, нажмите «Далее», чтобы запустить работу средства.
2. После этого остается просто смотреть, как утилита находит и исправляет ошибки. Правда, не все проблемы она сможет исправить, но, в любом случае, Вы увидите, что же не позволяет компьютеру видеть флешку.
3. В результате будет показана такая картина, как на фото ниже. Если какое-то препятствие будет обнаружено, напротив него будет написано об этом. В таком случае просто нажмите на проблему и следуйте инструкциям средства. А если проблемы нет, будет указано, что «элемент отсутствует».
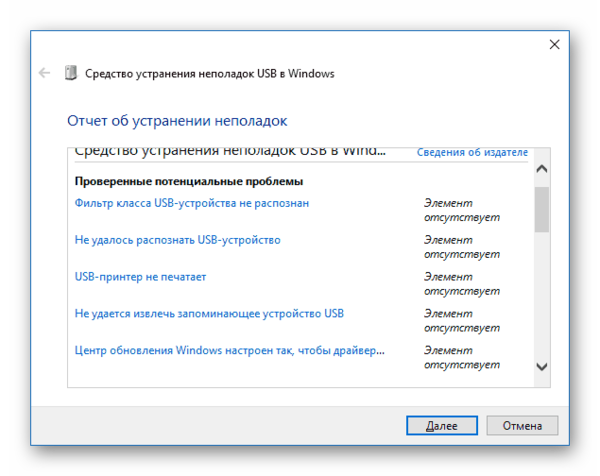
4. Даже если никаких неполадок обнаружено не будет, попробуйте изъять свой носитель из компьютера и вставить его заново. В некоторых случаях помогает и такое решение.
К сожалению, не всегда эта программа позволяет исправить ошибки. Поэтому, если ничего не помогает, выполните следующие способы вручную.
Компьютер не видит флешку из-за проблем с разделом
Проблема: В некоторых случаях операционная система не может правильно примонтировать флеш накопитель в системе. Значок флешки не появляется, и пользоваться ей невозможно.
Решение: Проблема решается путем принудительного задания буквы раздела. Для этого нажимаем комбинацию клавиш “Win” + ”R” и вбиваем простую команду “diskmgmt.msc”.
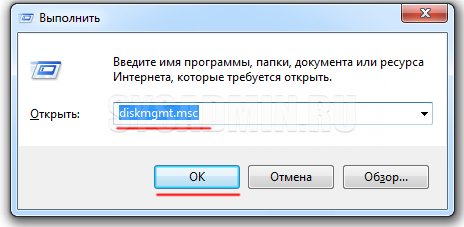
В появившемся диспетчере ищем наше USB устройство (рядом с флешкой не будет задана буква раздела). Нажимаем правой кнопкой мыши на съемное устройство и выбираем пункт “Изменить букву диска”.
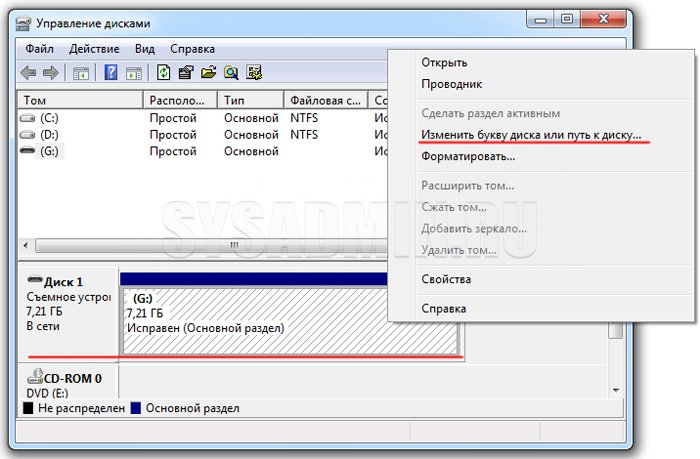
При этом появится маленькое окошко, в котором нужно ввести букву раздела и нажать “Изменить”. Далее выбираем конкретную букву и нажимаем “ОК”.