Компьютер не видит микрофон наушников: что делать?
Вы купили наушники с микрофоном и мысленно приготовились записывать новое видео, вести свой блог или стримить игры. Дальше все просто — подключаем девайс к компьютеру и воплощаем идеи в реальность. Но даже в таком простом алгоритме могут возникнуть непредвиденные трудности. Самая первая и сложная — компьютер не видит микрофон от наушников. Как справиться с такой ситуацией, читайте в нашей статье о возможных причинах подобного «облома» и способах его устранить!
Подключать наушники к компьютеру можно разными способами. Вот несколько самых распространенных:
-
— микрофон и наушники соединяются через один кабель и порт. Подключение считается весьма надежным, но используется редко. ПК распознает одновременно два устройства, определяет тип девайса и самостоятельно настраивает его корректную работу;
- Jack — хорошо известный способ подключения. Есть два штекера и два 3,5-мм разъема. Ваша задача только соединить соответствующие гнезда и провода;
- Bluetooth — самое удобное, но технологически сложное подключение. Здесь не будет дополнительных проводов, которые склонны к износу. Вам необходимо включить блютуз-наушники и добавить новое устройство в параметрах компьютера.
Обратите внимание! Подключение любого устройства Bluetooth возможно только при наличии специального беспроводного модуля. У ноутбуков он встроен в систему по умолчанию, а вот у стационарной техники чаще всего отсутствует.
Дефект самого устройства
К сожалению многих производителей оборудования, пальму лидерства среди самых распространенных причин этой проблемы стабильно удерживает неисправность самого микрофона. Поэтому если пользователь обнаружил, что он не работает, то в первую очередь надо проверить, не вышло ли из строя это оборудование.
Следует через раздел «Стандартные» меню пуска сделать попытку записать звук. Если запись не работает, то надо проконтролировать правильность подключения микрофона. Обычно его подключают к задней панели.

Далее проверить работу устройства, подключив к передней панели системного блока ПК. Ключевым моментом является правильность выбора гнезда установки штекера, например, на задней панели разъем имеет всегда розовую отличительную окраску, а на передней – рядом с гнездом нанесен значок микрофона.
В случае когда все подключается правильно, но запись не идет, аналогичную процедуру проверки надо исполнить на компьютере с заведомо исправными разъемами, так как иногда, например, просто передняя звуковая панель бывает не подключена проводами к материнке.
Если оборудование отказывается функционировать на исправном ПК, то потребуется поменять микрофон на новый. Но если на другом ПК устройство отлично справляется со своими задачами, необходимо продолжить поиски причин неполадок и перейти к выполнению нижеприведенного параграфа этого руководства.
Устройства записи по умолчанию и устройства связи по умолчанию
Возможна ситуация, когда правильный микрофон в параметрах Windows 11 уже выбран, в параметрах конфиденциальности всё задано верно, и он даже работает в некоторых программах, в других он всё так же не работает. В этом случае попробуйте такой подход:

- На вкладке параметров «Система» — «Звук» внизу нажмите «Дополнительные параметры звука». Или нажмите клавиши Win+R, введите mmsys.cpl и нажмите Enter.
- В открывшемся окне перейдите на вкладку «Запись».
- Если вы увидите, что в списке есть два и более микрофонов и зелёные отметки есть на нескольких, нажмите по нужному для всех задач микрофону и выберите пункт «Использовать по умолчанию» или «Использовать устройство связи по умолчанию» — в результате зелёная отметка будет только на нужном микрофоне, и он будет использован в системе для всех задач: для записи и связи.
Настройка микрофона на наушниках
Чтобы записывающее устройство заработало, используют такие методики:
- изменяют системную конфигурацию микрофона;
- обновляют (или устанавливают) драйвера;
- чистят ПК от вирусов.
Если это не помогло – проверяют и меняют параметры конфиденциальности, а также пробуют увеличить громкость.
Методы будут актуальными и в тех случаях, когда микрофон гарнитуры не определяется или не работает не только на стационарном ПК, но и на ноутбуке.
Обновление драйверов
С нарушением или прекращением работы драйверов пользователю приходится сталкиваться из-за действия вирусов и устаревания программного обеспечения. Иногда необходимое для нормального функционирования ПО требует для этой операционной системы ручной установки, не начиная работу автоматически.
Самый надежный способ установить драйвера требует выполнения таких действий:
- Перейти на официальный сайт производителя наушников.
- Выбрать драйвер для нужной модели гарнитуры и операционной системы.
- Скачать программное обеспечение и установить на ПК, пользуясь появляющимися в процессе обновления драйверов подсказками.

- Перезагрузить компьютер и снова проверить работу микрофона.
Если нужного драйвера на сайте производителя не нашлось или отсутствует поддержка выбранной операционной системы, можно попробовать обновить ПО штатными средствами Windows. Для этого придется запустить «Диспетчер устройств» (в 10 версии «Виндоус» это проще сделать через «Пуск», кликнув по нему правой кнопкой мыши) и найти микрофон в открывшемся списке. В контекстном меню выбирается обновление драйвера, затем автоматический поиск. Когда система обнаружит подходящий компонент в базе Microsoft, нужно выполнить установку ПО.

Если ни один из способов не подошел, стоит переустановить драйвера на звуковую карту. Это тоже можно сделать вручную или с помощью системных настроек.
Изменение параметров звука
Следующий способ предполагает проверку настроек работы записывающего устройства. Для этого пользователь должен выполнить такие действия:
- Найти на панели задач индикатор громкости. Нажатием по нему правой кнопкой мыши открыть меню и выбрать в списке «Звуки».
- Открыть вкладку «Запись».

- В контекстном меню выбрать «Свойства».
- Перейти к вкладке уровней и перевести вправо оба ползунка – и для громкости, и для усиления.

Если ничего не получилось, и записывающее устройство по-прежнему не работает, можно попробовать еще один способ изменения настроек. Для этого следует, не закрывая окно свойств микрофона, перейти на вкладку «Дополнительно». А уже в выпадающем списке изменить установленное значение на другое.
Менять разрядность и частоту дискретизации в списке следует до тех пор, пока не будет получен положительный результат. Или до того, как будут проверены все варианты.
Редактирование параметров конфиденциальности
Иногда микрофон не определяется компьютером из-за неправильно настроенных параметров конфиденциальности. Для решения проблемы придется выполнить следующие действия:
- Перейти к вкладке параметров системы (нажать комбинацию «Win» + «I»).
- Открыть «Конфиденциальность».
- Найти в списке «Микрофон», открыть соответствующую вкладку и включить доступ всем приложениям к записывающему устройству (перевести выключатель в положение «Вкл.»).

В этом же окне можно настроить отдельные программы, которые получат доступ к записывающему устройству. Или, наоборот, не смогут использовать микрофон.
Чистка ПК от вирусов
Одна из самых распространенных причин появления проблем с микрофоном – повреждение необходимых для работы устройства файлов. Для решения проблемы стоит выполнить такие действия:
- Запустить проверку операционной системы на наличие вирусов с помощью «Защитника» Windows или другого установленного на ПК антивируса.
- Дополнительно проверить компьютер, используя более эффективное антивирусное ПО – для этого подойдет утилита «Dr.Web CureIt!», бесплатная для домашнего использования.
- Скачать утилиту типа «SpyHunter 4» для поиска программ-шпионов.
- Удалить или поместить в карантин все обнаруженные вирусы, вылечить зараженные файлы.
Теперь можно перезагрузить компьютер и выполнить обновление драйверов, после чего проверить работу микрофона. При отсутствии положительного результата стоит обратиться в сервисный центр, специалисты которого гарантированно разберутся с проблемой.
Если ли отличие в настройке проводных и беспроводных наушников
Отличий в настройке проводных и беспроводных наушников нет. Коммутируемая по Блютуз гарнитура не работает по тем же причинам, что и проводная. Плюс к ним добавляются:
- отключен Bluetooth на ноутбуке либо выключены наушники;
- остановлена Служба поддержки Bluetooth.
В первом случае включите интерфейс на ноутбуке. Активируется через панель уведомлений, горячими клавишами в комбинации с Fn либо отдельной кнопкой (не на всех моделях).
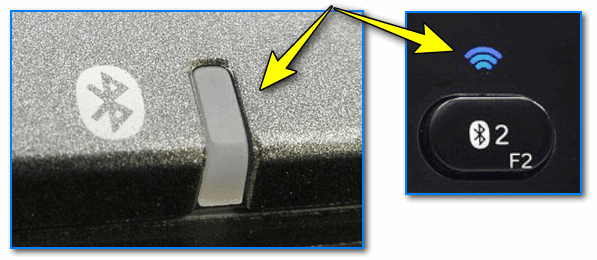
Также Bluetooth может отключаться через Параметры: раздел «Устройства».
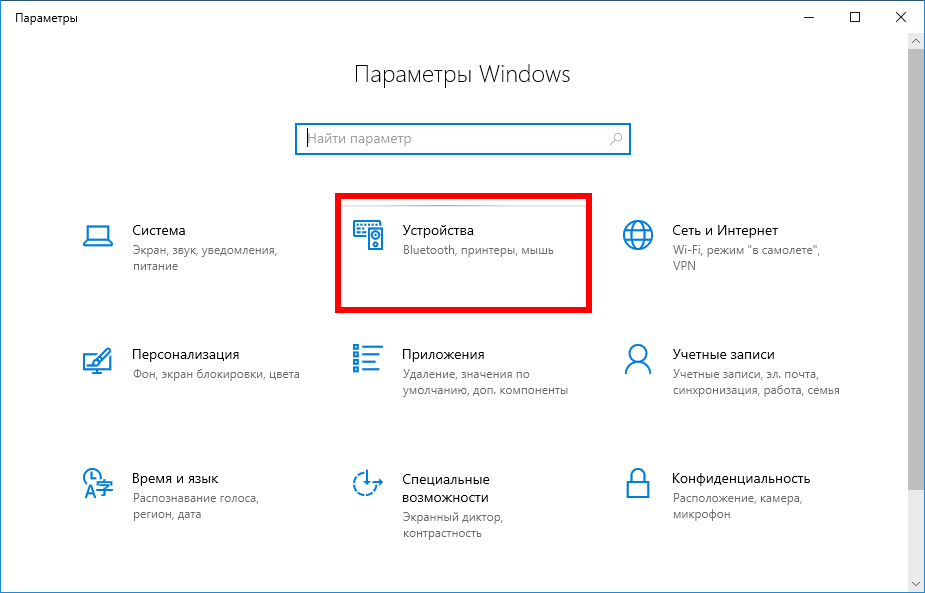
В свойствах наушников активируйте опцию обнаружения на компьютере, сохраните изменения.
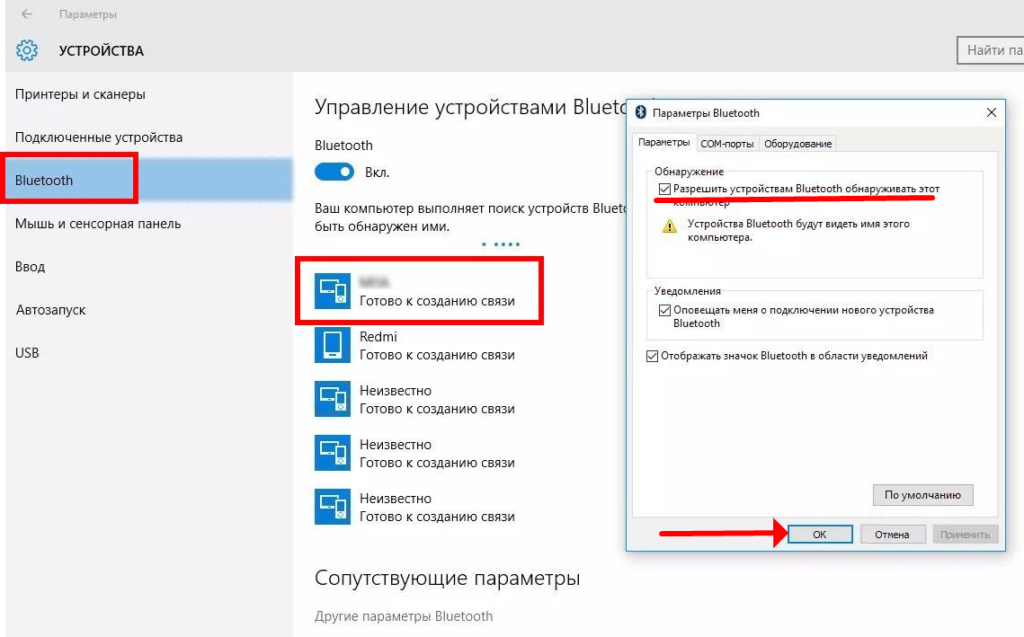
Для автоматического запуска службы, отвечающей за работу Bluetooth:
- Зажмите Win + R.
- Выполните команду «services.msc».
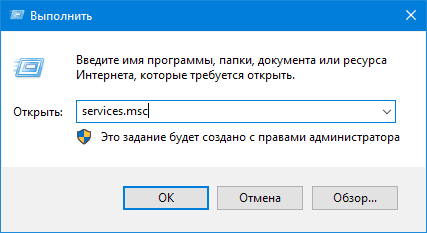
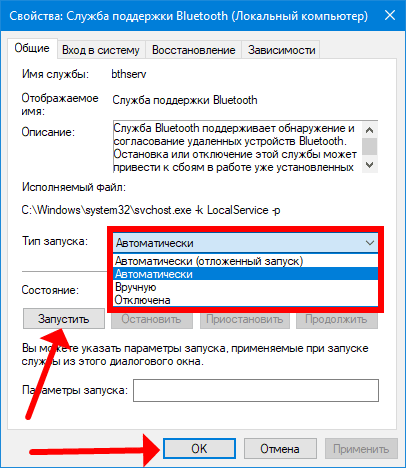
В крайнем случае сбросьте настройки беспроводных наушников описанным в инструкции по эксплуатации методом или удалите сопряженное устройство из Windows через Параметры, раздел «Устройства».
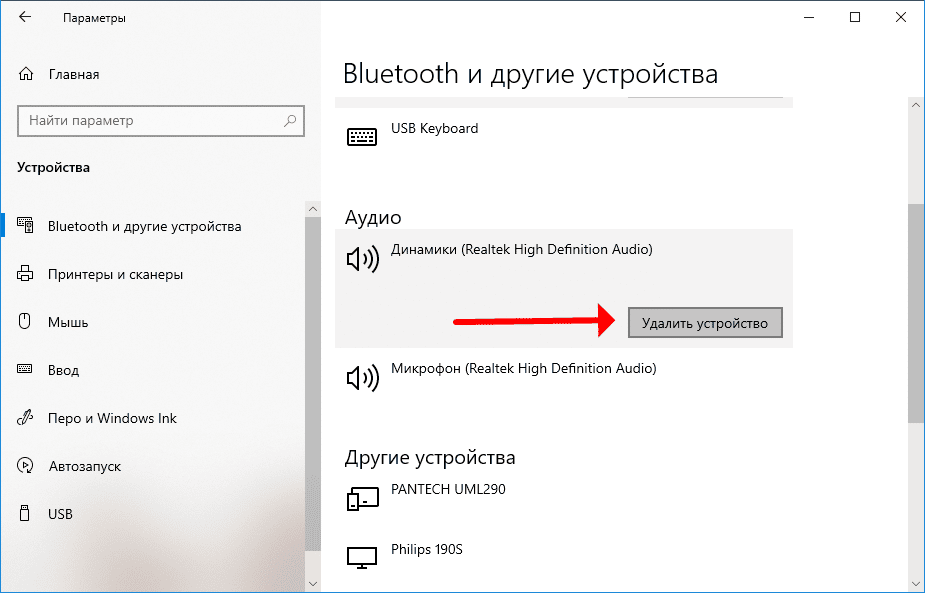
Микрофон не работает через внешнюю звуковую карту
Аудиоплата имеет ряд особенностей. Её необходимо правильно подключать к компьютеру (куда вставлять). При её работе может возникнуть ряд устраняемых проблем:
- порт USB, соединяющий модуль с ПК, работает некорректно,
- нет поддержки опции «Фантомное питание» (48 вольт), которая необходима для функционирования многих студийных микрофонов,
- проблемы с драйвером.
ВАЖНО. При покупке гарнитуры учитывайте её совместимость со звуковой платой.
Другие пользователи не слышат меня во время звонков Skype

Убедитесь, что в качестве устройства для записи звука в Skype по умолчанию используется микрофон или гарнитура. Для этого выполните следующие действия.
Если Skype не открыт, выберите Начните , Skype, чтобы открыть его.
В правом верхнем углу списка контактов в Skype выберите Еще , а затем Параметры .
В области & видеов областиМикрофон убедитесь, что выбран микрофон или гарнитура.
Системные проблемы

После подключения гарнитуры, следует приступить к её настройке.
ВАЖНО! Даже если устройство работает корректно, настройки могут понадобиться для регулировки звучания или громкости как наушников, так и микрофона.
- Для этого нужно выйти в меню «Пуск» — «Панель управления» — «Звук». В открывшемся меню появится необходимая модель. В разделе воспроизведения будут наушники, в разделе запись – микрофон.
- Для проверки наушников достаточно запустить любой аудиофайл. После этого на индикаторе рядом с изображением устройства появиться уровень громкости, а в динамиках начнется проигрывание.
- У пользователя есть возможность отрегулировать уровень входного сигнала. Для этого нужно кликнуть правой кнопкой по устройству в списке и нажать «Свойства» — «Уровни». Здесь также можно включить/отключить «Эквалайзер», «Окружение», «Подавление голоса» и т. д.
- Для настройки микрофона следует нажать вкладку «Запись», выбрать устройство из списка и, кликнув правой кнопкой мыши по нему, нажать «Свойства».
СПРАВКА! Чтобы проверить работоспособность звукозаписывающего устройства, можно также воспользоваться стандартным приложением «Запись звука».
- Если устройство исправно, но компьютер не хочет подключать его, возможно, проблема в вирусах или ином вредоносном ПО. Для того чтобы устранить данную неисправность, следует воспользоваться антивирусом. Наиболее популярные среди них: Kaspersky, Avast, NOD32 и т. д.












