Что делать если iTunes не видит iPhone? Можно ли это исправить?
Что делать, если программа iTunes не видит iPhone? Причин почему программа не может увидеть айфон может быть сколько угодно. Большая часть из них заключается в программной части. Чаще всего, вам просто потребуется переустановить (перед этим удалив) службу Apple Mobile Device.
Однако, перед тем как перейти к инструкции, убедитесь, что на вашем устройстве стоит самая последняя версия iTunes и попытайтесь подключить iPhone через другой порт USB и если существует такая возможность, подключите iPhone к другому ПК.
Если всё это не помогло и iTunes не видит iPhone, то…
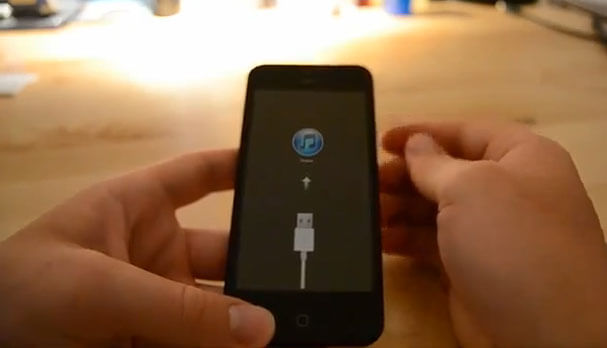
Далее инструкция имеет 3 ветви в зависимости от установленной операционной системы на вашем компьютере:
Если проблема с USB
Убедитесь в том, что шнур хорошо вставлен в гнезда компьютера и айфона. Если компьютер все равно не реагирует на ваши манипуляции, попробуйте переставить шнур в другое гнездо на компьютере. Возможно, драйвера для этого гнезда повреждены или же само гнездо подверглось повреждениям.

Если и после переключения провода iTunes не увидел iPhone, обратите внимание на шнур. Возможно, у самого штекера с одной или второй стороны отходят контакты из-за повреждения. В таком случае придется прибегнуть к покупке нового USB-провода для айфона.
iTunes не видит iPhone. Как с этим бороться?

Данная проблема иногда возникает после перепрошивки iPhone или iPod touch. В нашем случае, после перепрошивания iPhone 3GS на кастомную прошивку iOS 4.2.1, iTunes наотрез отказался видеть гаджет. В этой статье мы расскажем вам, как можно решить эту проблему.
Стандартные советы в данной ситуации помогают очень редко:
- переустановить iTunes
- поменять кабель
- использовать другой порт
- попробовать на другом компьютере
Дело в том, что проблема здесь не в iTunes, а в самом устройстве. Причина данного неприятного глюка заключается в возникновении ошибки при первой синхронизации iPhone и iTunes, в результате чего портится содержимое папки var/mobile/Media. Стоит только удалить эту папку — и все становится на свои места.
Порядок действий такой:
1. На всякий случай скачайте и установите последнюю версию iTunes отсюда
2. Скачайте программу iFunBox отсюда или DiskAid отсюда
3. Используя iFunBox или DiskAid, сначала копируем на компьютер, а затем удаляем из устройства папку var/mobile/Media
4. Перезагружаем iPhone и подключаем его к компьютеру.

Если вы все правильно сделали, то iTunes увидит ваш iPhone и предложит синхронизироваться. Ну а ценные для вас книги, фотографии и голосовые заметки вы потом сможете извлечь из папки Media.
Устройство iOS не отображается в iTunes для Windows
1] Доверяйте компьютеру
Это самая базовая настройка, которую необходимо проверить сразу после подключения устройства iOS с помощью кабеля USB. Этот конкретный параметр помогает пользователям определить, должны ли они разрешать компьютеру доступ к файлам вашего мобильного телефона или нет. Кроме того, он появляется только при разблокировке мобильного телефона после подключения к компьютеру. Вам необходимо разблокировать свой мобильный телефон после подключения к компьютеру и проверить, появляется ли такое всплывающее окно или нет.

Если да, не забудьте нажать кнопку Доверие . Если вы выберете другой вариант, ваше устройство iOS не будет отображаться в iTunes.
2] Всегда обновляйте iTunes

Как и другие разработчики, Apple часто выпускает обновления для iTunes. Если вам предлагается обновление, вы должны обновить программное обеспечение прямо сейчас. Иногда iTunes может работать некорректно, если вы не обновите программное обеспечение до последней версии.
3] Перезапустите службу мобильных устройств Apple .
Когда вы устанавливаете iTunes на компьютер с Windows, Служба устанавливается автоматически. Более конкретно, вы можете найти службу в инструменте «Службы» в Windows. Вы можете попробовать перезапустить эту службу, чтобы проверить, работает она или нет. Для этого вам необходимо открыть меню «Службы» на компьютере Windows. Вы можете выполнить поиск «services» в соответствующем окне поиска на панели задач или нажать Win + R, ввести services.msc и нажать кнопку «Ввод». После этого вы должны увидеть запись Служба мобильных устройств Apple . Нажмите на него правой кнопкой мыши и выберите Перезагрузить .

Это должно занять несколько минут, чтобы завершить весь процесс. После этого перезапустите iTunes и проверьте, можете ли вы найти кнопку iPhone в iTunes или нет.
4] Переустановите драйвер USB для Apple Mobile Device
Если вышеуказанные решения не работают, попробуйте переустановить драйвер USB для мобильного устройства Apple. Он устанавливается автоматически при установке iTunes. Однако в этом случае вам следует установить его снова. Для этого убедитесь, что iPhone или другое устройство iOS не подключено к вашему компьютеру. Затем перейдите к следующему местоположению
В приведенном выше пути буквой «C» является системный диск. В папке «Драйверы» вы найдете файл информации о настройке под названием usbaapl64.inf . Щелкните правой кнопкой мыши по этому файлу и выберите «Установить».

Через пару секунд вы увидите всплывающее окно с сообщением об успехе под названием « Операция успешно завершена ».
Теперь откройте iTunes и попробуйте повторно подключить ваше устройство iOS. Это должно работать плавно.
5] Переустановите iTunes
Когда никакое другое решение не работает, вам следует подумать о переустановке iTunes. Посетите веб-сайт Apple, загрузите и установите его правильно. Убедитесь, что существующий iTunes полностью удален. Для этого вы можете использовать программу удаления программного обеспечения, такую как CCleaner, которая удаляет все остатки.


Основной бизнес Apple – мобильные устройства. Миллионы людей используют iPhone, iPad и iPod, не имея при этом компьютер под управлением macOS. Все они вынуждены сталкиваться с iTunes для Windows, который далек от того, чтобы называться идеальной программой для синхронизации данных. В этой статье мы расскажем, что делать, если Windows не видит подключаемое iOS-устройство.
1) Откройте «Панель управления» > «Диспетчер устройств».
2) Разблокируйте свое iOS устройство и подключите его к компьютеру.
3) Найдите контроллер универсальной последовательной шины. Чаще всего подключаемое iOS-устройство будет называться Apple Mobile Device USB Driver. Возможно, оно будет обозначаться как «Устройство обработки изображений, «Портативное устройство, «Другое устройство» или MTP-устройство. Если вам сразу не удалось определить под каким именем отображается подключаемое устройство, то повторите процедуру подключения, внимательно следя за списком подключенных устройств.
4) Нажмите правой кнопкой на подключенное устройство и выберите «Обновить драйвер».

5) Выберите «Найти драйвер на этом компьютере».

6) Нажмите «Выбрать из списка драйверов устройств на моем компьютере».

7) Нажмите «Установить с диска».

8) Нажмите «Обзор».

9) Перейдите в каталог C:Program FilesCommon FilesAppleMobile Device SupportDrivers или C:Program Files (x86)Common FilesAppleMobile Device SupportDrivers (Если iTunes установлен в директорию по умолчанию). Выберите файл usbaapl.inf или usbaapl64.inf. Если вы не видите нужный файл в проводнике, то убедитесь, что настройки проводника позволяют отображать все расширения. Если файл все равно отсутствует, то необходимо переустановить iTunes на компьютере.

10) Нажмите «Открыть» и завершите процедуру установки драйвера, следуя всем контекстным меню.
Если данная процедура не помогла, необходимо убедиться в качестве кабеля, используемого для подключения к компьютеру, обновить Windows или полностью переустановить iTunes, удалив все его данные с компьютера.











