Как избавиться от лагов в играх на Windows 10?
Возможно, где-то в параллельной вселенной, геймеры не страдают от лагов в играх. Однако, в нашей вселенной – это является насущной проблемой, которая не дает покоя огромному множеству игроков на ПК. Да что там: от лагов и низкой кадровой частоты могут страдать и игроки на консолях. Однако, сегодня мы сконцентрируемся на этой проблеме для пользователей операционной системы Windows 10.
Несмотря на желания геймеров, «десятка» медленно становиться предпочитаемой ОС для гейминга, так как она все чаще и чаще является частью системных требований к той или иной игре. Однако, если вы проведете небольшое исследование форумов на тему Windows 10, то обнаружите, что многие недовольные пользователи жалуются на ужасную производительность в играх.
Если вы тоже заметили, что при переходе на Windows 10 у вас начались проблемы в играх в виде различных тормозов, лагов, низкого FPS и случайных рывков, то в данной статье вы найдете перечень решений, которые, возможно, помогут вам исправить эти проблемы.
Железные проблемы
Как понятно из названия, проблемы железного характера связаны с аппаратной начинкой компьютера или ноутбука. В первую очередь мы подразумеваем несоответствие минимальным системным требованиям, а уж затем поломки и проблемы самого оборудования.
Если компьютер слишком старый или слабый, то никакие настройки и «волшебные» программы для оптимизации не помогут. Однако не стоит преждевременно списывать ПК в утиль. Для начала нужно узнать конфигурацию ПК и понять, пригодна ли она для игр. Можно сравнить вашу конфигурацию с системными требованиями современных игр или посмотреть тесты вашего процессора и видеокарты на YouTube. В нашем гайде подробно написано, как узнать свое железо, а через сервис userbenchmark.com можно прикинуть примерную производительность.

Если ваш ПК не удовлетворяет современным требованиям, универсальный совет здесь один — купите более старший процессор в линейке (например, Core i5 вместо Core i3), замените видеокарту на что-то посвежее (вроде RX 470 или GTX 1060 на 3 гигабайта) и добавьте оперативной памяти хотя бы до 8 гигабайт. Минимально стоит рассматривать четырехъядерный процессор Intel с технологией HT не старее 4-го поколения или четырехъядерные AMD Ryzen. Если у вас платформа AM3+, можно приобрести легендарный FX-8350, который все еще способен немного оживить ваш ПК.
Подробнее о том, как выжать из слабого ПК все, мы рассказывали в отдельном гайде. Рекомендуем ознакомиться, даже если у вас современный мощный компьютер. Некоторые советы из списка будут полезны всем.
Компьютер стал фризить в играх
Часовой пояс: UTC + 3 часа
Запрошенной темы не существует.
Часовой пояс: UTC + 3 часа
Создано на основе phpBB® Forum Software © phpBB Group
Русская поддержка phpBB | Kolobok smiles © Aiwan
Проверяем состояние железа
Бывает, что игры тормозят даже на самом мощном компьютере. Происходит это из-за неправильного обслуживания системных компонентов. Например, процессор при высоких температурах может входить в состояние троттлинга. Троттлинг — это механизм защиты ЦПУ от термических повреждений. Чем выше температура, тем меньше информации он обрабатывает. Это приводит к снижению производительности и фризам. Поэтому обязательно чистите компьютер от пыли. Особое внимание уделяйте процессорному кулеру.

А что мы знаем про жесткий диск? То, что он никак не влияет на производительность в игре? Как бы ни так! Если на нем присутствуют сбойные сектора, то подтормаживания неизбежны. Проверить состояние HDD можно, например, с помощью программы CrystalDiskInfo. Она покажет суммарную информацию о винчестере: температуру, ошибки, общее время работы и так далее.
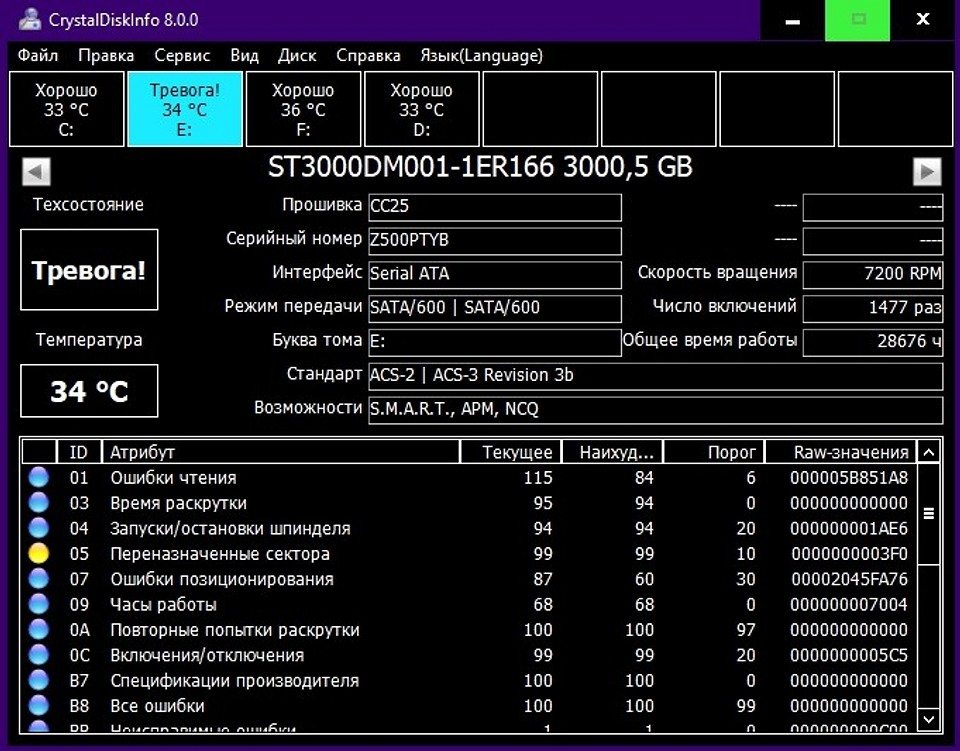
Провести полноценное лечение с помощью данного софта у вас не получится. Для этого лучше воспользоваться специализированной утилитой по типу Victoria. Она позволит провести, как полное стирание всех секторов, так и лечение проблемных зон. Разумеется, перед процедурой лучше скопировать все данные с жесткого диска. Также учтите, что процесс может занять длительное время.

Напоследок, мы бы посоветовали убедиться в том, что блок питания способен обеспечить систему необходимой электроэнергией. В современных играх железо нагружается очень сильно. Соответственно, повышается и потребление. Посмотреть, каким аппетитом обладают ваши комплектующие, можно в любом калькуляторе мощности. Например, заглянув на официальный сайт компании BeQuiet.
Так в чем же причина External Monitor Stutter?
Единственная причина разрывов и тормозов изображения на внешнем мониторе: встроенная видеокарта Intel 630.
Эта статья поможет владельцам современных игровых ноутбуков на базе видеокарт Nvidia RTX и Intel 630 избавиться от проблемы зависания и поддергивания изображения при подключении внешнего монитора к ноутбуку.
Что НЕ ПОМОЖЕТ при борьбе с фризами изображения на внешнем мониторе, подключенном от ноутбука, построенном на технологии Nvidia Optimus и содержащем на борту видеокарты Nvidia RTX и Intel 630:
- включение вертикальной синхронизации
- установка обновлений Windows 10
- переустановка драйвера видеокарты Nvidia
- переустановка драйвера видеокарты Intel 630
Проблема просадок и тормозов изображения на мониторах, подключенных к новым игровым ноутбукам на базе видеокарты Intel 630 и Windows 10, до сих пор не получила широкой огласки и решения со стороны Intel. Однако, разрывы и неприятное подергивание картинки на внешнем мониторе или телевизоре наблюдается у большинства людей и обсуждается, например, здесь https://www.nvidia.com/en-us/geforce/forums/geforce-graphics-cards/5/257428/laptop-1070-external-monitor-stutter/
Правильно настройте антивирус
Многие геймеры считают, что среди прочих приложений стоит закрыть на время игры защитное решение или антивирус. Некоторые так и вообще удаляют их с компьютера. Такой подход давно устарел и не приносит практической пользы; более того, игры могут даже начать тормозить сильнее!
Тут есть два важных момента. Во-первых, в Windows 10 у вас просто не получится не использовать вообще никакого антивируса — если вы отключите стороннее решение, тут же включится Защитник Windows. Во-вторых, антивирусы бывают разные. Некоторые защитные решения поддерживают специальный игровой режим, в котором практически не влияют на производительность системы. А вот Защитник Windows, увы, этим порадовать не может.
Кстати, у вас скорее всего есть еще один, «бонусный» антивирус, о существовании которого вы даже не догадываетесь. И спрятан он… в браузере Google Chrome! Настроек у него немного, и ничего полезного для геймеров среди них точно нет. Это еще одна причина, почему стоит закрыть окна браузера, когда вам нужна максимальная производительность.
Таким образом, самый правильный подход к антивирусной защите — установить одно из решений, которые не сильно влияют на производительность и поддерживают специальный игровой режим для минимизации лагов, без всплывающих окон, дополнительных проверок и тому подобного. Из наших решений вам прекрасно подойдут Kaspersky Internet Security и Kaspersky Security Cloud: у обоих стабильно самые высокие оценки за производительность и эффективность на протяжении уже многих лет.
Выбранный антивирус нужно правильно настроить. Это несложно и не займет много времени.
- Убедитесь, что на время игры не запланированы проверки или обновления.

- Включите использование игрового режима (он активируется автоматически при запуске приложения в полноэкранном режиме). В нем защитное решение не проводит полную проверку и не обновляет базы данных, чтобы не мешать вам.

Проблемы с онлайн-воспроизведением видео и звука
Всё-таки большинство видеоматериалов сейчас просматриваются онлайн, поэтому в этом разделе мы разберёмся, почему тормозит видео онлайн на компьютере. Собственно, все предыдущие факторы точно так же влияют и на онлайн-воспроизведение, но всё же в этом вопросе есть и свои нюансы.
Flash-плеер
Очень часто пользователи не могут просмотреть видео из-за банального отсутствия плеера. Многие уверены, что наличие десятка плееров на компьютере обеспечивают его воспроизведением и в интернете, это не так. В самом общем случае нужно просто установить или переустановить Flash-плеер с официального сайта Adobe. Стоит оговориться, что для браузеров семейства Chromium установка дополнительных плагинов не требуется (Chrome, Яндекс.Браузер и другие).

Причиной ошибок при воспроизведении может быть и устаревший Flash-плеер
Низкая скорость соединения
Тут всё очень просто, плохой интернет — плохая картинка. Пользуемся онлайн-тестами на скорость и в случае надобности меняем интернет.












