Как создать учетную запись Майкрософт в Windows 10?
Существует ряд преимуществ при входе в Windows 10 с учетной записью Майкрософт. Создание учетной записи позволит вам синхронизировать параметры вашего компьютера с различными устройствами. В отличии от локальной учетной записи, учетная запись майкрософт вам пригодится если вы планируете покупать приложения, музыку, фильмы и игры из магазина Microsoft Store.
Кроме этого учетная запись Майкрософт позволяет связать лицензию Windows 10 с самой учетной записью, что откроет доступ к таким сервисам, как OneDrive – это облачное хранилище, Outlook – почтовый клиент, синхронизация контактов и ряд других удобных и полезных инструментов.
Создать учетную запись Майкрософт для Windows 10 можно двумя способами:
- Создать учетную запись на официальном сайте Microsoft и привязать ее на своем компьютере;
- Создать учетную запись майкрософт в параметрах Windows 10
Давайте рассмотрим оба варианта и начнем с первого. Если вам больше нравится информация в видеоформате, то можете посмотреть мой видеоролик, в котором я по шагам покажу оба этих способа или же можете изучить эту статью со скриншотами.
Процесс регистрации
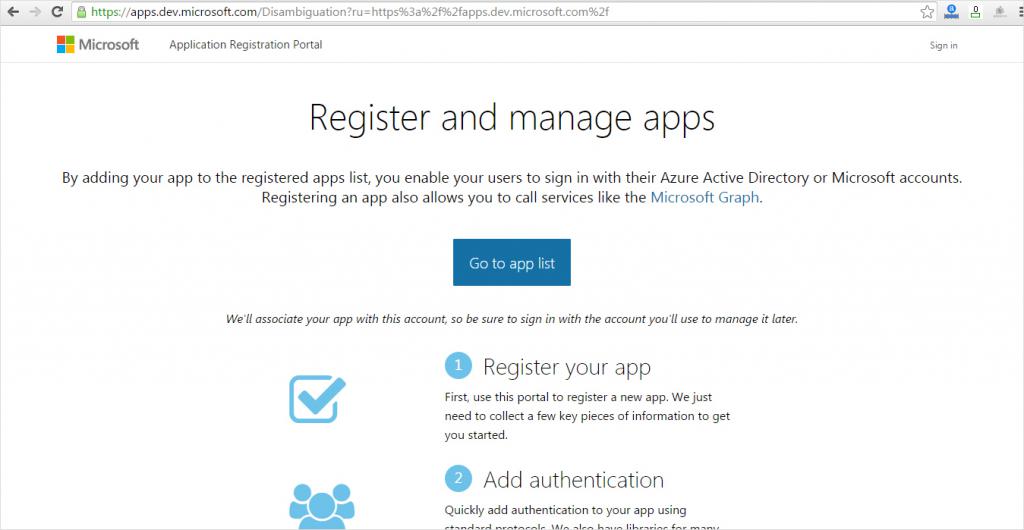
Для создания учетной записи «Майкрософт» перейдите на официальный сайт и нажмите кнопку «Создать учетную запись».
На открывшейся странице необходимо задать свой будущий адрес электронной почты и придумать сложный пароль. После этого на указанный адрес электронной почты придет код активации, который необходимо ввести в следующей форме.
Процесс активации завершен и теперь открывается возможность совершить вход в учетную запись «Майкрософт».
Создание учетной записи
Создать учетную запись Microsoft пользователю предложат в момент установки операционной системы Windows на его компьютер. Если этого не произошло автоматически, зарегистрироваться можно самостоятельно. Регистрация нового профиля происходит в несколько шагов:
- Перейдите на официальный сайт компании, используя ссылку https://www.microsoft.com/ .
- В верхней части страницы увидите значок с изображением человека с плюсиком. Нажмите на него.







На заметку:
При создании учетной записи указывайте только правдивую информацию. В последующем это позволит без проблем восстановить к ней доступ, если появится подобная необходимость.
Почему вы должны использовать учетную запись Microsoft?
Использование такой учетной записи позволяет частично избежать хлопот с конфигурацией всех ваших компьютеров «под себя», поскольку часть настроек системы может быть синхронизирована между ними автоматически. Другими словами, определенные изменения, сделанные на одном компьютере с «десяткой», будут автоматически воспроизводиться на других компьютерах с тем же профилем Майкрософт.
Система позволяет синхронизировать тему, параметры веб-браузера (в 10-ке стандартным браузером является Microsoft Edge, поэтому синхронизация закладок, логинов и т. д. применима именно к нему), пароли для сайтов, приложений и сетей.

Другое преимущество от использования учетной записи Майкрософт связанно с возможностью загрузки, установки и восстановления приложений из Windows Store. С локальным профилем магазин приложений будет доступен только в режиме просмотра.
Будучи владельцем смартфона с Windows 10 Mobile или другого устройства на базе Windows 10, онлайн учетная запись обеспечит вам доступ к универсальным приложениям и играм. Эта концепция, которая изначально была введена для Windows 8.1 и Windows Phone 8.1, подразумевает, что купленное однажды приложение становится доступным на всех устройствах с платформой Microsoft. То есть, купив приложение с любого устройства под управлением Window 10, оно станет доступно на остальных ваших устройствах. Это исключает необходимость покупать одно и то же приложение для каждого компьютера, смартфона или планшета и помогает тем самым сэкономить немало денег.

Также учетная запись Майкрософт поможет вам с использованием OneDrive, ибо с ней вы сможете удобно синхронизировать любые типы файлов – опять же, между всеми устройствами.
Еще одна особенность Windows 10, которая доступна только с учетной записью от Microsoft, но все еще не поддерживает русский язык, называется Cortana. Это приложение, которое выступает в качестве цифровой помощницы. Функция тесно связана с Microsoft account и нуждается в доступе к календарю, электронной почте, контактам и даже истории веб-серфинга, чтобы быть в состоянии отвечать на потребности пользователя. Так что если вы хотите, чтобы Cortana могла планировать ваши встречи, напоминать вам о чем-то важном или даже находить хорошие рестораны, вам придется войти в свой профиль Майкрософт.
Наконец, используя учетную запись Microsoft в Windows 10, вы сможете связать аккаунт ребенка с Вашей семьей. Это расширенная версия Семейной безопасности, содержащая все параметры, которые помогут вам управлять всем, что связано с онлайн-жизнью ваших детей. Функция позволяет управлять настройками отдельно для каждого устройства, блокировать сайты для взрослых, контролировать деятельность, время, проведенное ребенком за компьютером и позволить ему скачивать только те приложения и игры, которые подходят под его возрастную категорию.
Работа с традиционными записями пользователей
Так как компания Майкрософт долгое время предлагала получить последнюю версию своей операционной системы по программе обновления с более старой, при этом возникали некоторые проблемы. Например, как удалить учётную запись Windows 7 на новой системе без потери пользовательских данных, созданных в ней.
Для этого может потребоваться специальное ПО или знания путей в файловой системе ПК, по которым и находятся все специфические для конкретного юзера файлы, настройки и шаблоны. Во всех ОС начиная с седьмой версии путь один — в корне системного диска лежит папка Users или Пользователи, информацию из которой и следует забрать.
При возникновении проблем с доступом к этой папке можно попробовать воспользоваться программой Unlocker, которая поможет настроить разрешения на чтение и запись с последующим снятием всех возможных ограничений. Особенно полезно это будет в ситуациях, когда пароль от старой записи вспомнить затруднительно, а файлы имеют особую ценность для пользователя.
Регистрация учётной записи майкрософт на телефоне
Создание аккаунта на телефоне под управлением Windows существенно упрощается в том случае, если вы уже пользуетесь службами OneDrive или Outlook. В этом случае вам всего лишь понадобится ввести уже зарегистрированный электронный адрес.
Если же вы ещё не пользовались никакой из вышеупомянутых служб, посетите сайт live.com, где вы сможете создать новый аккаунт. Для этого необходимо найти на сайте пункт создания новой записи (чаще всего он носит название «Don’t have a Microsoft account? Sign up now»), и следовать дальнейшим инструкциям. Как и в способах, описанных для ПК, вы сможете выбрать имя учётной записи Майкрософт и установить пароль для доступа к ней.
Чтобы подключить зарегистрированный таким образом аккаунт к смартфону, необходимо войти в его настройки и найти там пункт «Почта+учётные записи». Кликните «Добавить службу» и выберите «Учётная запись Майкрософт». Теперь введите электронный адрес и пароль, указанные вами при регистрации.
Синхронизация с OneDrive

Щелкните правой кнопкой мыши значок OneDrive, расположенный на панели задач, и затем нажмите «Управление хранилищем». В открывшемся окне на вкладке «Учетная запись» кликните по кнопке «Выбрать папки», чтобы указать папки, которые будут синхронизироваться. Подтвердите, нажав на кнопку ОК.

Откройте браузер, перейдите на страницу onedrive.com. Авторизуйтесь на сайте под своей учетной записью Microsoft и откройте любую папку. Теперь щелкните правой кнопкой мыши по адресной строке браузера — в ней появится очень длинный URL-адрес. Скопируйте из него набор цифр между cid= и &group=0 (https://d.docs.live.net/ CF6C11E09F2EE384) и запустите проводник Windows.
Из него зайдите в «Этот компьютер» и выберите на панели инструментов «Подключить сетевой диск». Здесь укажите букву диска, а в поле «Папка» введите веб-адрес https://d.docs.live.net/ и сразу за ним вставьте ранее скопированный набор цифр, поставьте флажок напротив пункта «Использовать другие учетные данные», подтвердите нажатием «Готово».
В окно входа в систему введите свои логин и пароль учетной записи Microsoft и поставьте флажок напротив пункта «Запомнить учетные данные». Через несколько минут OneDrive станет доступен в качестве сетевого диска.
Аккаунт Microsoft
С огромным функционалом учётной записи Windows 10 связан лишь один нюанс: использование функций делает аккаунт открытым для просматривания со стороны создателей ОС. Так называемый «шпионаж Windows» в этом случае работает полностью (для большинства функций используются как раз его опции).
Сравнивать этот «шпионаж» с тотальным не следует. Заключается он в построении оптимальных алгоритмов подбора и предложения. Аналогичным шпионажем пользуется YouTube выстраивая предложения просмотра на основе ранее просмотренных пользователем роликов.
Делая покупки в магазине пользователь постепенно начнёт получать предложения, которые ориентированы на него. А новости в RSS ленте будут выстраиваться не случайным образом, а опираясь на предыдущие интересы. Бояться подобной «слежки» не следует.
Где искать учётную запись

Чтобы найти учётную запись есть 2 способа. Первый позволяет не только найти её, но ещё и изменить некоторые настройки. Второй позволяет только просмотреть действующий аккаунт.
- Открыть меню «Пуск» и ввести слово «Панель», чтобы потом выбрать пункт «Панель управления».
- Переставить тип просмотра на «Категория» (на изображении выделен красным цветом) и выбрать раздел «Изменение типа учётной записи» (для этого действия требуется доступ «Администратора» — в противном случае способ не сработает).
- На экране подсвечены учётные записи. Выделенная является вашей (она может быть и единственной).
Способ работает только при наличии прав администратора. Отсюда можно произвести изменения с прочими учётными записями, но список возможностей ограничен.
Стандартный способ доступа

Существенно проще и сразу даёт доступ к львиной доле настроек аккаунта. От пользователя требуется только открыть меню «Пуск» и нажать на значок учётной записи.
Развернётся меню со следующими опциями:
- изменить параметры учётной записи. Помимо самого названия учётной записи можно поменять её конфигурацию. Подробнее этот вопрос рассмотрен ниже;
- заблокировать. Выполнить «блокировку Windows». Аналогично с нажатием «Win+L», что блокирует экран, но сохраняет все запущенные процессы. Удобная опция, когда нужно отойти от компьютера на работе;
- выход. В отличии от предыдущего способа переводит на экран выбора учётной записи с закрытием всех активных процессов и потерей данных. Может быть полезно при зависании отдельных программ или игр.
Доступные настройки

Разберём какими настройками обладают «параметры учётной записи». Список не большой, но каждая из опций может быть полезна по-своему.
Ваши данные. Содержит название аккаунта Microsoft и доступ к основным финансовым настройкам:
- адрес эл.почты; учётные записи приложений. Помогает оптимизировать вход в различные программы. Например, настроить вход в сервисы Google для браузера без дополнительных движений (работает только со стандартными браузерами; в Mozilla, например, логичнее настроить вход в учётную запись браузера);
- параметры входа. Отвечают за ввод пароля или ПИН-кода при запуске системы. Отсюда же и отключается ввод пароля при запуске компьютера;
- доступ к учётной записи места… Полезная для офисных сотрудников и студентов опция, позволяющая выполнять работу удалённо. Требует дополнительных настроек;
- семья и другие люди. Перечень учётных записей, которым позволено взаимодействовать с вашей системой;
- синхронизация. Настройки по обмену данными внутри учётной записи между разными устройствами.












