Почему не работает флешка? Что делать?
Кроме «плюсов» флешки имеют и «минусы». Так, флешки способны работать лишь ограниченное число циклов записи – стирания, хотя число этих циклов достаточно большое. Флешки чувствительны к электростатическому разряду, а также, скорость чтения и записи информации флешки ограничена USB.
Для удобства рассмотрения типичных поломок флешек и их причин, все поломки можно разделить на два типа — «физические» и «логические». Поломки физические характеризуются механическими повреждениями устройства, либо воздействием на флешку очень большой температуры (возможно даже электростатического разряда более 12 вольт), или проникание в устройство влаги. В свою очередь логические неисправности и поломки флешек обычно связаны с неправильным использованием устройства, нарушением файловой структуры, или обычным износом в результате длительного и интенсивного использования.
От типа поломки флешки, зависит и метод её ремонта. Как правило, независимо от типа флеш-накопителя, объема памяти этого устройства и производителя, ремонт флешек происходит по одинаковым принципам.
Что делать если, флешка не открывается
Компьютер внезапно перестал видеть любимую флешку, на которой хранится множество информации, в том числе дорогие вашему сердцу фотографии или важные документы. В таком случае необходимо спокойно подумать и попытаться постепенно исключить все возможные неисправности, чтобы найти источник появившейся так некстати проблемы.

- Что делать если, флешка не открывается
- Что делать, если флэшка не открывается
- Что делать, если компьютер не видит содержимое флешки
Для начала имеет смысл проверить USB разъем флешки, а также компьютера. Если вставленная флешка некоторое время мигает индикатором, то это означает, что ее аппаратная часть в порядке, так как происходит обмен данными. Возьмите другую флешку или любое устройство, работающее через USB, и используйте его для проверки USB входа компьютера. Если все работает штатно, то проблема не в «железе» компьютера или аппаратной составляющей флеш памяти.
Следующий возможный источник проблемы — недостаток энергии для правильной работы флешки. Посмотрите, не работают ли еще какие-нибудь устройства, например, внешние жесткие диски на других USB хостах. Обратите внимание на тот факт, что неправильная работа флешки в связи с нехваткой питания особенно часто случается при подключении флеш памяти через USB хаб.
Если проблема не в электропитании, попробуйте снова подключить флешку к USB порту, а затем на компьютере с предустановленной OS Windows нажмите Пуск — > Панель управления. Ваша задача состоит в том, чтобы выяснить, не присвоил ли случайно компьютер флешке букву уже используемого в работе диска. Выберите меню Управление компьютером — > Управление дисками. В списке уже установленных и известных системе дисков найдите флешку и через подменю правой кнопки мыши измените букву диска, после чего нажмите ОК.
К сожалению, если ни один из способов не помог, то самое время предположить, что флешка заражена вирусом. Впрочем, если на ваш компьютер установлен современный антивирус с возможностью сканирования внешних носителей информации, то вариант очень быстро станет первым и основным, так как антивирус в большинстве случаев прекрасно определяет зараженные файлы на флешке и блокирует доступ к ней со стороны компьютера. При таком развитии событий настоящей проблемой становится спасение данных на внешнем носителе, потому что после лечения вируса обычно требуется форматирование флешки, так как компьютер перестает ее видеть. Теоретически этого можно избежать. Однако это под силу только весьма опытному пользователю.
Флешка не видит Windows XP
Часто бывает, что компьютер с ОС Windows XP, не распознает USB накопитель. Потому что, не установлены нужные обновления для накопителя. Во многих организациях пользуются Windows XP SP2, на которые не устанавливали обновления, по каким то причинам. Если не видно накопитель, можно предпринять следующие варианты:
- Произвести обновления Windows XP SP2 до SP
- Установить абсолютно любые обновления, которые доступны в данный момент.
Список некоторых обновлений исправляющие проблемы с накопителями:
- KB 925196 — решение проблемы, когда компьютер не находит флешку.
- KB 968132 — решение проблемы, когда в Windows XP подключали несколько устройств, они плохо работали.
- KB 817900 — USB порт переставал работать после вытаскивания и нового подключения к нему.
- KB 895962 — при отключении принтера, флешка перестает работать.
- KB 314634 — решение проблемы, когда компьютер не находил новые устройства.
- KB 88740 — ошибка Rundll32.exe, при подключении и отключении USB накопитель.
- KB 871233 — решение проблемы, если компьютер не видит флешку, после режима сна.
Так же, если вы пользуетесь Windows Vista, при данных проблемах, обновления так же помогает.
Что делать, если флешка не открывается?
На протяжении последних пяти лет USB-накопители успешно вытесняли с рынка информационных технологий оптические диски. Обычными CD- и DVD-дисками на данный момент пользуются лишь владельцы автомагнитол и геймеры, приобретающие копии игр в магазинах. Флешки обрели популярность благодаря своей компактности, универсальности и возможности многоразовой записи данных. Но какими бы они ни были удобными средствами переноса данных, нередко возникают проблемы при работе с флеш-накопителями. Данные, хранящиеся на USB-накопителе, могут быть утрачены в случае механического повреждения флешки или программного сбоя. Что делать, если флешка не открывается? Возможно ли восстановить файлы на ней?
Как правило, сбои в работе flash-накопителя начинаются после преодоления максимального количества циклов перезаписи. Несомненно, в зависимости от производителя флешки, качества ее изготовления и частоты использования, ее «долговечность» может варьироваться от нескольких месяцев до нескольких десятков лет. При этом стоит понимать, что не существует накопителя, способного хранить данные вечно. В нашем мире лишь папирусная бумага сберегает рукописи египетских фараонов на протяжении нескольких тысяч лет.
Причины неработоспособности USB-накопителя могут быть как программными, так и аппаратными, связанными с механическим повреждением флешки или попаданием внутрь корпуса влаги. В случае повреждения платы восстановить какие-либо данные с накопителя невозможно. Зачастую при неумелом использовании флешки «отваливается» USB-интерфейс. При наличии «прямых» рук и умения работать с паяльником вполне возможно восстановление интерфейса для подключения к компьютеру.

При программных сбоях открыть накопитель на компьютере и скопировать с него файлы намного проще. Если при попытке открытия флешки система отвечает вам отказом, попробуйте вставить ее в другой слот. Ситуация не изменилась? Отключите все периферийные устройства (мышь, клавиатуру, хаб) и вновь подключите USB-накопитель. Если флешка открылась, то, вероятнее всего, не хватает питания. В этом случае стоит приобрести USB-разветвитель (хаб) с дополнительным питанием.
Не подключайте накопители через порт на передней части системного корпуса, ибо в большинстве случаев питания на USB 1.1 недостаточно для открытия флешек. Также не стоит подключать накопители через USB-удлинители с длиной кабеля от 1,8 метра.
Проблема не в питании? Если на флешке нет каких-либо важных данных, то отформатируйте ее в системе FAT32 со стандартным размером кластера. Для этого подключите флешку к ПК и откройте «Мой компьютер». Кликните правой кнопкой мыши на ярлыке накопителя и перейдите по вкладке «Форматировать».

Укажите файловую систему FAT32 и стандартный размер кластера. Дайте любое название флешке (метка тома) на латинице, отметьте галочкой «Быстрое (очистка оглавления)» и нажмите кнопку «Начать».

По окончании форматирования отключите флешку от компьютера и вновь вставьте ее в USB-порт.
Если Windows сообщает вам о том, что ей не удается завершить форматирование, то нужно воспользоваться специальной утилитой для низкоуровневого форматирования, к примеру PeToUSB.
Скачайте небольшую утилиту из интернета и запустите ее на компьютере. Вставьте флешку в ПК и дождитесь, пока в окне «Destination Drive» не отразится название вашей флешки.

Отметьте галочкой пункт «Enable Disk Format» и нажмите кнопку «Start».

Что делать, если флешка перестала открываться, а компьютер ее не видит при подключении? Первым делом нужно проверить, определяется ли накопитель в службе управления дисками. Откройте меню «Пуск», кликните правой кнопкой мыши на ссылке «Мой компьютер» и выберите вкладку «Управление».
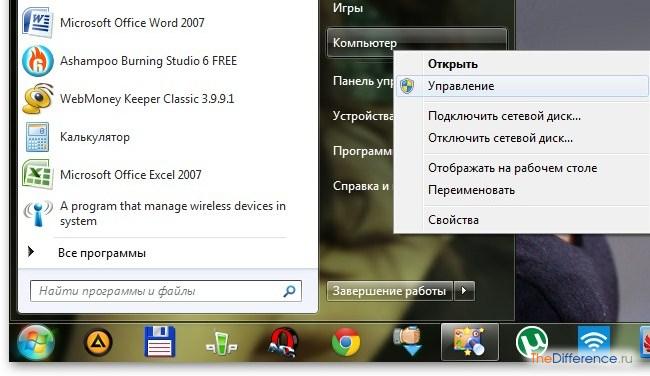
Подключите флеш-накопитель и перейдите в раздел «Управление дисками».
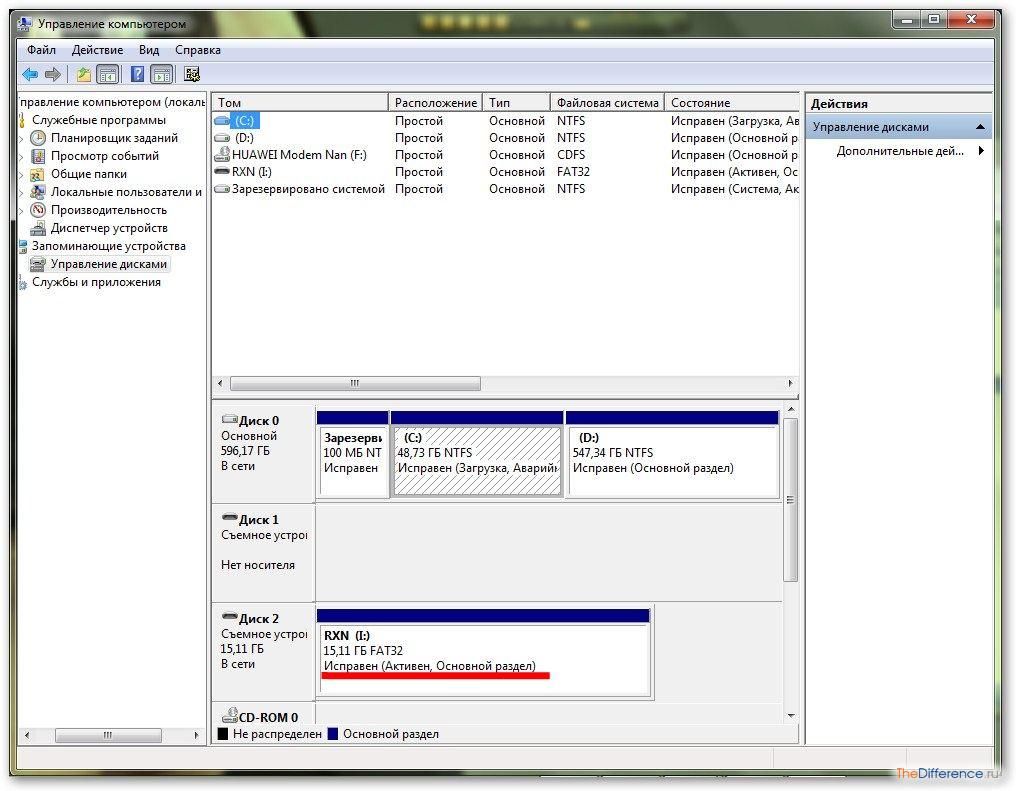
Если накопитель не определился, то лучше всего выкинуть флешку и приобрести новую. Если же раздел исправен и активен, то в данном случае проблема возникла из-за сбоя программного обеспечения контроллера USB-шины. Откройте в левой части вкладку «Диспетчер устройств», кликните правой кнопкой мыши по вкладке «Контроллеры USB» и выберите «Обновить конфигурацию оборудования». После переустановки драйверов вновь подключите флеш-накопитель.
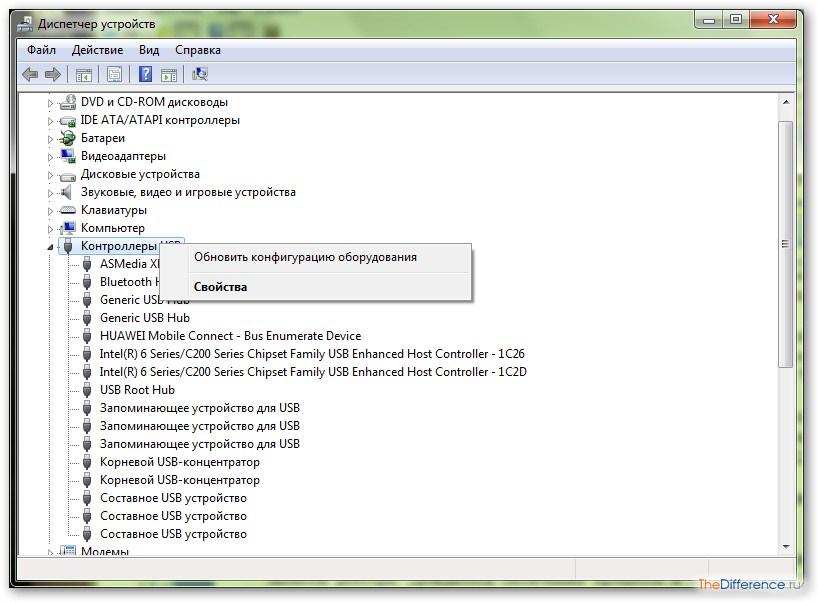
При подключении накопителя к компьютеру Windows автоматически устанавливает драйвера к нему и сохраняет их в памяти. Если при попытке открыть USB-накопитель Windows просит вас «вставить диск», то наверняка возник конфликт между драйверами различных накопителей. В данном случае требуется удалить все драйвера к USB-флешкам из памяти компьютера.
Пожалуй, лучшим способом деинсталляции старых драйверов является использование утилиты DriveCleanup, доступной по адресу http://uwe-sieber.de/files/drivecleanup.zip. Программа для очистки драйверов совместима с 32- и 64-битными Windows 7 и 8, а также Windows XP.
Перед запуском программы завершите работу системы и отключите от ПК все USB-устройства, кроме мыши и клавиатуры. Включите компьютер и скачайте вышеуказанную утилиту. Распакуйте содержимое архива в папку System32 по пути C:WindowsSystem32. Затем нажмите на клавиатуре одновременно клавиши Windows и R, введите cmd и нажмите кнопку «OK».

Запустите с командной строки процесс drivecleanup.exe. Windows начнет удаление USB-драйверов и записей реестра. Дождитесь окончания процесса и закройте окно. После чего перезагрузите компьютер и повторно подключите флеш-накопитель.
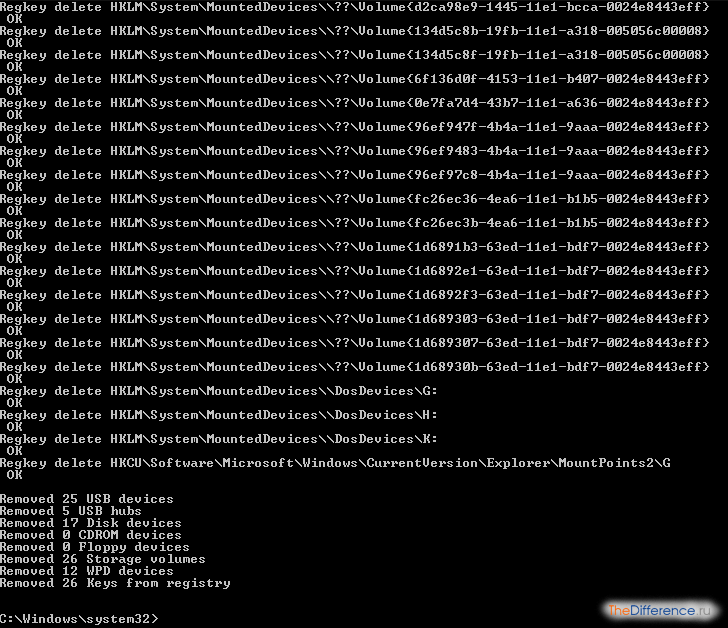
Впрочем, нередко причиной «временной» неработоспособности флешки могут стать вирусы. Перед открытием любого USB-накопителя следует проверять его на наличие вредоносных программ. Вышеуказанные способы не помогли в решении вашей проблемы? Обязательно посмотрите следующий видеоролик:
Почему компьютер не видит флешку
На это может быть множество причин. В первую очередь посмотрите есть ли на ней физические повреждения. Может быть она вышла из строя, потому что просто сломалась. В этой публикации я не буду вдаваться в подробности ремонта флешки, если она была физически повреждена, т.к. в таком случае будет лучше отнести ее в ремонт к специалистам.
Если повреждений нет, и она выглядит абсолютно нормально, то скорее всего произошел программный сбой, например, из-за того, что вы неправильно извлекли устройство. Помните, вначале всегда делайте безопасное извлечение устройства в Windows прежде, чем вынимать его из самого компьютера или ноутбука.

Также, накопитель может быть не опознан, системой если в BIOS отключены USB порты. У каждого вида БИОС свои настройки, в них вам нужно найти пункт, связанный именно с USB.

Откройте такой пункт и поставьте у всех параметров в нем значение «Enabled». Сохраните настройки и посмотрите все ли работает.
Компьютер перестал видеть флешку.
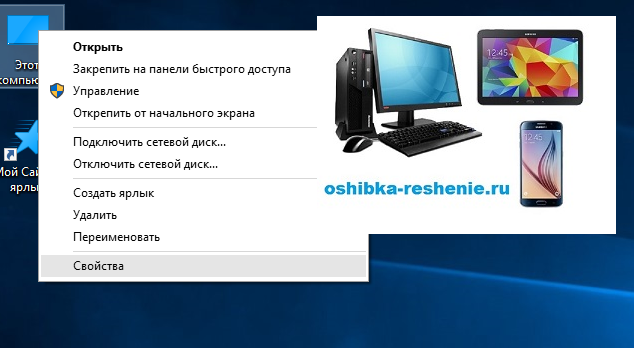
Если ваш компьютер или ноутбук который прекрасно опознавал флешку вдруг перестал её опознавать, “в упор не видит” или стал опознавать её как “неизвестное устройство” – это ещё не повод нести ваш компьютер или ноутбук в сервисный цент.
Давайте попробуем решить эту ошибку сами.
Первым делом попробуйте вставить флешку в другой, USB-порт . Возможно ваш USB-порт которым вы всегда пользуетесь перестал работать по разным причинам. Если вы работаете на Персональном Компьютере, чаще всего проблемы происходят при подключении в USB-пор т на передней панели компьютера. Поэтому для проверки используйте порт только на задней панели, которые встроены в Материнскую Плату .
Ещё одна причина по которой Компьютер или Ноутбук не видит флешку, может крыться в системном сбое драйверов USB .
Чтобы разобраться с драйвером, можно провести следующие действия:
Открываем диспетчер устройств, для этого, ставим курсор на Мой компьютер и нажимаем правую клавишу мыши.
Нажимаем на Свойства .
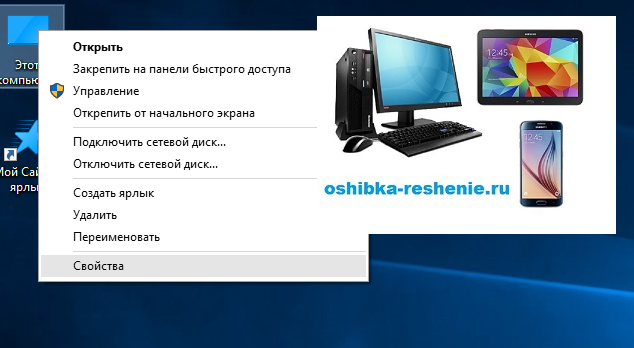
Далее Появится окно Система . В ней нажимаем Диспетчер устройств .
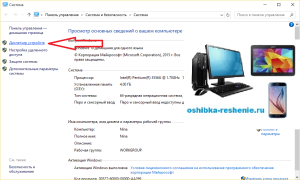
В появившемся Диспетчере устройств находим Контроллеры USB Красная стрелка и нажимаем на галочку Чёрная стрелка.
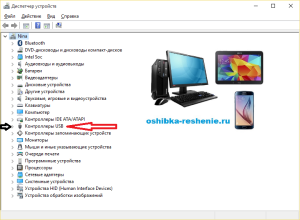
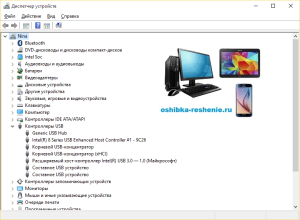
Удалите все устройства USB (в Диспетчере устройств и перегрузитесь, произойдёт автоопределение всех устройств и их установка).
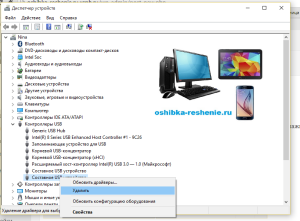
Если это не помогло , нужно произвести на чипсет переустановку драйвера . Таким образом, регулируются драйвера абсолютно на все контроллеры. Это можно сделать и через Driver Pack Скачать Здесь. Как пользоваться этой программой можете посмотреть Здесь.
Ещё одна распространенная причина это – вирусы . Если вы подключали флешку к чужому компьютеру (интернет-кафе, институт и т.п.), то есть в местах где можно подхватить вирус – дома открывайте флешку через Проводник Windows . Обнаружив на ней неизвестные файлы – удаляйте .
Для того, чтобы видеть все файлы на вашей флешке (Есть файлы которые не видно так как в система windows по умолчанию не показывает скрытые файлы ). Поэтому нужно сделать следующее.
Открываем Проводник , Далее вкладку Вид (Красная) , далее Параметры (Синяя) и Изменить параметры папок и поиска (Зелёная).
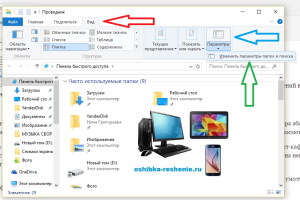
В появившемся окне Параметры Папок нажмите вкладку Вид . В дополнительных параметрах спуститесь вниз и Нажмите Показывать скрытые файлы, папки и другие …..Нажать Ок .
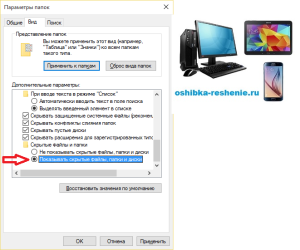
На флешке появятся скрытые файлы . Если появился файл autorun.inf или другой файл с таким же расширением *.inf или *.bat, Recycle (корзина), смело удаляйте эти файлы через контекстное меню (клик правой клавишей на файле -> Удалить ).
Ещё одна причина почему не видно Флешку – Возможно сбились настройки BIOS , редко, но бывает.
Войдите в настройки BIOS и проверьте параметр:
USB Legacy Support . Значение должно быть Enabled …….Как войти в BIOS смотрите Здесь.
Если В Диспетчер Задач -> Контроллеры универсальной последовательной шины USB – флешка опознаётся как Неизвестное устройство . В меню Мой компьютер и в Панели задач …
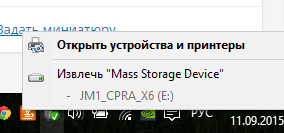
её нет, вероятнее всего флешку можно выбросить , встроенная электроника сгорела. Данные на ней сохранились, память там энергонезависимая, и если они очень нужны, то специалисты смогут их восстановить с помощью специальных программ , но это дорого и приходится соизмерять ценность потерянной информации и стоимость восстановления. Хотя это можно сделать самому, о чём я обязательно напишу статью .
Также имейте в виду срок службы флешек не такой долгий как у жестких дисков и при ежедневном использовании, средний срок службы около года . Разработчики для удешевления производства флешек (вы заметили как резко в несколько раз снизились на них цены) идут на разные хитрости, в том числе делая ячейки памяти более тонкими – это уменьшает в 2-3 раза количество циклов записи-перезаписи, производители обещают 5000-7000 раз, но даже это число можно уменьшить . Количество подключений к компьютеру величина тоже конечная, обычно 1000-2000 подключений .
Бывают и такие ситуации: при попытке записать какую-нибудь информацию на флешку, вы получаете сообщение Устройство USB не отформатировано, произвести форматирование ?.
Это говорит о том, что ваша флешка начала “ умирать ” и хранить важные данные на ней опасно . Форматирование в большинстве случаев помогает реанимировать её и записать на неё файлы, но при очередной попытке записи она (флешка) может опять выдать такое сообщение. Так можно форматировать перед каждой попыткой переноса файлов.
Если вы получили такое или ему подобное сообщение, то лучше скачайте утилиту для восстановления , они свои у каждой марки флешек (Kingston, Transcend, A-Data) . Поищите их на официальном сайте производителя .
Если только что приобретённая флешка не определилась сразу, то варианта два:
- Старые драйвера;
- Сгорела при первом подключении (Случается и такое) .
В первом случае сходите на сайт производителя вашей материнской платы , скачайте новый драйвер и установите .
Во втором – идите обратно в магазин, обменяют по гарантии .
Спасибо за посещение нашего Сайта. Оставляйте свои Коментарии и советы, а также делитесь нашими статьями со Своими Друзьями в Соц Сетях нажав на ярлыки ниже. Подпишетесь на наш сайт.











