Как выбрать монитор для компьютера: 16 главных критериев и топ-12 лучших моделей в России
Выбор монитора для компьютера, лучшего в 2022 году, априори не может быть простой задачей. Пользователи делятся на много категорий. Одним нужно сэкономить, другие берут дисплей для компьютера в рабочих целях, третьим подавай игровой вариант с высокой частотой обновления. В конце концов, самих моделей на рынке просто масса. Разумеется, мы не сможем собрать абсолютно все качественные мониторы в одном рейтинге, однако провели большую работу, чтобы определить только самые лучшие.
Независимо от того, являетесь вы фотографом, дизайнером, геймером или рядовым пользователем ПК, вам наверняка нужен высококачественный монитор с хорошей цветопередачей, современным дизайном, безвредный для глаз и долговечный. Чтобы упростить вам задачу выбора, мы подготовили полный гайд о том, как выбрать хороший монитор для компьютера в 2022 году. Будет «многобукаф», но с помощью кликабельного содержания вы сможете быстро отправиться к интересующей вас части текста.
Что проверить, если экран монитора стал розовым
Рассмотрим способы решения проблемы от простых к более сложным. Последовательно проверяя каждый элемент, получится выявить причину и ликвидировать ее.
Кабель
Нередко розовый экран компьютера – признак плохого контакта в гнезде, через которое монитор соединен с системным блоком. По кабелю передается информация для воспроизведения и, если связь плохая, возможны искажения. Поэтому первое действие при возникновении розового монитора – пошевелить штекер в разъеме, попытавшись воткнуть его глубже.
Если это не помогло, попробуйте подключить монитор через другой аналогичный кабель. Возможно, старый где-то переломился или внутри отломился один из контактов. Стоит провод для компьютера недорого, но можно взять для эксперимента кабель у знакомого.
Когда с новым проводом ситуация не изменилась, остается вариант плохого контакта в самом гнезде. Если на системном блоке и мониторе есть другие гнезда (несколько HDMI или VGA), попробуйте подключиться через них. Но такое разнообразие по способам подключения есть не во всех устройствах, поэтому переходим к дальнейшим проверкам.
Недавно установленные программы
Если вы недавно устанавливали на компьютер или ноутбук игры, программы по улучшению видео или видеоредакторы, то при некорректной установке они могут влиять на цветопередачу. Удалите недавно установленные приложения и перезагрузите ПК.
Иногда розовый кран появляется из-за приложения True Color. Утилита обеспечивает оптимальную цветопередачу, но может вызвать неправильное отображение и показывать вместо синего цвета розовый.
Монитор
Чтобы понять, в чем причина розового экрана, нужно подключить ПК к другому монитору. Если на новоподключенном устройстве изображение с правильными цветами, значит, системный блок посылает правильный сигнал, а проблема кроется в самом дисплее. Порой это может быть перегоревшая лампа подсветки матрицы, которая не потухла окончательно, но горит тускло, искажая оттенки экрана. В этом случае придется нести монитор в сервис для замены подсветки матрицы.
Если при подключении другого монитора картинка тоже розовая, значит, проблема в системном блоке или настройках изображения.
Проверить таким образом можно и экран ноутбука, а не только ПК, подключив через HDMI внешний монитор.
Настройки
Иногда монитор показывает с розовым оттенком при сбоях в «ночном» режиме. Попробуйте отключить эту функцию. В Windows 10 к ней есть быстрый доступ через панель задач. В правом нижнем углу нажмите на значок с сообщениями. Откроется боковая панель с кнопками, среди которых будет «Ночной режим». Если кнопка синяя, значит, режим активен. Выключите его.

Если это не помогло, нажмите на значок «Пуск» и перейдите в параметры. Выберите «Система» – «Дисплей». На открывшейся странице попробуйте изменить яркость и разрешение экрана. Иногда розовый цвет устанавливается из-за программного сбоя, а когда параметры меняются, система замечает ошибку и восстанавливает корректное изображение самостоятельно.
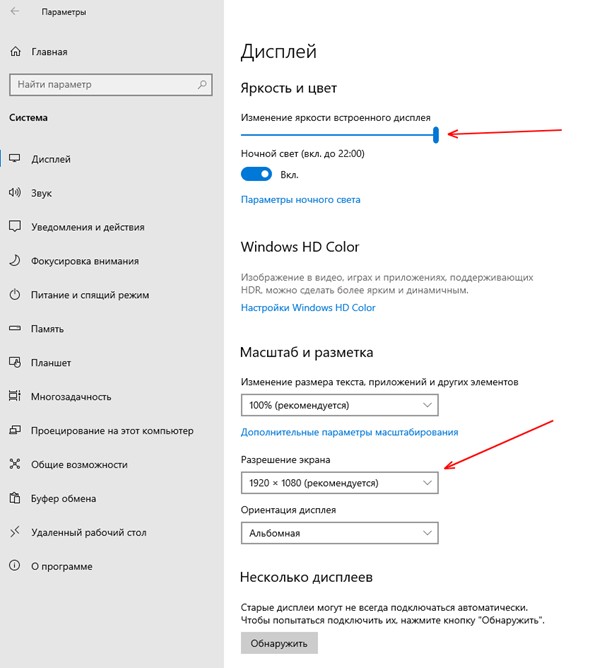
В других операционных системах кроме настройки яркости есть регулировка цветовой температуры. Если цвета будут слишком «теплыми», картинка может казаться желтой и даже розовой. Просто измените настройки в сторону более «холодного» света.
Можно попробовать изменить частоту обновления кадра, нажав на «Дополнительные параметры дисплея» в этом же окне. Попробуйте выбрать более высокое или низкое значение и оцените результат.
Драйверы
За корректное воспроизведение картинки отвечает видеокарта. У нее есть собственное ПО, которое «связывает» ее программно с операционной системой. Если драйвер повредился, это скажется на качестве изображения. Еще драйвер есть у самого монитора, чтобы система могла с ним взаимодействовать.
Поврежденный драйвер помечается в ОС желтым треугольником рядом с названием устройства, которое должен поддерживать.
Драйвер можно переустановить самостоятельно. Для этого:
- Нажмите на «Пуск» правой кнопкой мышки и выберите «Диспетчер устройств».
- Драйвер видеокарты находится в разделе «Видеоадаптеры». Раскройте его двойным щелчком.
- Правой кнопкой мыши выведите дополнительное меню и нажмите кнопку «Обновить драйвер».
- Драйвер монитора расположен в разделе «Мониторы». Выполните аналогичное действие по обновлению.
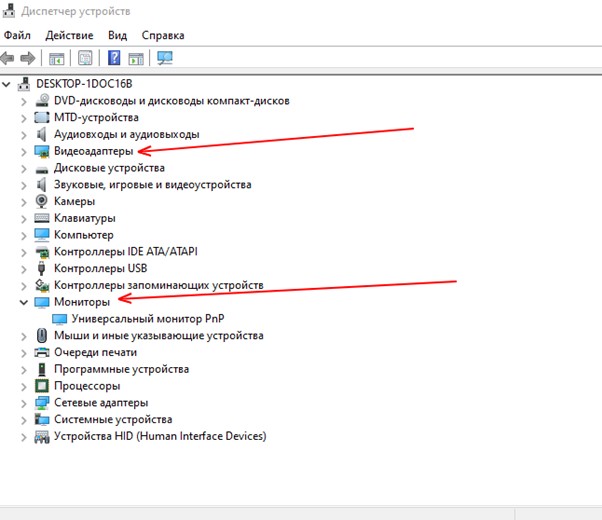
Если такое обновление не помогло, попробуйте найти другие драйвера на официальном сайте производителя видеокарты или монитора. Развернутая инструкция по этой теме есть здесь.
Видеокарта
Порой сама видеокарта, т.е. аппаратная часть, а не программная, становится причиной появления розового экрана. Если не боитесь разобрать ноутбук или системный блок, снимите крышку и пошевелите планку видеопроцессора. Возможно, отошел контакт в гнезде, и адекватное отображение цветов восстановится после извлечения и повторной установки видеокарты. Если это не помогло, возможно, сломан сам разъем, но проверить это могут только в сервисе.
Нагрев CPU
Если центральный процессор перегревается, это сказывается на работе всего компьютера, включая монитор. Из-за повышенной температуры команды обрабатываются с задержкой, нарушается цветопередача. Проверить уровень нагрева можно при помощи сторонних приложений CAM Speccy или AIDA64. Они платные, но есть тестовый бесплатный период, которым можно воспользоваться:
- Скачайте и установите программу, запустите ее и проверьте свой процессор.
- Затем сверьте результат с параметрами по вашей модели на официальном сайте производителя. Если фактическая температура превышена, нужно искать причину перегрева. Это может быть пыль, неработающий кулер и т. д.
Для большинства ноутбуков и ПК максимально допустимая температура процессора – 60 ⁰С. После превышения этой отметки начинаются сбои, торможение, изменение цветопередачи.
Розовый экран лэптопа или стационарного ПК портит просмотр фильмов, фото и работу в приложениях. Попробуйте последовательно проверить кабель, монитор, разъемы, драйверы и другие параметры, чтобы найти причину и устранить ее.
Монитор розового цвета что делать |

Качественное и четкое изображение на мониторе или ноутбуке, а также планшетном компьютере является залогом успешной работы, учебы или приятного отдыха. Однако периодически экран может работать нестабильно. Например, он может приобрести розовый оттенок, что не является нормой. Читайте далее об основных причинах появления неисправности и о том, как самостоятельно избавиться от этой проблемы.
Подсветка
Большинство мониторов выпускаются с подсветкой WLED (White LED). Светодиоды светят белым светом на матрицу через зеркальную подложку. Более дорогие подсветки GB-LED, QLED, OLED имеют 2 и 3 цвета свечения светодиодов, они дают лучшую картинку, от них меньше устают глаза, но и ощутимо дороже.
Раньше подсветка работала на основе ШИМ (широтно импульсная модуляция). Это значит, что хоть TFT мониторы не мерцают, но мерцает подсветка с частотой примерно 240 Гц и выше. Для человека это мерцание незаметно, но заметно для глаз и для мозга. В итоге люди стали быстрее уставать, работая за компьютером. Раньше для подсветки матрицы использовали люминесцентные лампы CCFL, они сглаживали ШИМ своей инерционностью. Светодиодная подсветка «быстрее» ламп и ШИМ стал портить людям зрение, у кого-то от него болит голова.
Мониторы без ШИМ обозначают в характеристиках «Подсветка без мерцания Flicker Free», в 2019 году есть смысл выбирать только такие мониторы. Другое дело, что производители могут лукавить и называть мониторы с Flicker-Free, которые на самом деле работают с более высокочастотным ШИМ, например 1000 Гц и выше. Да, такое мерцание почти незаметно, но оно есть.
К слову, мерцание «начинает работать» при яркости экрана меньше 100%. Но все снижают яркость, так как WLED-подсветки очень яркие и буквально выжигают глаза как прожектор. К счастью, наличие ШИМа легко проверить с помощью «карандашного теста». Суть заключается в уменьшении яркости до минимума и быстром движении карандаша на белом фоне. Если ШИМ есть, то след от карандаша «разделится» на много карандашиков, а если ШИМа нет, то движение карандаша будет размытым.
Основные причины поломки
Наиболее распространенной причиной поломки является неправильное подключение кабеля устройства к системному блоку. Кабель должен быть хорошо подсоединен для полноценной передачи информации. Кроме того, шнур может просто перегнуться и даже переломится. Бывают случаи, когда кабель подключен к материнской плате, а должен быть подсоединен к видеокарте. Редко, но все же бывают подобные проблемы из-за неполноценного напряжения сети.
Также данная ситуация возникает, когда выходит из строя видеоадаптер. В этом случае может наблюдаться стойкий и едкий запах гари. Скорее всего понадобиться замена запчасти. Стоит попробовать снять видеокарту и, если есть такая возможность, то подсоединить шнур к встроенной видеокарте. Если изменений не случилось, то стоит искать другую причину. Если фон меню монитора розовый, то это говорит о неисправности ламп монитора. Этот ремонт делают в специализированных мастерских. Если же фон меню белый, а изображение появляется с розовым оттенком, то необходима автоматическая калибровка.
ВАЖНО! В старых ЭЛТ мониторах вероятной причиной неисправности была пушка (кинескоп). Также нередко выходили из строя усилители цвета.
Покрытие экрана
Несколько слов скажу о покрытиях экрана, они бывают разные и эти изменения влияют на конечный результат. Глянцевые покрытия мониторов способны лучше передавать цвета, а также стоит отметить, что цвета получаются более насыщенные. Однако, как всегда есть плюсы и минусы: к минусам можно отнести то, что глянцевые мониторы хорошо отражают и переотражают свет от различных источников, к примеру, окно в дневное время, дополнительный светильник и так далее. Поэтому при выборе глянцевого покрытия стоит позаботиться о плотных шторах и отставить всевозможные источники света.
Соответственно, при использовании матового покрытия решается проблема бликов и переотраженного света, но снижается насыщенность цветов.
Как выбрать хороший монитор: вторичные характеристики
Это не самые важные особенности, но, если с основными вы уже определились, обратите внимание и на них.
Покрытие дисплея
Для современных мониторов производители используют два вида покрытий:
Глянцевое. Его несомненным плюсом считается яркая и сочная картинка, однако при попадании прямого света видимость изображения сильно портится. Такой недостаток вызывает дискомфорт у пользователей при работе в хорошо освещенных офисных помещениях.
Матовое, наоборот, не может похвастаться насыщенностью картинки. Зато позволит комфортно работать даже при прямом попадании света на экран монитора: лучи рассеиваются на покрытии, не создавая световых пятен.
Следует заранее определить расположение ПК и монитора, и выбирать покрытие, исходя из расположения экрана.
Разъемы
При покупке, рекомендуется обратить внимание на разъемы в оборудовании. Всего их бывает несколько:
- VGA (D-SUB) — устаревший для современных видеокарт разъем, совместим исключительно с образцами прошлых годов.
- DVI (DVI-I, DVI-D) — преемник D-SUB, включен практически во все современные мониторы. Качественно и быстро передает сигнал, тем самым обеспечивая увеличение максимального разрешения.
- HDMI — обладает большей, в сравнении с DVI, пропускной способностью. Поддерживает все разрешения до 4К. Может передавать сразу и аудио-, и видеосигналы, благодаря чему может применяться для соединения не только с системником, но и прочей мультимедиа аппаратурой.
- DisplayPort — самый современный и эффективный на данный момент разъем. Аналогично порту HDMI передает видео и аудиосигналы через специализированный порт. Обладает значительно большей пропускной способностью.

При выборе нужного разъема, не забывайте, что DisplayPort и HDMI работают только с актуальными видеокартами. Если у вас старый компьютер, скорее всего, придется подключаться по DVI.
Лучшие мониторы с диагональю 27 дюймов
DELL UP2718Q

Монитор с 27-дюймовой диагональю позволяет с комфортом просматривать видео и, в целом, пользоваться ПК. Характеристики устройства впечатляющие: контрастность 1000:1, разрешение 3840х2160 п., яркость 400 кд/м 2 . Это позволяет четко разграничить темные и светлые оттенки, получить высококачественное изображение. Высокий уровень детализации сохраняется и на темных участках экрана. Эта модель идеальна для пользователей, занимающихся монтажом видео. Вертикальный и горизонтальный углы обзора составляют 178 градусов. Поддержка разъемов USB, HDMI, DisplayPort и Mini DisplayPort позволяет подключать мобильные и цифровые гаджеты, HDR-устройства. Имеется возможность подключения 2 ПК, с выведением на экран двух изображений. Конструкция подставки позволяет регулировать устройство по высоте, а также по углу наклона, для оптимизации положения экрана.
- цветопередача и цветовой охват — на «отлично»;
- хорошая скорость (хотя, модель не геймерская);
- безупречная сборка.
Минус: высокая цена. Модель предназначена для дизайнеров-профессионалов. В качестве геймерской она вряд ли годится, тем более что на рынке представлено немало модификаций с оптимальным соотношением цены и качества.
BenQ PD2720U

Профессиональная 27-дюймовая дизайнерская модель с высокой точностью цветопередачи, специально разработанная для пользователей, занимающихся графическим дизайном, фотографией и работой с видео. Монитор отличается простой настройкой. Установить его на подставку можно, не пользуясь никакими инструментами.
Боковая и задняя части выполнены из прочного пластика. Подставка металлическая, с небольшими пластиковыми вставками. Даже на фото монитор выглядит добротным и собранным, что называется, на совесть. Имеется 2 соединения HDMI 2.0, DisplayPort 1.4. Имеются также 2 порта USB Thunderbolt-3, поддерживающие последовательное подключение. Вмонтированный концентратор USB позволяет подключать периферийные устройства прямо к монитору (например, клавиатуру и компьютерную мышь).
Прибор оснащен 10-битной IPS-матрицей, поддерживающей частоту обновления 60 Гц. Мерцающая ЛЕД-подсветка и технология с низким уровнем синего света помогают минимизировать усталость глаз.
Переключаться между цветовыми режимами можно при помощи горячих клавиш. Кнопками, расположенными в задней части экрана, можно воспользоваться для навигации по меню.
- отличная цветопередача;
- калибровка «из коробки»;
- большой выбор рабочих режимов;
- глаза не устают;
- возможность изменения положения экрана.
- плохое качество встроенных динамиков (качество звука оставляет желать лучшего, звучание тихое);
- высокая цена.
AOC AGON AG271QG

Игровой монитор с 27-дюймовым дисплеем, оснащенный IPS-матрицей, с частотой обновления 165 Гц. Модуль NVIDIA® G-SYNC™ делает игровой процесс более динамичным и плавным. Такой прибор идеально подходит поклонникам соревновательных игр. Разрешение прибора составляет 2560х1440 п. Отношение сторон стандартное (16:9).
IPS-панель обеспечивает максимально яркие и реалистичные цвета. Горизонтальный и вертикальный углы обзора составляют 178 градусов. Быстрота отклика матрицы тоже неплохая — 4 мс. Этого достаточно, чтобы воспроизвести достаточно динамичные сцены.
Инновационная технология AOC Flicker Free обеспечивает комфортное использование дисплея (регулировка яркости без мерцания). Еще одно важное преимущество — подставка AOC Ergo Dial, настоящее воплощение эргономичности. Экран можно отрегулировать по высоте, разворачивать в различных плоскостях и изменять угол наклона. Вмонтированная шкала высоты дает возможность мгновенно восстановить оптимальное положение дисплея при его смещении.
- отличный экран (разрешение, угол обзора);
- качественная картинка;
- добротные материалы изготовления;
- отличное качество сборки;
- быстрое включение после спящего режима (почти как смартфон);
- высокая частота обновления.
- засветы по углам;
- завышенная цена;
- неудобные кнопки.
Acer Predator XB271HUbmiprz

Эта модель монитора выпускается в черном цвете. Дизайн прибора очень стильный, монитор отлично вписывается в интерьер. Рабочие характеристики идеально подходят для игр. Гаджет оборудован большим (27 дюймов) дисплеем со стандартным соотношением сторон 16:9. Максимальный показатель разрешения — 2560х1440 п. Качество изображения отличное, позволяющее не просто насладиться игровым процессом, но и полностью погрузиться в него. Частота при условии максимального разрешения — 165 Гц. Благодаря быстрому обновлению изображения даже самые требовательные игры воспроизводятся без проблем. Вертикальный и горизонтальный углы обзора — по 178 градусов, без изменения картинки.
Подключение осуществляется с помощью HDMI- и DisplayPort- разъемов. Имеется также 4 USB-порта для подсоединения периферийных устройств. Имеется также выход под наушники. Рамка вокруг дисплея узкая и не мешает просмотру изображения.
- многочисленные настройки;
- насыщенные цвета;
- широкие углы обзора без значительного падения яркости;
- качественное антибликовое покрытие;
- удобный держатель для наушников;
- возможность настройки скорости работы матрицы;
- нет засветов;
- подставка устойчивая. При этом, можно установить монитор как угодно;
- продуманная комплектация. Необходимости в том, чтобы докупать кабели, нет.
- слишком массивная ножка;
- плохие динамики;
- необходима очень мощная видеокарта;
- выходной сигнал для наушников урезан по частотам.
Дополнительные характеристики и функции монитора для компьютера
Также при покупке монитора на компьютер нужно смотреть на дополнительные характеристики:
- Частота обновления дисплея. Для работы, интернет-серфинга хватит 60-75 Hz. Для игр — от 120 Hz и выше.
- Время отклика. Универсальный диапазон — 3-5 мс. При выборе устройства для игр — 1-2 мс.
- Контрастность. Оптимальный параметр — 1:1000. Для геймеров, дизайнеров, инженеров подойдет монитор с контрастностью 1:5000.
- Интерфейсы подключения. Мощные видеокарты имеют HDMI и DisplayPort разъемы, которые должны быть у игрового монитора тоже. Для старых компьютеров подойдет модель с интерфейсами DVI или VGA.
- Подсветка. Большая часть мониторов имеют LED-подсветку. Это самый оптимальный по качеству, цене и сроку службы вариант.
Большим плюсом будет возможность регулировки высоты и наклона ножки. Это позволит настроить монитор под себя, зафиксировав его в удобном положении.

Не лишним будет наличие встроенных динамиков. Конечно, качественного звучания от них ждать не приходится, но если монитор нужен только для работы — это избавит от необходимости покупки отдельной акустической системы.












