«Параметры компьютера настроены правильно, но устройство или ресурс (DNS-сервер) не отвечает»
Неполадки при настройке и подключении к интернету могут быть связаны со многими факторами. Иногда пользователь задает неправильные параметры на компьютере или роутере, а в некоторых случаях ошибки появляются по вине провайдера. С помощью средства устранения неполадок вы можете проанализировать проблему. После сканирования утилита выдаст причину. Одним из таких сообщений может быть «Параметры компьютера настроены правильно, но устройство или ресурс (DNS-сервер) не отвечает». Поскольку в тексте не указывается точная причина поломки, придется разобраться самостоятельно. Наша инструкция поможет вам в этом нелегком деле.
Перед тем, как приступать к проверке настроек на ПК и маршрутизаторе, попробуйте просто перезапустить оборудование. Сначала перезагрузите компьютер, затем то же самое сделайте с роутером или модемом. Подождите, пока восстановится соединение с сетью и проверьте, имеется ли доступ к интернету. Если проблема не устранилась, переходите к следующему шагу.

Есть еще один вариант проверки роутера. Попробуйте подключиться к интернету с другого ПК или мобильного устройства. Если доступа нет, значит, проблема заключается именно в сетевом оборудовании.
Способ #1 Перезагрузка устройств
Если вы подключаетесь по wi-fi, нужно перезагрузить роутер. Выдерните блок питания из розетки на 5-7 сек. и опять вставьте. Если сеть не видит компьютер, перезагрузите и его тоже. Если и это не помогло и DNS-сервер по-прежнему не отвечает, что делать с такой проблемой, рассказываем ниже по шагам:
- На ПК зажмите одновременно [WIN]+[R] и вбейте cmd .
- Напишите друг за другом эти команды:
- ipconfig /flushdns
- ipconfig /registerdns
- ipconfig /renew
- ipconfig /release

Это поможет сбросить кеш роутера и перезагрузить его.
Как восстановить подключение к интернету
Способ 1. Настройка протокола интернета
Главная причина сбоя это банально неправильно настроенный адрес DNS-сервера. Давайте рассмотрим на примере как его можно исправить.
1. Откройте Панель управления.
2. Перейдите в раздел Центр управления сетями и общим доступом.
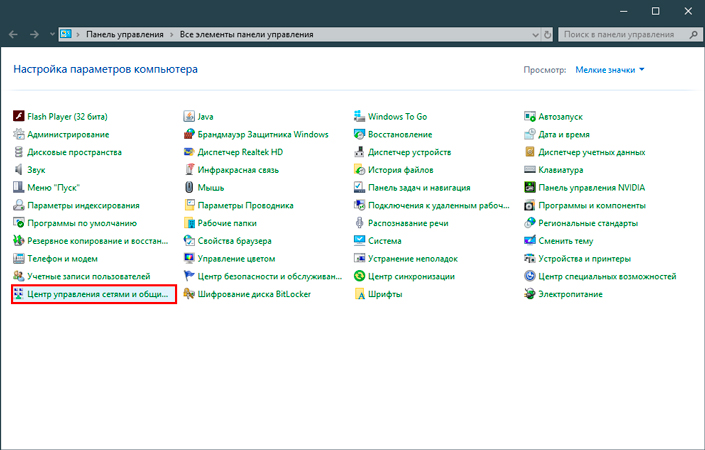
3. Теперь откройте раздел Изменение параметров адаптера.
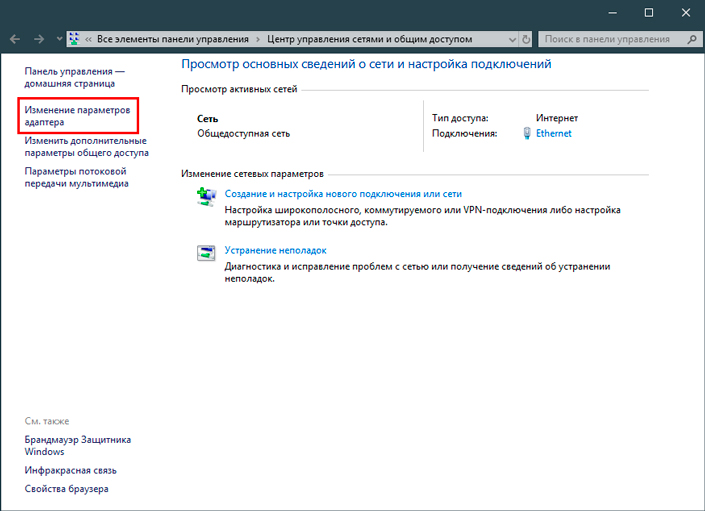
4. Найдите свой сетевой адаптер. Щелкните по нему правой кнопкой мыши и откройте Свойства.
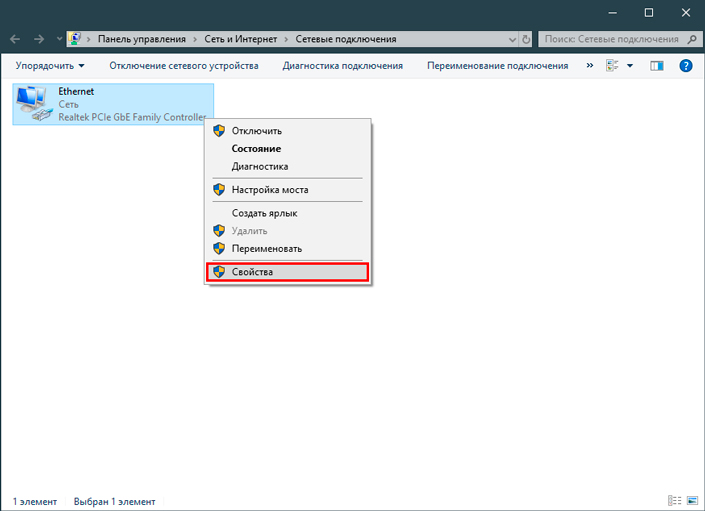
5. Найдите протокол TCP/IPv4. Щелкните по нему и откройте Свойства.
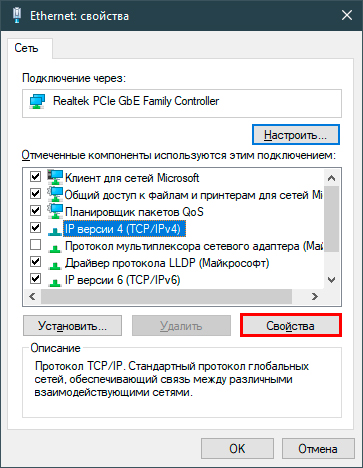
6. Далее щелкните по клавише Использовать следующие адреса DNS-серверов.
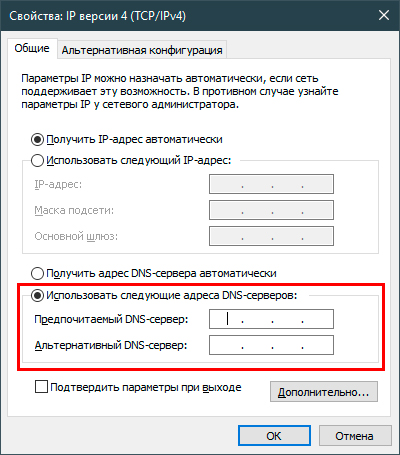
7. В предложенных вариантах введите адреса 8.8.8.8 и 8.8.4.4 — это DNS-адреса Google. Они являются лучшими и самыми надежными альтернативами системным адресам.
Способ 2. Сброс настроек DNS
Второй способ отлично подойдет тем пользователям, которые не увидели желаемого результата при использовании первого.
Совет: Даже если первое решение помогло, вы можете применить и второе, чтобы наверняка исключить повторное возникновение ошибки.
1. Откройте командную строку от имени администратора.
2. Введите команду ipconfig /flushdns и нажмите Enter.
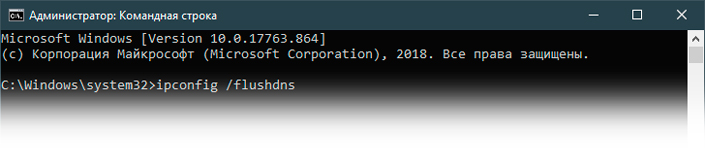
3. Далее введите команду ipconfig /registerdns. Нажмите Enter.
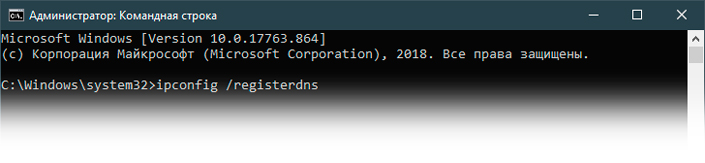
4. Введите команду ipconfig /release.
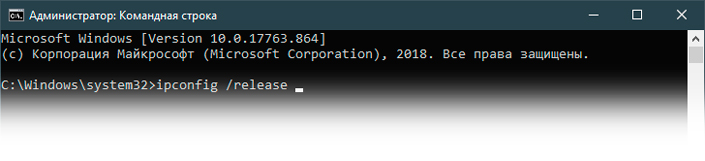
5. Теперь введите ipconfig /renew.
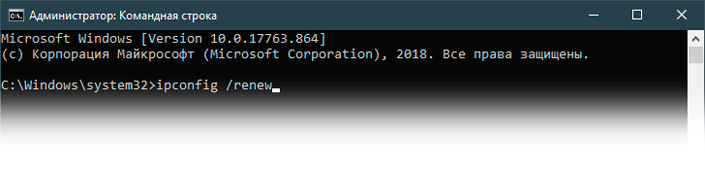
6. Введите команду netsh winsock reset и нажмите Enter.
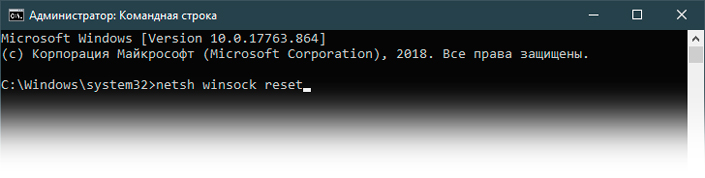
7. По завершению работы с командной строкой, закройте приложение.
Рекомендуем перезапустить компьютер, чтобы внесенные изменения вступили в силу.
Способ 3. Обновление драйвера сетевого адаптера
При возникновении проблем с интернетом не стоит забывать и о сетевом драйвере. Он часто остается в тени и крайне недооценен многими пользователями. Тем не менее, если драйвер устаревший, это может привести к возникновению сбоев вроде “DNS-сервер не отвечает”.
1. Воспользуйтесь комбинацией клавиш Windows + X, чтобы открыть дополнительное окно “меню Пуск”.
2. Откройте приложение Диспетчер устройств.
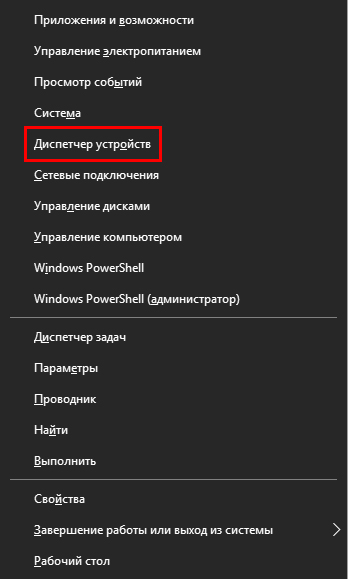
3. Разверните раздел Сетевые адаптеры.
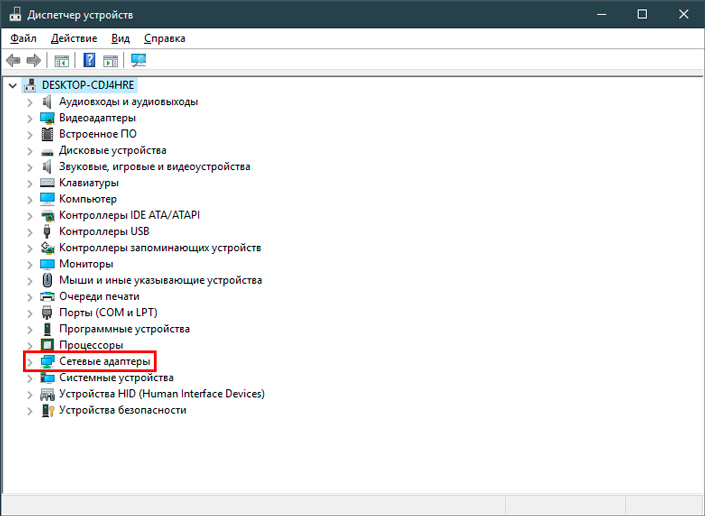
4. Найдите название сетевого адаптера. Найти его можно в списке сетевых подключений (мы рассматривали это в первом способе).
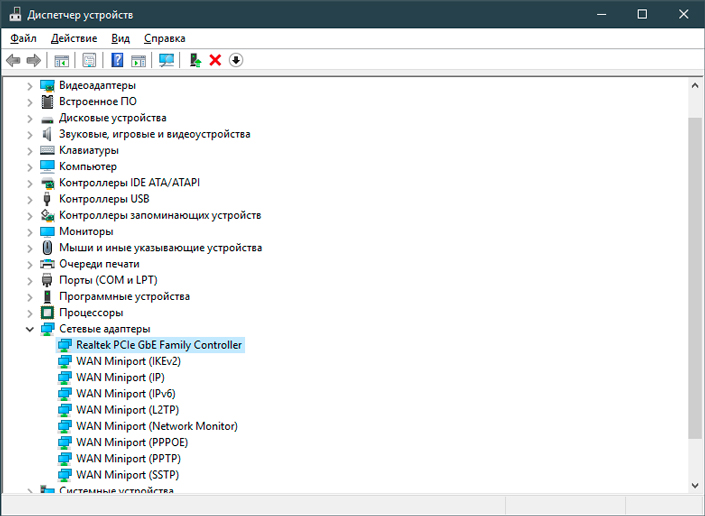
5. Щелкните по названию адаптера правой кнопкой мыши и выберите опцию Обновить драйвер.
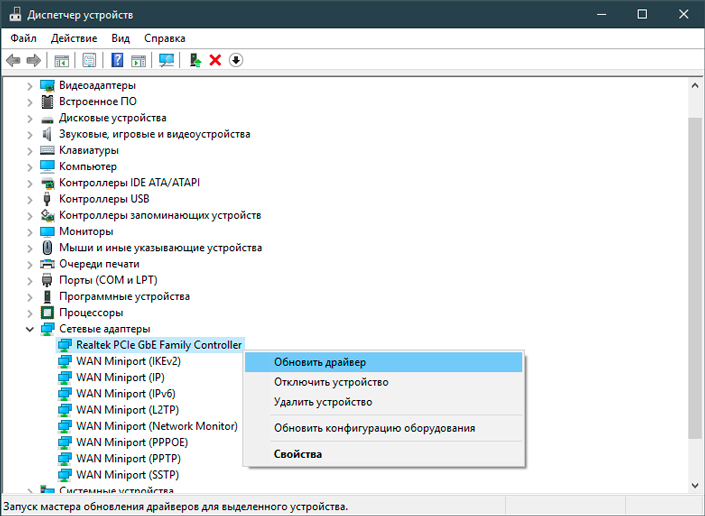
6. В открывшемся окне выберите вариант Автоматический поиск обновленных драйверов.
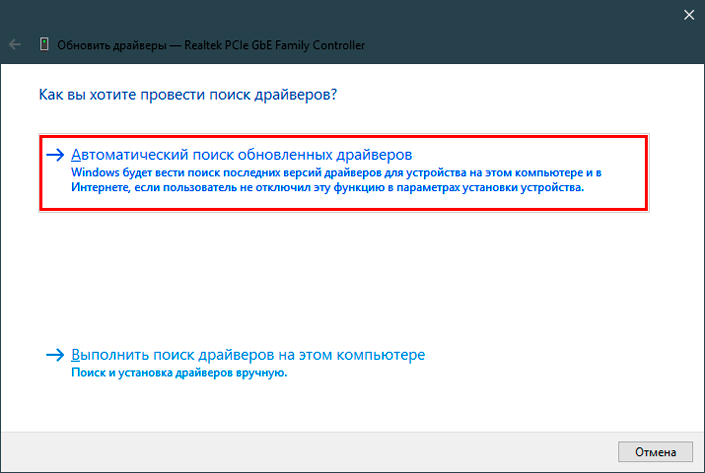
Способ 4. Откат сетевого драйвера
В некоторых случаях уведомление “DNS-сервер не отвечает” может говорить о том, что вы недавно обновили драйвер, который установлен с ошибкой; или же он несовместим с вашей операционной системой.
В таких случаях лучшим решением будет откат сетевого драйвера до предыдущей версии.
Чтобы восстановить работоспособность сетевого адаптера, воспользуйтесь руководством ниже:
1. Воспользуйтесь комбинацией клавиш Windows + X, чтобы открыть дополнительное окно “меню Пуск”.
2. Откройте приложение Диспетчер устройств.
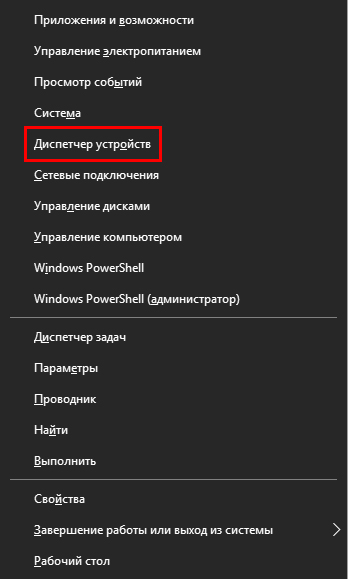
3. Разверните раздел Сетевые адаптеры.
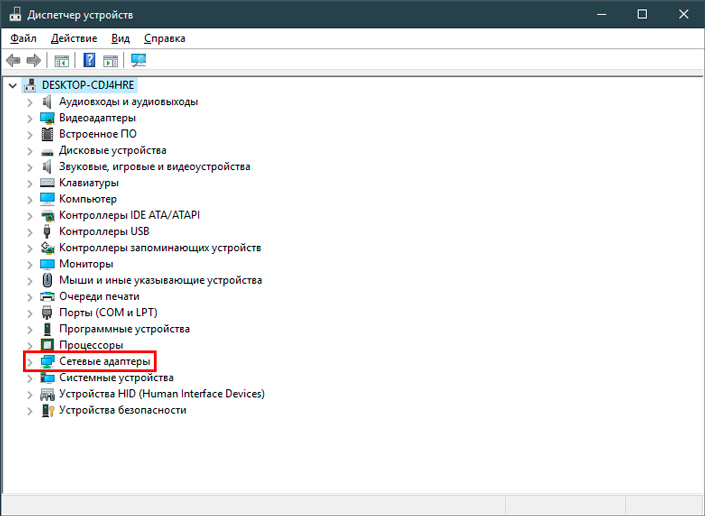
4. Найдите название сетевого адаптера. Найти его можно в списке сетевых подключений (мы рассматривали это в первом способе).
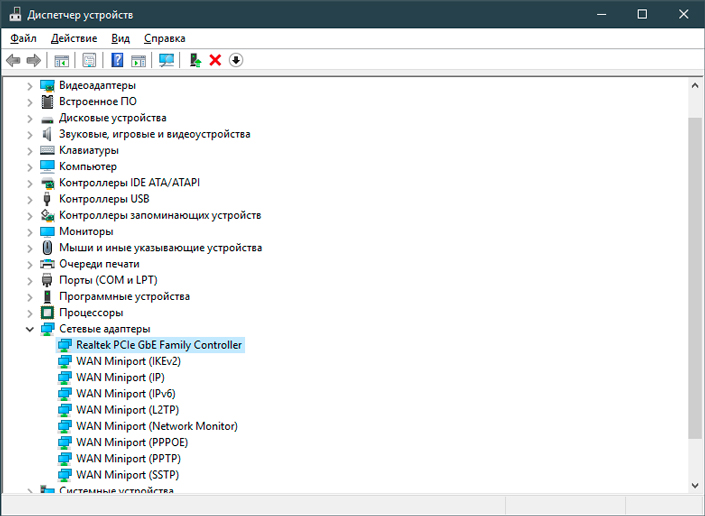
5. Щелкните правой кнопкой мыши по названию адаптера и откройте его Свойства.
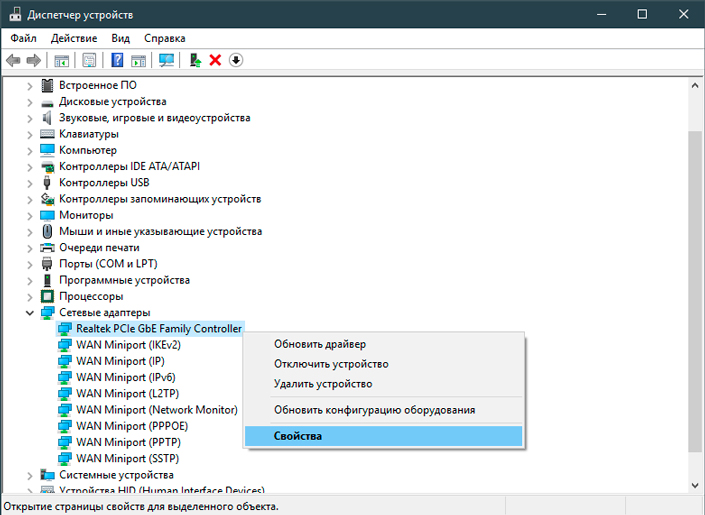
6. Перейдите в раздел Драйвер.
7. Здесь вы найдете функцию Откатить. Если драйвер недавно обновлялся, то она станет доступной. Щелкните по ней, чтобы восстановить работоспособность программного обеспечения.
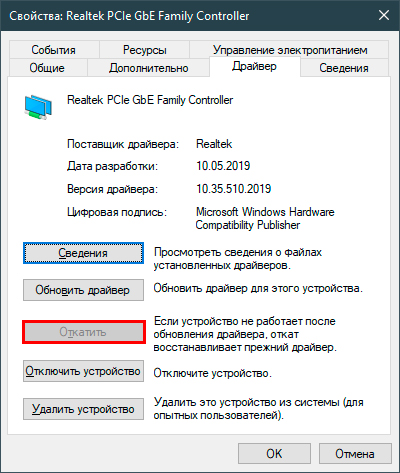
Перезапустите компьютер, чтобы внесенные изменения вступили в силу.
Способ 5. Перезагрузка роутера
В некоторых случаях причина сбоя кроется именно в роутере. Поэтому, если ни один из вышеописанных способов не помог вам, единственным решением остается полный сброс настроек маршрутизатора.
Дополнительно рекомендуем связаться с провайдером и уточнить причину ошибки у них. В некоторых случаях она может возникнуть со стороны поставщика услуг.
Надеемся, статья оказалась для вас полезной и помогла восстановить интернет-соединение.
Причины появления
Причины, по которым возникает такая ошибка, могут быть двух разновидностей:
1. Проблема на стороне провайдера: возможно, DNS-сервер недоступен, отключили электричество, проводятся технические работы и др.
2. Проблема на стороне пользователя: отключен интернет, сбросились параметры роутера, проблемы с драйверами и т.д.
Сброс сети

Откройте Параметры Windows (+) – Сеть и Интернет – Состояние и выберите Сброс Сети, после выполнения всех команд нужно перезагрузить ПК.
Ну и на крайний случай, попробуйте выполнить перезагрузку Вашего маршрутизатора, что бы настройки самого роутера были сброшены, потому что на некоторых устройствах можно задать DNS-адреса в настройках самого маршрутизатора. Именно поэтому зачастую не удается связаться с устройством или ресурсом.
Рекомендации, описанные в данной статье должны помочь Вам решить проблему с тем что делать если DNS сервер не отвечает Windows 10 и 7 , но если параметры компьютера настроены правильно но DNS сервер не отвечает, что значит наличие еще нескольких причин, которые могут препятствовать корректной работе сети:
Как исправить ошибку «DNS-сервер не отвечает»?
Для начала, я советую выполнить несколько простых решений. Есть шанс, что они помогут, и вам не придется разбираться с более сложными настройками.
- Если у вас интернет подключен через роутер, или модем (по Wi-Fi, или по кабелю) , и вы наблюдаете ошибку «DNS-сервер не отвечает», то попробуйте просто перезагрузить роутер. Отключите питание роутера где-то на минуту, и включите обратно. Не важно какой у вас роутер, TP-Link, D-link, ASUS, или еще какой-то.
- Перезагрузите свой компьютер, или ноутбук. В данном случае не важно, интернет у вас идет через роутер, или кабелем напрямую от провайдера. Просто выполните перезагрузку.
- Если интернет подключен через роутер, то проверьте, работает ли интернет на других устройствах. Нет ли там ошибки с ответом DNS-сервера.
- При подключении через маршрутизатор, если есть возможность, можно подключить интернет напрямую к компьютеру. Для проверки.
- Постарайтесь вспомнить, после чего появилась ошибка DNS, и проблемы с доступом к интернету. Может после смены каких-то настроек, или установки программ.
Если эти советы не помогли, то попробуйте применить решения, о которых я напишу ниже.
Как исправить ошибку «Параметры компьютера настроены правильно но устройство или ресурс dns не отвечает»
Итак, если вы столкнулись с дисфункцией устройство или ресурс (DNS-сервер) не отвечает, тогда выполните следующие действия:
- Перезагрузите систему. Одно из самых тривиальных решений часто является достаточно эффективным;
- Перезагрузите ваш роутер. Выньте штекер шнура питания из роутера, подождите минуту, а затем вставьте штекер обратно и включите устройство. Память устройства будет очищена, и вполне возможно, что проблема DNS-сервер не отвечает будет решена;
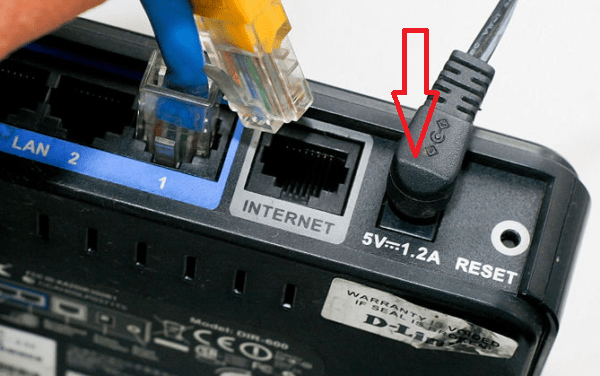
- Используйте автоматический IP и адрес ДНС-сервера от Гугл. Нажмите кнопку «Пуск», в строке поиска наберите ncpa.cpl и нажмите ввод. Найдите в списке подключений своё интернет-подключение, кликните на нём правой клавишей мыши и выберите «Свойства».
В списке компонентов найдите протокол интернета четвёртой версии, два раза кликните на нём, и в появившемся окне свойств активируйте опцию «Получить IP-адрес автоматически».
Внизу кликните на опции «Использовать следующие адреса ДНС-серверов», и пропишите в первой строке адрес 8.8.8.8, а в другой – 8.8.4.4. Поставьте галочку на опции «Подтвердить параметры при выходе» и нажмите на «Ок» внизу. После попробуйте перезагрузить систему и зайти на нужный вам сайт в сети;
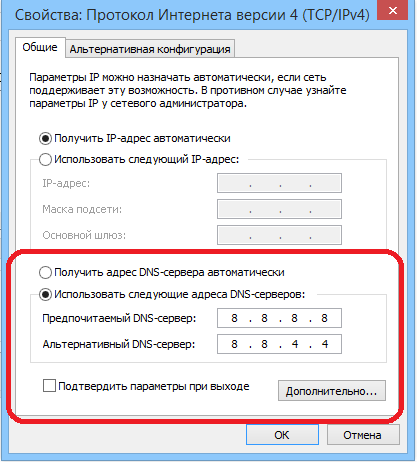
- Попробуйте обновить параметры ДНС. Откройте командную строку от имени администратора (Нажмите на «Пуск», в строке поиска наберите cmd, вверху появится иконка программы с идентичным названием, кликните на ней правой клавишей мыши и выберите «Запуск от имени администратора»). Затем поочерёдно введите следующие команды, не забывая нажимать на «Enter» после каждой из них:
netsh winsock reset
После перезагрузите вашу систему, и возможно, что вопрос «как исправить ошибку устройство или ресурс (DNS-сервер) не отвечает» будет снят.
- Попробуйте установить физический адрес как сетевой в настройках сетевого адаптера. Для этого вновь откройте командную строку с правами администратора как описано выше, наберите в ней ipconfig /all и нажмите ввод.
На экране отобразятся сетевые параметры вашей системы, обратите внимание на «Физический адресс» (Physical Adress), состоящий из букв и цифр (например, 2A-3F-8E-B9-30-C9). Перепишите его к себе на бумажку.
Теперь нажмите на кнопку «Пуск», в строке поиска введите ncpa.cpl и нажмите ввод. Выберите активное интернет-подключение, кликните на нём правой клавишей мыши и выберите «Свойства».
После открытия окна свойств нажмите на «Настроить» рядом с названием вашей сетевой карты, в открывшемся окне перейдите во вкладку «Дополнительно», щёлкните на параметре «Network addresses», активируйте опцию «значение» и там впишите физический адрес, записанный вами ранее (без дефисов). Подтвердите изменения, потом откройте ваш браузер и попробуйте зайти на нужный сайт;
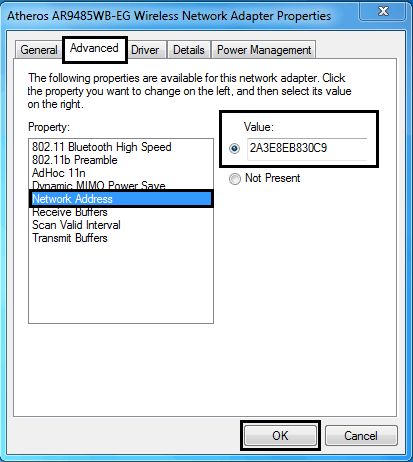
- Проверьте ваш ПК на наличие вирусных программ (подойдут программы Dr.Web CureIt!, Trojan Remover, Malware Anti-Malware и ряд других);
- Временно отключите ваш файервол и антивирус, а затем попробуйте зайти в сеть, это может помочь в вопросе, как пофиксить ошибку устройство или ресурс (DNS-сервер) не отвечает;
- Проверьте работу службы ДНС-клиент. Нажмите на кнопку «Пуск», в строке поиска введите services.msc и нажмите ввод. В окне открывшихся служб найдите «DNS-клиент», два раза кликните на ней, и проверьте, что бы там стоял тип запуска «Автоматически». Также можете попробовать перезапустить данную службу.












