Как узнать, есть ли Bluetooth на компьютере
Сразу же стоит отметить, что на стационарные ПК, в подавляющем большинстве случаев такие модули не устанавливаются. То есть их можно установить, но только по просьбе покупателя и за отдельную плату.
Другое дело – это ноутбуки. На большинстве моделей они имеются. Но, встречаются и варианты без Bluetooth. Как же понять, есть ли такое оборудование на вашем стационарном компьютере? С ноутбуком все просто:
- Прочитать технический паспорт, который имеется в комплекте с ПК.
- Открыть официальный сайт производителя лептопа и указать точную модель ноутбука, что позволит вам ознакомиться с подробными характеристиками.
- Открыть диспетчер устройств и проверить имеющееся оборудование.
Но, со стационарным компьютером все немного сложнее. Первые два пункта нам не подойдут, поэтому обратим внимание на третий.
Причины отсутствия Bluetooth в Диспетчере устройств
Диспетчер устройств – главное место, где вы можете увидеть все девайсы компьютера: как встроенные, так и внешние. Чтобы перейти в это окно, можно воспользоваться разными способами:
- ввести запрос в поиске Пуска;
- воспользоваться комбинацией клавиш Win+R, ввести «devmgmt.msc» и затем нажать Enter;
- нажать комбинацию клавиш Win+Pause и в окне, которое появится, выбрать слева Диспетчер устройств.

Считается, что если устройства нет в этом окне, например Блютуз не отображается в диспетчере устройств, то его нет на ПК. Однако это не совсем верно. Иногда девайс может быть выключен в результате нажатия кнопок на клавиатуре, устаревшего драйвера или даже сбоев в БИОСе. К счастью, большинство причин этой проблемы очень легко решить.

Вариант № 3: Как узнать есть ли bluetooth в ноутбуке, используя диспетчер устройств Windows 10, 7.
Для того, чтобы найти адаптер bluetooth на ПК, воспользуемся диспетчером устройств. Выполняем следующие действия:
- Метод первый: просто кликните на «Поиск» и напишите там «Диспетчер устройств».
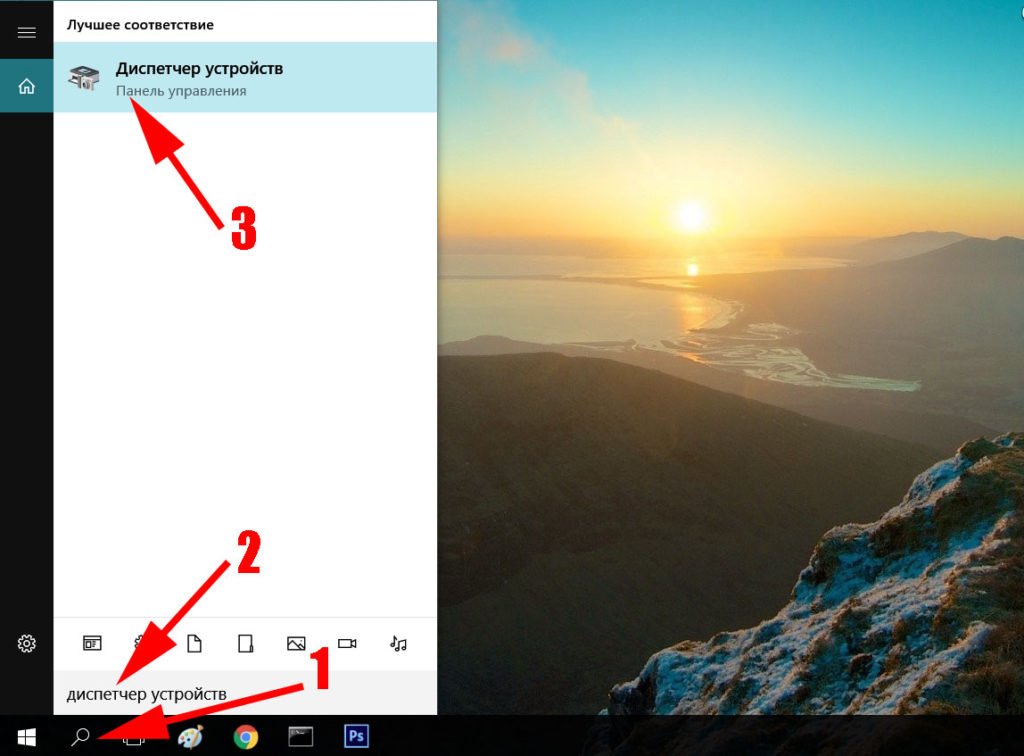
- Или метод второй: наведите стрелку мышки на ярлык «Мой компьютер», нажмите правой клавишей мыши и выберите «Свойства».
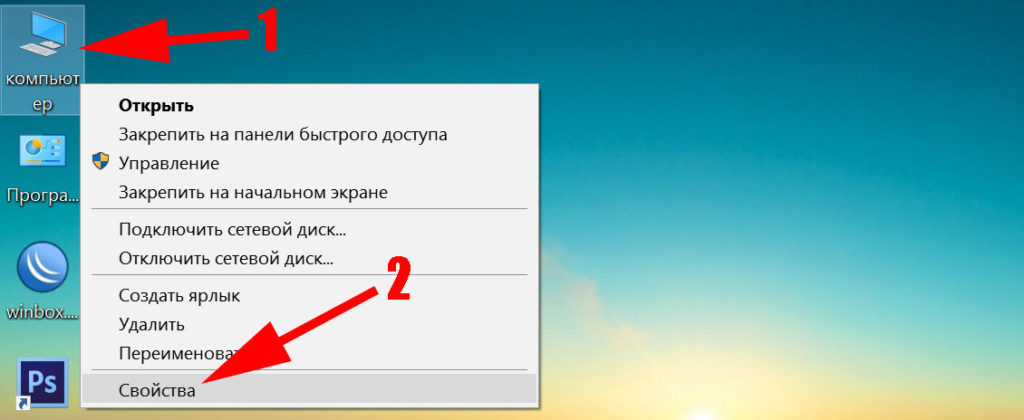
- С левой стороны выберите строку «Диспетчер устройств» и вы попадете в него.
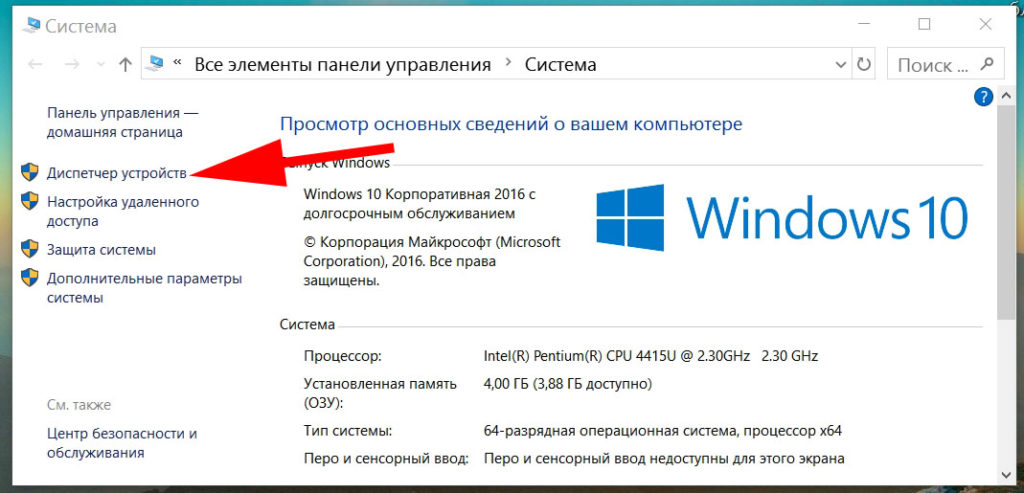
- Далее, в открывшемся окне отыщите раздел «bluetooth». Если такого раздела нет, тогда раскройте строку «Сетевые адаптеры» и посмотрите там.
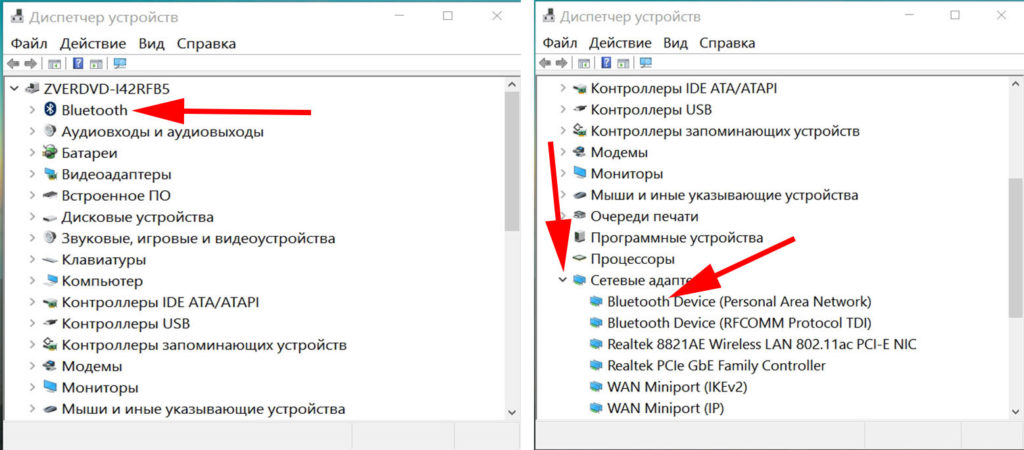
В общем, ваша задача найти блютуз. Имейте в виду, в различных операционных системах Windows 10, 8, 7 он может находиться в разных местах, поэтому лучше проверьте везде.
Если вы найдете данный модуль, это означает, что на вашем ноутбуке блютуз адаптер установлен. Только смотрите, возможно на иконке будет нарисован желтый треугольник или восклицательный знак. Это означает, что драйвера не установлены или они сильно устарели. Ну, неважно, по какой причине эти значки там появились, главное от них избавиться.
Сделать это можно с помощью установки (переустановки) самых последних драйверов. Скачать их можно с сайта производителя или прибегнув к помощи сторонней утилиты «DriverPack Solution».
Способы включения
Пользователю нужно знать, что существует 2 принципиально различных уровня включения/выключения Bluetooth:
- Аппаратный, при котором модуль отключен полностью. В этом случае девайс не определяется в системе и средствами ОС или прикладных программ включено быть не может.
- Программный или функциональный, при котором устройство остается включенным на аппаратном уровне, но не работает на прием/передачу радиосигнала. Включить или выключить блютуз на этом уровне позволяет системный или прикладной софт.
С помощью горячих клавиш
Многие ноутбуки, например Dell, Sony Vaio, Asus позволяют включать блютуз прямо с клавиатуры ПК. Как правило, в сочетаниях задействована специальная кнопка расширения функций клавиатуры Fn. Другие горячие зависят от модели ноутбука.

От подхода производителя зависит и их действие. Так, большинство ПК Asus, на которых есть эта функция, используют аппаратное отключение. Другие производители выносят на горячие клавиши программное включение/отключение.
Сочетания работают только с установленными «родными» драйверами производителя для клавиатуры. Стандартные драйверы Windows не всегда позволяют использовать эти функции. В некоторых случая отдельных горячих клавиш для блютуз нет. Включить таким способом можно полностью радио-модуль, который объединяет функции Bluetooth и Wi-Fi.

Через диспетчер устройств
Включение блютуз-модуля в Диспетчере устройств следует рассматривать в двух вариантах.

- Адаптер блютуз определен системой, его драйверы установлены и работают нормально. Способ доступен во всех версиях Виндовс и позволяет включить устройство программно. Для этого достаточно:
- войти в Диспетчер устройств, например, из Панели управления или командной строки;
- найти блютуз в списке оборудования;
- вызвать контекстное меню (использовать правую кнопку мыши на строке адаптера);
- выбрать пункт «Задействовать».
- Адаптер не работает – ярлык помечен восклицательным (на желтом фоне) или вопросительным знаком, отсутствует в списке установленного оборудования. Скорее всего, проблема с драйверами для модуля. Их нужно скачать с сайта производителя и обновить.
Функции операционной системы
Включить блютуз на программном уровне можно штатными средствами операционных систем.
Во всех версиях Windows это легко сделать через Центр управления сетями. Пользователь:
- Переходит в Центр из меню параметров системы (в Win 8, 10) или из панели сетевых подключений (в 7-ке или XP).
- Выбирает пункт «Изменение параметров адаптера».
- В списке установленных адаптеров выбирает Bluetooth-модуль и вызывает его контекстное меню правой кнопкой мыши.
- Выбирает пункт «Включить».

После включения может понадобиться настройка видимости и обнаружения блютуз-устройств.
Чтобы ее выполнить нужно:
- Снова нажать правую кнопку мыши на значке адаптера и выбрать «Свойства» в контекстном меню.
- На вкладке «Bluetooth» перейти по ссылке «Параметры».
- Поставить отметку в пункте «Обнаружение».

Здесь же можно включить/выключить уведомления при установлении подключений блютуз, разрешить/запретить вывод иконки в области уведомлений.
В Windows 8 включение модуля производится проще и быстрее. Для этого достаточно:
- Открыть боковую панель ОС (например, нажать Win+C).
- В меню «Параметры» использовать пункт «Изменение параметров компьютера».
- Выбрать в списке устройств Bluetoth.
- Перевести переключатель в положение «ВКЛ.» (ON).

Проще всего включить или выключить блютуз на ноутбуке с Windows 10.
Для этого можно воспользоваться функциями Центра уведомлений:
- Кликнуть на иконку Центра в Панели задач.
- Нажать кнопку устройства блютуз.

Другой вариант – обратиться в меню параметров системы:
- Вызвать меню Параметров (Пуск-Параметры или Win+I).
- В пункте «Устройства» выбрать «Bluetooth и другие…».
- Передвинуть ползунок переключателя в положение «Вкл.»(ON).

Первый вариант
Разных BIOS большое количество, но структура их похожая. Первое, что нужно сделать, это зайти в BIOS. Выберите пункт «Onboard Device» потом «Set «Bluetooth»». Вы увидите указатель который должен быть в положении «ENABLE».
Второй вариант
- Загрузите ноутбук и нажмите F1, F3, F10 или клавиша Delete (Del) когда увидите логотип загрузки.
- Когда вы находитесь в меню BIOS, выберите опцию «Безопасность».
- Затем выберите «Доступ к порту ввода / вывода»
- Наконец, выберите «Bluetooth» и нажмите «Ввод», чтобы отключить или включить функцию беспроводной связи Bluetooth
- Нажмите F10, чтобы сохранить настройку и выйти из меню BIOS.
Все готово, вот мы и узнали как можно включать Bluetooth на компьютере через BIOS.
С помощью программы
Если в комплекте ПО для ноутбука есть специальное приложение для работы с Bluetooth, в его функции обязательно входит управление модулем.
Чтобы его включить или выключить необходимо:
- Установить приложение.
- Запустить его.
- Выбрать пункт главного меню, отвечающий за управление блютуз (например, «Настройки». «Опции», «Управление» или др.).
- Выбрать нужный пункт.
Аналогичные функции содержат все наборы утилит, позволяющие контролировать состояние ноутбука и управлять его аппаратными ресурсами.
Дополнительная информация
Случается, что никакие манипуляции не помогают включить Bluetooth и он все так же не работает, при таком сценарии могут оказаться полезными следующие пункты:

- Если ранее всё исправно работало, возможно, следует попробовать откатить драйвер модуля Bluetooth (можно сделать на вкладке «Драйвер» в свойствах устройства в диспетчере устройств, при условии, что кнопка активна).
- Иногда бывает, что официальный установщик драйвера сообщает о том, что драйвер не подходит для этой системы. Можно попробовать распаковать установщик с помощью программы Universal Extractor и после этого установить драйвер вручную (Диспетчер устройств — Правый клик по адаптеру — Обновить драйвер — Выполнить поиск драйверов на этом компьютере — Указать папку с файлами драйвера (обычно содержит inf, sys, dll).
- Если модули Bluetooth не отображаются, но в списке «Контроллеры USB» в диспетчере присутствует отключенное или скрытое устройство (в меню «Вид» включите показ скрытых устройств), для которого указана ошибка «Сбой запроса дескриптора устройства», то попробуйте действия из соответствующей инструкции — Сбой запроса дескриптора устройства (код 43), есть вероятность того, что это и есть ваш Bluetooth модуль, который не может быть инициализирован.
- Для некоторых ноутбуков для работы Bluetooth необходимо наличие не только оригинальных драйверов беспроводного модуля, но и драйверов чипсета и управления электропитанием. Установите их с официального сайта производителя для вашей модели.
Пожалуй, это всё, что я могу предложить на тему восстановления работоспособности Bluetooth на ноутбуке. Если ничто из указанного не помогло, даже не знаю, смогу ли я что-то добавить, но в любом случае — пишите комментарии, только постарайтесь описать проблему максимально подробно с указанием точной модели ноутбука и вашей операционной системы.
Вариант № 4: Находим блютуз на компьютере в сетевых подключениях
Один из вариантов определить наличие блютуза на компе, это посмотреть в сетевых подключениях. Как это сделать мы сейчас покажем.
- Кликаем ПКМ на значке «Сеть». Выбираем «Центр управления…..».

- В окне, которое появится, жмем на строку «Изменения параметров адаптера».
- В новом окошке вы увидите все доступные адаптеры. Bluetooth модуль также, должен там быть.

Но он может и не отображаться в данном разделе, если он полностью отключен. Для активации, зайдите в «Диспетчер устройств», как это сделать мы уже писали выше и включите его.

После того, как найдете адаптер, смотрите по ссылке все способы, как включить bluetooth на ПК.



Что такое Bluetooth?
Bluetooth — это технология, используемая для беспроводного подключения различных устройств. Это предпочтительная технология подключения для мобильных устройств, поскольку она хорошо работает на небольшом расстоянии. На ПК он обычно используется для подключения аппарата к внешним периферийным устройствам и устройствам — чаще всего он используется для наушников.
Имейте в виду, что, как и все остальное на вашем компьютере, технология Bluetooth требует как аппаратного, так и программного обеспечения. Даже если у вас есть встроенное оборудование Bluetooth, вам все равно нужны программные драйверы для его поддержки.
Но даже если ваш компьютер не оснащен оборудованием Bluetooth, вы все равно можете добавить эту функцию, купив Bluetooth USB-ключ.
Как исправить отсутствующую проблему с переключателем Bluetooth в Windows 11/10
Если у вас возникли проблемы с подключением к устройству Bluetooth из-за того, что вы не можете найти значок Bluetooth или переключатель, попробуйте быстрые исправления ниже, прежде чем переходить к другим решениям.
Проверьте, поддерживает ли ваш компьютер Bluetooth
Если переключатель Windows Bluetooth отсутствует, возможно, ваш компьютер не поддерживает Bluetooth. Вам необходимо проверить функцию Bluetooth, прежде чем пытаться выполнить другие действия по устранению неполадок, указанные ниже.
- Кликните правой кнопкой мыши Пуск ->Диспетчер устройств .

- Проверьте, есть ли в диспетчере устройств раздел Bluetooth . Если вы его видите, выберите его, чтобы развернуть раздел, и проверьте, есть ли под ним адаптер (ы) Bluetooth .

- Если в списке нет адаптера Bluetooth, проверьте раздел « Сетевые адаптеры ». Если его там тоже нет, значит, ваш компьютер не поддерживает Bluetooth. Вы можете попробовать другой компьютер и посмотреть, работает ли он.
Вы также можете проверить свой компьютер на наличие переключателя оборудования Bluetooth. Если он есть, вы можете нажать его, чтобы включить радиомодуль Bluetooth. Если на нем нет переключателя, нажмите клавиши Fn + F5 или F8, чтобы включить беспроводной адаптер.
Если на вашем ПК отсутствует функция Bluetooth, вы можете получить внешний адаптер или защитный ключ Bluetooth, подключить его к свободному USB-порту на своем ПК и начать использовать Bluetooth.
Отключить режим полета
Режим полета позволяет вам быстро отключить или отключить все беспроводные соединения, такие как Wi-Fi, Bluetooth, сотовая связь, GPS или NFC на вашем компьютере.
- Кликните значок сети на панели задач.

- Затем выберите режим полета и отключите его.

Проверьте меню Центра поддержки
Меню Центра поддержки содержит уведомления и ярлыки для основных настроек. Если вы не можете найти значок Bluetooth, возможно, меню быстрых действий свернуто, чтобы разместить несколько уведомлений, которые Windows 10 должна отображать.
Выберите « Развернуть» в меню « Центр поддержки» и проверьте, появляется ли значок Bluetooth.

Иногда вы можете не видеть значок Bluetooth в Центре уведомлений, потому что ярлык не был включен.
- Откройте Центр поддержки, нажав клавиши Win + A на клавиатуре.

- Затем выберите Управление уведомлениями .

- Выберите Изменить быстрые действия, чтобы открыть меню Центра поддержки.


Проверьте настройки Bluetooth
Возможно, вы правильно настроили раздел «Уведомления и действия», но вам все равно необходимо проверить настройки Bluetooth, чтобы убедиться, что он включен.

- Затем выберите « Устройства» .

- Выберите Bluetooth и другие устройства .

- Затем выберите « Дополнительные параметры Bluetooth» в разделе « Связанные настройки ».

- Установите флажок ПоказыватьзначокBluetooth в области уведомлений на вкладке « Параметры ».

Запустите средство устранения неполадок Bluetooth.
Средство устранения неполадок Bluetooth в Windows 11/10 — это встроенная функция, которая сканирует и устраняет определенные проблемы Bluetooth на вашем ПК.

- Затем выберите « Обновление и безопасность» .

- Выберите Устранение неполадок, а затем выберите Дополнительные средства устранения неполадок ->Bluetooth в разделе « Найти и исправить другие проблемы ».

- Затем выберите Запустить средство устранения неполадок и следуйте инструкциям. После завершения сканирования проверьте, восстановлен ли Bluetooth.

Используйте средство устранения неполадок оборудования и устройств
Средство устранения неполадок оборудования и устройств сканирует и устраняет проблемы с устройствами Bluetooth. В Windows 11/10 этот параметр скрыт, но для доступа к нему вы можете использовать командную строку.
- Введите CMD в поле поиска и выберите Запуск от имени администратора в командной строке.

- Затем введите msdt.exe -id DeviceDiagnostic, чтобы открыть средствоустранения неполадок оборудования и устройств .

- Выберите « Далее», чтобы начать сканирование.

Если средство устранения неполадок не смогло определить проблему, попробуйте следующее решение.
Обновите драйверы Bluetooth
Если драйверы Bluetooth отсутствуют, устарели или повреждены, вы не сможете найти или не сможете использовать Bluetooth на своем ПК. Вы можете решить проблему, установив последние версии драйверов Bluetooth.
- Кликните правой кнопкой мыши « Пуск» -> « Диспетчер устройств» -> « Bluetooth» ->имя вашего адаптера Bluetooth (в некоторых адаптерах есть слово «радио»).

- Кликните адаптер Bluetooth правой кнопкой мыши ->Обновить драйвер .

- Выберите « Автоматический поиск обновленного программного обеспечения драйвера», а затем нажмите « Закрыть» после завершения поиска.

- После установки обновленных драйверов перезагрузите компьютер и проверьте, можете ли вы снова увидеть и использовать Bluetooth.
Примечание . Если Windows не может найти последнюю версию драйвера Bluetooth, посетите официальный сайт производителя вашего ПК и получите драйверы оттуда. Если у вас есть исполняемый файл (.exe), запустите и установите драйверы из этого файла.
Удалить адаптер Bluetooth
Если Bluetooth по-прежнему отсутствует, попробуйте удалить адаптер Bluetooth.
- Кликните правой кнопкой мыши Пуск ->Диспетчер устройств ->Bluetooth .

- Кликните правой кнопкой мыши имя адаптера Bluetooth и выберите « Удалить устройство» .

- Выключите компьютер, подождите 30 секунд или около того, а затем снова включите его. Таким образом Windows попытается переустановить драйвер вашего адаптера Bluetooth.
Примечание . Если Windows не устанавливает драйвер автоматически, вернитесь в окно диспетчера устройств и выберите « Действие» -> « Сканировать на предмет изменений оборудования» .

Отключить быстрый запуск
Быстрый запуск обеспечивает быструю загрузку Windows 10 . Иногда этот параметр может мешать программам, которые вы установили для запуска при загрузке компьютера, поэтому, возможно, лучше отключить его.

- Затем выберите Питание и сон .

- Выберите Дополнительные параметры питания .

- Затем выберите « Выбрать, что делает кнопка питания» -> « Изменить настройки, которые в данный момент недоступны» .

- Снимите флажок с параметра Включить быстрый запуск (рекомендуется ), а затем выберите Сохранить изменения .

- Вернитесь в Настройки ->Обновление и безопасность ->Устранение неполадок ->Дополнительные средства устранения неполадок ->Bluetooth ->Запустить средство устранения неполадок из меню « Найти и исправить другие проблемы» .

Обратитесь в службу поддержки Bluetooth
Служба поддержки Bluetooth поддерживает обнаружение и ассоциацию удаленных устройств Bluetooth, чтобы они могли правильно работать на вашем ПК. Иногда эта функция может быть отключена сторонним приложением или вручную пользователем, но вы можете проверить и снова включить ее.
- Введите службы в строке поиска и выберите параметр Службы .

- Дважды кликните Службу поддержки Bluetooth .

- В окне « Свойства» проверьте, установлен ли статус службы на « Работает» .

- Выберите Стоп и Старт, чтобы быстро перезапустить настройку. Если статус не работает , выберите « Автоматически» в раскрывающемся меню « Тип запуска» .

- Затем выберите Применить, чтобы сохранить изменения.

Использовать восстановление при загрузке
Если значок Bluetooth в Windows 11/10 по-прежнему отсутствует на вашем компьютере, воспользуйтесь функцией восстановления при загрузке, чтобы устранить любые повреждения системы или другие проблемы, которые могут вызвать проблему.
- Нажмите и удерживайте клавишу Shift на экране входа в Windows, а затем выберите « Питание» -> « Перезагрузить» .

- На экране загрузки выберите Устранение неполадок ->Дополнительные параметры ->Восстановление при загрузке.

- Выберите учетную запись администратора, при необходимости введите свои учетные данные и нажмите « Продолжить» . После запуска средства восстановления при загрузке перезагрузите компьютер.
Проверка состояния системного устройства
Если пропал блютуз на ноутбуке, хотя некоторое время назад он работал, стоит проверить состояние адаптера в диспетчере устройств. Чтобы в него войти, используют один из способов:
- нажимают Win+R (оно же Пуск-Выполнить, при включении такого пункта в настройках), в появившейся командной строке пишут devmgmt.msc и нажимают Ок;
- нажимают Пуск, входят Панель управления-Система, на панели нажимают Диспетчер устройств.
Такой способ работает практически во всех системах, Windows 7, Windows 10, Windows XP. В появившемся списке устройств следует найти раздел Радиомодули. Раскрыв его, необходимо посмотреть на иконку с наименованием адаптера. Если на ней изображена направленная вниз стрелочка, значит, по какой-то причине беспроводной модуль отключен. Нужно кликнуть на названии ПКМ и выбрать из выпадающего меню Включить (либо Задействовать).












