Что делать, если мышка светится, но не реагирует?
Включил компьютер, система загрузилась как обычно (вин 10). Мышка А4 Tech модели Х-710 BF. Кнопка переключения скоростей работает (лампочка меняет цвет), мышкой двигаю, а курсор стоит на месте по центру экрана.
Доброго времени суток. Здесь всего три варианта решения проблемы:
Вариант 1. Мыш «испачкался» или крякнулся
Возможно, мышка навернулась или лазеру что-то мешает. Переверните устройство. Протрите сухой тряпочкой лазер.
Вариант 2. Классический
Ну, поскольку Вы используете w$$$s от мелкософта, можно догадаться, что она просто глючит, ибо как говорил билли гейтс, «Bugs, brother. bugs anywhere» («Баги, брат. баги повсюду»). Попробуйте перезагрузить машину (магический способ в винде зачастую спасает). Попытайтесь добраться до «Диспетчера устройств» следующим способом:
- Нажмите клавишу «Super» (также её называют «Win»).
- Откроется меню «Пуск». Набирайте с помощью клавиатуры «Диспетчер устройств»
- Нажмите клавишу «Enter»
Теперь посмотрите состояние мыша. Для этого:
- Нажмите клавишу «Tab». Активируется список устройств.
- С помощью стрелочки вниз на клавиатуре спуститесь до пункта «Мыши и иные указывающие устройства»
- Нажмите стрелочку вправо. Раскроется список подключенных грызунов.
- Нажмите стрелочку вниз. Активируется Ваша крыса.
- Нажмите клавишу контекстного меню объекта:

В общем, мне помогли следующие манипуляции. Пытался перезагрузить компьютер принудительно кнопкой с системника — не помогло. А вот когда уже компьютер перезагрузился, то я полез под стол «передернуть» мышку. Высунул ее из USB порта и всунул обратно. Был слышен звук выклвкл, но мышка по прежнему не реагировала на ёрзанье. Тогда я попробовал вставить мышку в другой USB порт и чудо свершилось — мышка заработала.
Получается, что тот USB порт где-то коротит. Т.к. материнская плата у меня уже довольно старенькая, то, думаю, что пришло время обновить комплектующие моего компьютера, что и было сделано. Теперь все работает.
Переключите мыша в другой порт. (Если USB).
Переверните его (мыша) и сильно дуньте на красную линзу. Может там просто остатки вашего завтрака.
Перегрузите компьютер. Посмотрите информацию в разделе «устройства».
Если не помогло, помяните мышь и выкиньте на помойку.
Если мышь светится, но курсор не двигается, то проблема может быть как в самом устройстве, так и в программном обеспечении. Самое простое и самое действенное в этом случае перезагрузить компьютер, параллельно проверить поверхность мыши и ее соединение. Можно сразу же, чтобы не перезагружать несколько раз, подключить ее к другому порту. Обычно этого бывает достаточно.
Если же после всех этих манипуляций мышь по-прежнему не работает, смотрим что у нее с драйверами и при необходимости переустанавливаем их. Желательно также проверить систему на вирусы.
При наличии возможности пробуем работоспособность мыши на другом устройстве. Если там тоже не работает, то значит мышь неисправна.
Если мышка светится, но не реагирует, то она работает. Скорее всего, тут причина именно в разъеме Вашего компьютера — попробуйте подсоединить свою мышь в другой разъем, обычно, после этого вся проблема исчезает.
Так же мышь нужно класть на ровную поверхность, иначе Вы просто не сможете ей управлять — это тоже одна из возможных причин, почему мышь отказывается работать.
Попробуйте переустановить драйверы для мыши, или найти более новые — драйвера быстро устаревают. Чтобы не делать это вручную, можно скачать специальные программы по установке и обновлению драйверов (их очень много в интернете, подойдет любая)
В данном случае возможны два варианта: либо сама мышь пришла в негодность, либо проблемы с подключением. Если дело в мыши, то есть вероятность, что придется приобретать новую. Но перед тем, как пуститься на поиски подходящего варианта, стоит попробовать выполнить самые простые действия, которые вполне могут помочь.
Для начала можно просто вынуть устройство из USB порта и вставить снова. Если по-прежнему не отвечает, можно попробовать вставить в другой USB порт, с ними часто возникают проблемы и через другой порт мышь может начать нормально функционировать.
Можно попробовать банально перезагрузить систему, если проблема возникла вдруг ни с того ни с сего.
Можно проверить работу устройства через «Диспетчер устройств». Открыть его без мыши можно, нажав клавиши Win+R и введя в поле для ввода команду devmgmt.msc В диспетчере устройств посмотреть, все ли порты работают нормально и все ли устройства. Если везде стоит «Устройство работает нормально», то велика вероятность, что проблема в мышке. Можно еще попробовать переустановить драйверы, но стоит также попробовать подключить другую мышь и посмотреть, будет ли работать. У меня, например, всегда есть дешевая запасная проводная мышь на всякий случай.
Проблема в батарее
Вначале необходимо отталкиваться от простого, перевернуть мышь и убедиться, что лазер на обратной стороне горит, а заодно узнать, в правильном ли положении находится переключатель. Например, на мышках от компании Logitech при переключении в режим «On» рядом с кнопкой появляется зеленый цвет.

Если все установлено правильно и лазер действует, тогда следует проверить батареи, их обычно установлено по две штуки. Необходимо вставить новые. Отдельно проверять батареи на мелкой бытовой технике не стоит. Дело в том, что даже если батареи не полностью разряжены и могут работать на другом устройстве, их заряда будет недостаточно для полноценной работы мышки, в результате чего она может тормозить и зависать или вовсе не работать.
Что делать, если мышь не работает или компьютер её не видит
А теперь о том, что конкретно делать, если не работает мышь в Windows (речь пойдет о проводных и беспроводных мышках, но не о Bluetooth устройствах — для последних убедитесь, что модуль Bluetooth включен, батарея «целая» и при необходимости попробуйте заново выполнить сопряжение устройств — удалить мышь и присоединиться к ней снова).
Для начала очень простые и быстрые способы, позволяющие выяснить, дело в самой мыши или в системе:
- Если есть сомнения в работоспособности самой мыши (или её кабеле) — попробуйте проверить её на другом компьютере или ноутбуке (даже если ещё вчера она работала). При этом важный момент: светящийся сенсор мыши не говорит о её работоспособности и о том, что с кабелем/разъемом всё в порядке. Если у вас UEFI (BIOS) поддерживает управление, попробуйте зайти в БИОС и проверить, а работает ли мышь там. Если да, то с ней всё в порядке — проблемы на уровне системы или драйверов.
- Если мышь подключена через USB-хаб, к разъему на передней панели ПК или к разъему USB 3.0 (обычно синего цвета), попробуйте подключить её к задней панели компьютера, в идеале — к одному из первых портов USB 2.0 (обычно самые верхние). Аналогично на ноутбуке — если подключена к USB 3.0, попробуйте подключить к USB 2.0.
- Если перед появлением проблемы вы подключили внешний жесткий диск, принтер или еще что-то по USB, попробуйте отключить это устройство (физически), а затем перезагрузить компьютер.
- Загляните в диспетчер устройств Windows (запустить с клавиатуры можно так: нажать клавиши Win+R, ввести devmgmt.msc и нажать Enter, для перемещения по устройствам можно один раз нажать Tab, затем использовать стрелки вниз и вверх, стрелка вправо, чтобы открыть раздел). Посмотрите, есть ли там мышь в разделе «Мыши и иные указывающие устройства» или «Устройства HID», не указаны ли какие-то ошибки для неё. Исчезает ли мышь из диспетчера устройств при физическом её отключении от компьютера? (некоторые беспроводные клавиатуры могут определяться как клавиатура и мышь, также как мышь может определяться тачпад — как у меня на скриншоте две мыши, одна из которых на самом деле клавиатура). Если не исчезает или не видна вовсе, то дело, вероятно, в разъеме (неработающем или отключенном) или кабеле мыши.
- Также в диспетчере устройств можно попробовать удалить мышь (клавишей Delete), а затем в меню (для перехода в меню нажмите Alt) выбрать «Действие» — «Обновить конфигурацию оборудования», иногда это срабатывает.
- Если проблема возникла с беспроводной мышью, а её приемник подключен к компьютеру на задней панели, проверьте, а начинает ли она работать, если поднести её поближе (так, чтобы была прямая видимость) к приемнику: достаточно часто бывает так, что дело в плохом приеме сигнала (в этом случае еще один признак — мышь то работает, то нет — пропускает щелчки, движения).
- Проверьте, есть ли опции включения/отключения USB разъемов в БИОС, особенно если менялась материнская плата, сбрасывался БИОС и т.п. Подробнее на тему (правда, писалось в контексте клавиатуры) — в инструкции Не работает клавиатура при загрузке компьютера (посмотрите раздел про поддержку USB в БИОС).
Это основные методы, которые могут помочь, когда дело не в Windows. Однако, нередко бывает так, что причина именно в неправильной работе ОС или же драйверов, часто встречается и после обновлений Windows 10 или 8.
В этих случаях могут помочь такие методы:
- Для Windows 10 и 8 (8.1) попробуйте отключить быстрый запуск, а затем выполнить перезагрузку (именно перезагрузку, а не завершение работы и включение) компьютера — это может помочь.
- Проделайте шаги из инструкции Сбой запроса дескриптора устройства (код 43), даже если у вас нет таких кодов и неизвестных устройств в диспетчере, ошибок с кодом или сообщений «USB-устройство не опознано» — они всё равно могут оказаться результативными.
Если ни один из методов не помог — опишите подробно ситуацию, постараюсь помочь. Если же, наоборот, сработало что-то другое, не описанное в статье, буду рад, если поделитесь в комментариях.
Замените батарейки
Одной из причин, почему не работает компьютерная мышь, но светодиод горит, может быть банальный разряд батареек. При этом заряда источников питания хватает только на подсветку, а для совершения других действий его недостаточно. В результате мышь светится, но курсор не перемещается по рабочему столу. Установите новые батарейки, а после проверьте, работает мышь или нет. Такая неисправность характерна только для беспроводных девайсов.

↑ Бывает такое, что модуль Bluetooth выключен в BIOS
Так как выглядит BIOS у всех по-разному, то приведём примерный алгоритм действий.
1. Заходим в BIOS. Обычно при включении ПК необходимо нажать «Delete».
2. Нам нужна вкладка «Advanced». В зависимости от производителя материнской платы она может называться «System Configuration».
3. Далее переходим в «Onboard Device Configuration» или «Built-in Device Options»
4. Нас интересует ползунок возле «Onboard Bluetooth». Надо, чтобы там было написано «Enabled».
Что делать, если стала плохо работать мышь
Ниже можно ознакомиться с шагами, которые стоит предпринять, когда мышка перестает нормально функционировать.

Вирусы негативно сказываются на работе программ и устройств, поэтому важно установить хорошую антивирусную программу на ПК
Перестает двигаться курсор
Мышка продолжает работать, но вот курсор включаться на мониторе никак не желает. Возможно, подобная неприятность возникла на фоне аппаратных либо программных сбоев. Воспользовавшись предложенными ниже советами, можно устранить поломку.
Правильное движение курсора еще не свидетельствует о том, что работа устройства выполняется корректно. Очень важно, чтобы кнопки устройства легко нажимались, а колесико прокрутки полноценно прокручивалось.
К сведению! У правильно работающей мышки, от датчиков будет излучаться свет, который подтверждает, что устройство проявляет реакцию на любое движение.
Чтобы справиться с подобной неприятностью, следует:
- провести перезагрузку устройства в случае плохой работы устройства. Таким образом, можно перезапустить работу всех программных обеспечений и драйвера на беспроводное устройство;
- перезагрузить систему. Не стоит лениться, лучше как можно скорее задуматься о смене USB-порта. Во время перезагрузки операционная система воспринимает подключенные устройства как новые и начинает обновлять драйвера. Нередко такой способ помогает устранить проблему;
- провести диагностику мышки, подключив ее к другому ноутбуку. Это наиболее простой метод узнать, в чем кроется причина отсутствия движения курсора — в устройстве либо в самом ПК. Если на другом компьютере курсор будет нормально двигаться, то проблема возникла на фоне неисправности, связанной с ПК. В противном случае можно задуматься о замене мышки;
- почистить систему от вирусов, которые оказывают негативное воздействие на корректную работу устройства. База должна обновиться, а проверка быстро запуститься. Для этого следует открыть основное окно в антивирусной программе и кликнуть по папке «Обновления». Нажав на кнопку «Обновить», необходимо дождаться того момента, пока процесс завершится, а базы обновятся. Вернувшись на главный экран, потребуется нажать на кнопку «Проверка», запустив ее. Дождавшись завершения поиска вирусов, стоит перезагрузить ПК и проверить, стал ли курсор реагировать на движения.
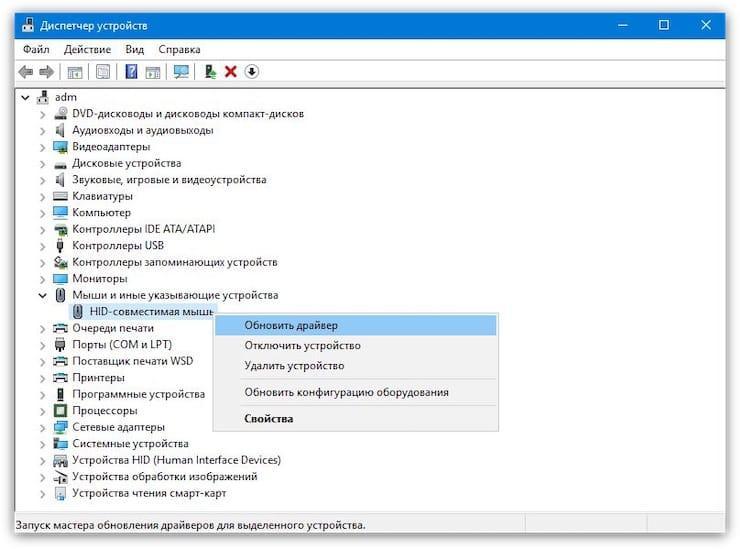
Если нет движения курсора, можно попробовать очистить компьютер от вирусов и перезагрузить устройство
Плохо нажимаются кнопки
Если кнопки устройства плохо нажимаются, следует разобрать его и почистить. Ниже можно ознакомиться с пошаговым процессом проведения работ:
- Около батарейки следует открутить шуруп и снять планку с кнопками.
- Верхняя часть устройства снимается.
- Сняв еще винтик, можно будет освободить печатную плату с наличием деталей. Выпаивать кнопки для разборки нет необходимости. К контакту достаточно просто получить доступ, достаточно поддеть ножом крышку из пластика.
- Воспользовавшись небольшим кусочком наждачной бумаги, следует прочистить замыкающиеся контакты.
- Очистка завершена, теперь можно собирать изделие в обратной последовательности.
Когда компьютерная мышка перестает работать, не стоит паниковать. Чаще всего ее можно починить своими руками. В статье описаны наиболее распространенные поломки и описаны способы их решения, которые помогут справиться с проблемой в домашних условиях.









