Пользоваться Айфоном и Айпадом, как и задумано разработчиками Apple, чрезвычайно просто: большинство операций осуществляется нажатием одной-двух кнопок на экране, а чтобы синхронизировать iPhone с iTunes, достаточно исправного USB-кабеля, установленной программы и телефона. Но иногда Айтюнс не видит подсоединённое устройство. Что делать, если не удаётся подключить Айфон к iTunes? Попробуем разобраться.
Проверить USB-кабель
Часто причиной невозможности подключиться к программе для синхронизации является банальная неисправность или несоответствие используемого шнура. Возможны два варианта:
- USB-кабель «родной», но протёрт, порван или на нём повреждены контакты;
- USB-кабель — сторонний, пусть и сертифицированный Apple.
В первом случае придётся приобрести новый фирменный шнур; может владелец техники и поэкспериментировать, используя дешёвые аналоги, однако успех в подключении iPhone или iPad к Айтюнс не гарантирован. Во втором — опять же воспользоваться оригинальным кабелем: найти его или купить.
Важно: часто шнуры сторонних производителей полностью подходят для зарядки, однако не предназначены для передачи данных — об изъяне пользователь узнает только при попытке сопряжения iTunes с Айфоном.
Если ранее в Айтюнс была настроена беспроводная синхронизация и теперь программа не видит телефон, подключённый посредством USB-кабеля, можно попробовать обнаружить его по Wi-Fi.
Сделать это не сложнее, чем освободить память на Айфоне; пользователю нужно:
- Зайти на iPhone или iPad в «Основные настройки», перейти в раздел Wi-Fi, передвинуть ползунок в позицию «Включено» и выбрать домашнюю сеть.
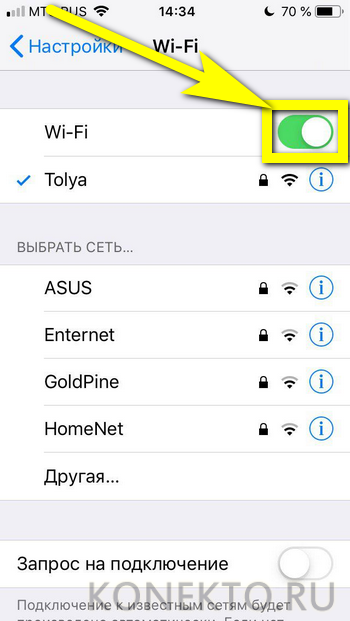
- В том же разделе открыть пункт «Синхронизация с iTunes по Wi-Fi» и дать согласие на обмен данными со стационарной программой.
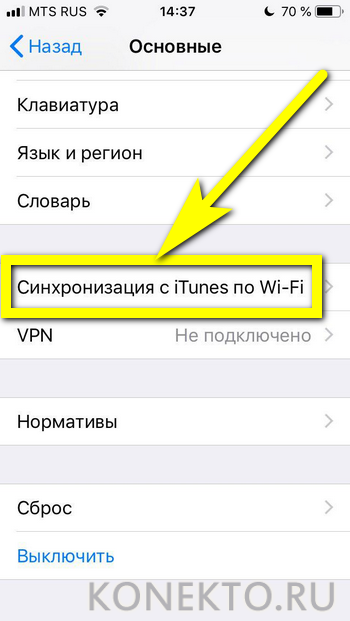
Если не удаётся разблокировать Айфон, сначала нужно решить эту проблему: без доступа к «Настройкам» подсоединить его к iTunes не выйдет.
Обновить iTunes
Айтюнс — капризная программа, довольно часто дающая сбои и нуждающаяся в периодическом обновлении, а ещё лучше — удалении и установке новой версии, благо скачать её из аналога Apple Store для ПК и ноутбуков можно совершенно бесплатно.
Если Айфон не подключается к iTunes и есть подозрения, что требуется обновить программу, нужно действовать следующим образом:
- Запустить программу, при необходимости авторизоваться в ней или восстановить пароль Apple ID, после чего перейти в раздел «Справка» верхнего горизонтального меню, щёлкнув по нему левой клавишей мыши.
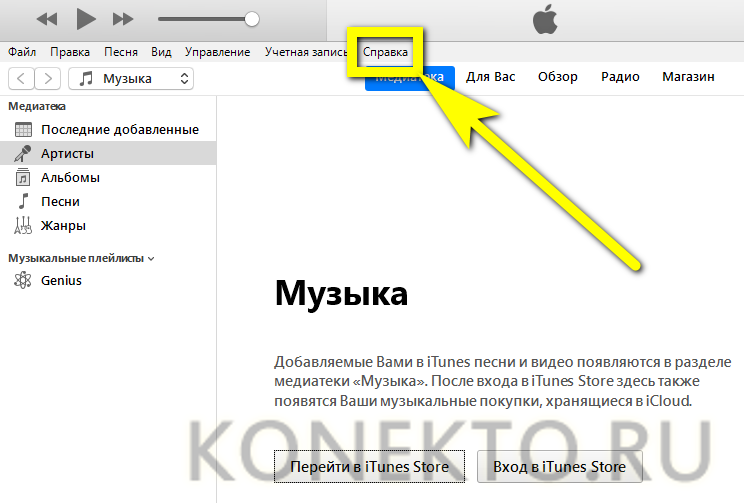
- Кликнуть по строчке «Обновления».
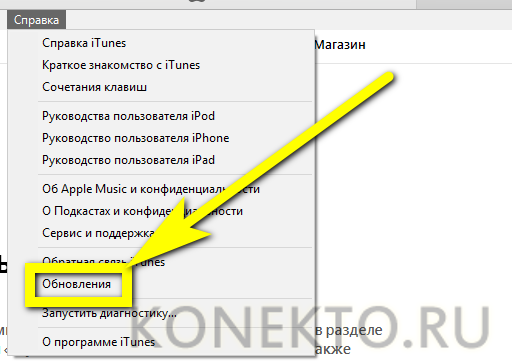
- Подождать, пока приложение закончит с поиском свежих версий.
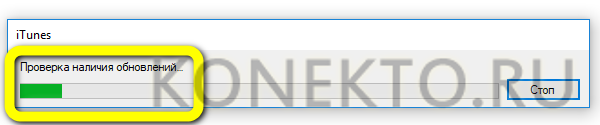
- Если доступен новый iTunes, по окончании проверки появится окошко с соответствующим уведомлением. Здесь юзер должен нажать на кнопку «Загрузить» или «Не загружать», если планирует подключить Айфон к Айтюнс позже.
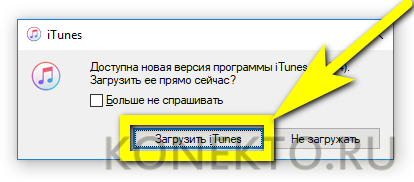
- В новом окне iTunes Store покажет текущее обновление, его размер, а также предложит установить (или скачать новую версию) iCloud.
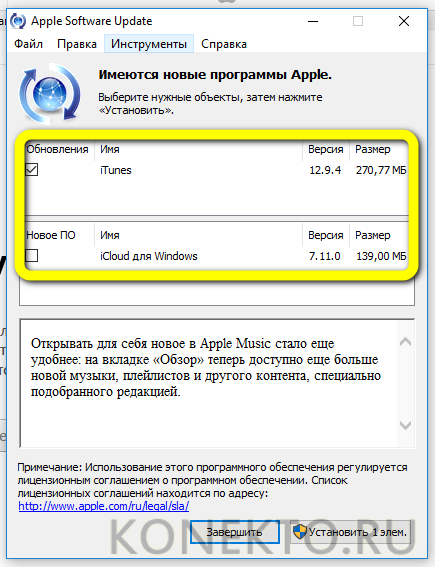
- Чтобы в будущем не совершать описанные манипуляции вручную, настоятельно рекомендуется задать время автоматического обновления. Сделать это можно, перейдя в подраздел «Настройки» раздела «Правка»…
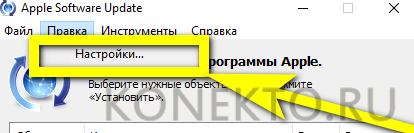
- …И указав желаемый интервал: каждый день, каждую неделю или каждый месяц.
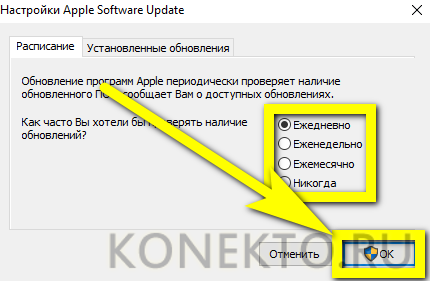
- Нажав «Установить», владелец iPhone или iPad сможет приступить к обновлению.
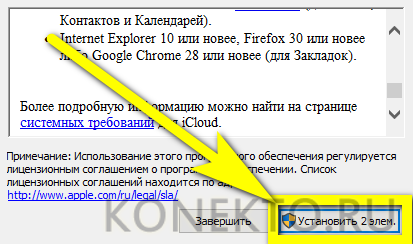
- Скачивание установочного файла занимает, в зависимости от скорости соединения и обмена данными с жёстким диском, от пяти до двадцати минут.
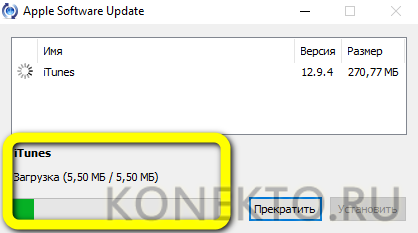
- Когда программа будет установлена, юзер получит уведомление от Apple Update.
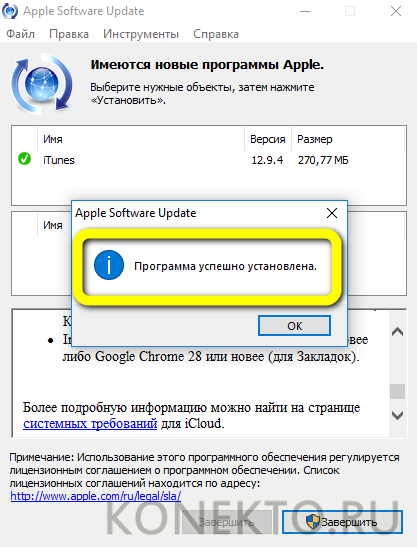
- Теперь остаётся после проверки актуальности iTunes щёлкнуть по кнопке «Завершить» и попробовать снова подключить телефон.
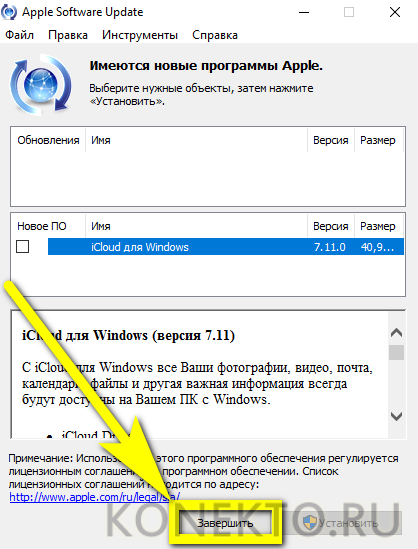
Совет: в Windows XP и 7 перед новым подсоединением Айфона к Айтюнс имеет смысл перезагрузить компьютер — тогда изменения, внесённые программой установки, точно вступят в силу.
Перезапуск службы
Если после проверки кабеля и обновления iTunes, как и прежде, не видит iPhone, следует попробовать перезапустить системную службу Apple, зайдя в соответствующий раздел Windows.
Хотя пользователь может найти и применить комбинацию клавиш или команду, позволяющую «добраться» до «Служб» без лишних манипуляций, лучше действовать проверенным образом:
- Щёлкнуть правой клавишей мыши по флажку Windows, расположенному в левой нижней части экрана. В появившемся контекстном меню выбрать пункт «Управление компьютером».
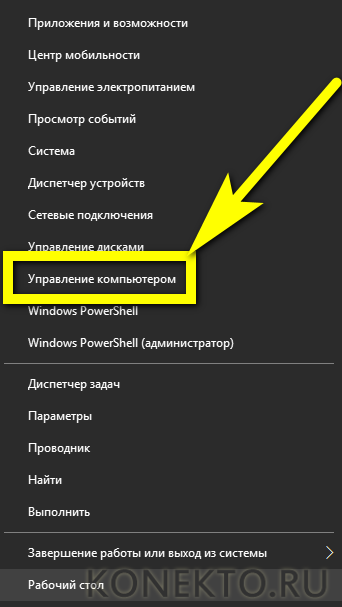
- В новом окне развернуть раздел «Службы и приложения» и перейти щелчком мыши в подраздел «Службы».
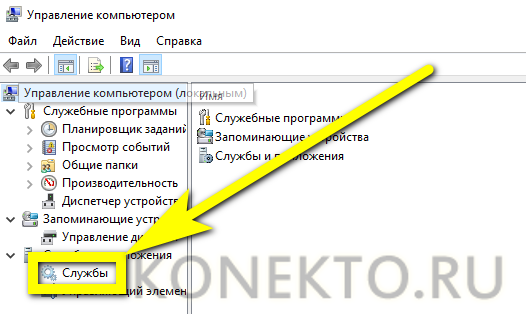
- Найти в открывшемся списке пункт Apple Mobile Device Service — обычно он расположен в верхней части страницы.

- Дважды щёлкнуть по найденной строчке и в диалоговом окошке нажать на кнопку «Остановить», а затем — на «ОК».
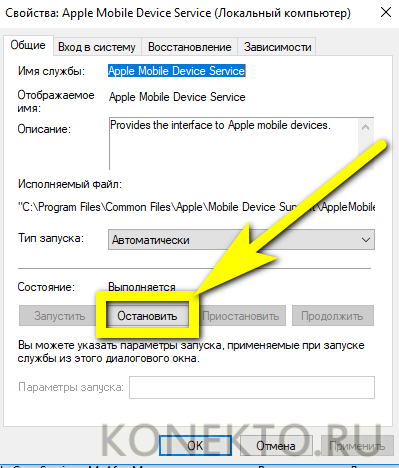
- Как можно видеть на иллюстрации, служба iTunes перестала выполняться.
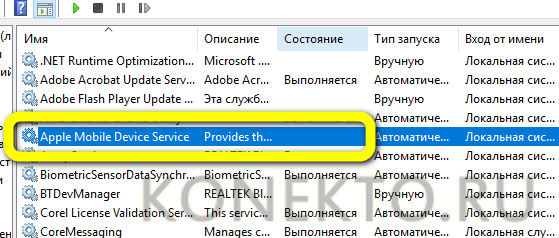
- Чтобы запустить её снова, достаточно ещё раз дважды кликнуть по названию службы и воспользоваться расположенной рядом кнопкой «Запустить».
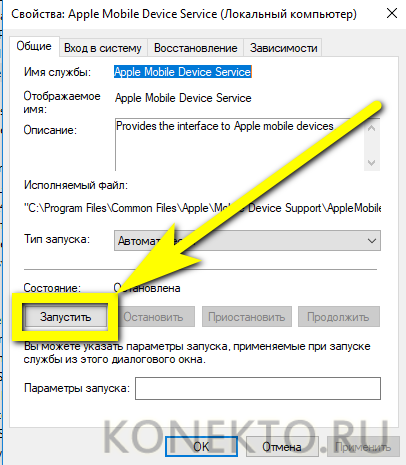
Совет: перед тем как останавливать и снова запускать сервис Apple, настоятельно рекомендуется зайти в «Диспетчер задач» и остановить процесс iTunes, найдя в списке на первой вкладке одноимённый пункт и вызвав в контекстном меню команду «Снять задачу».
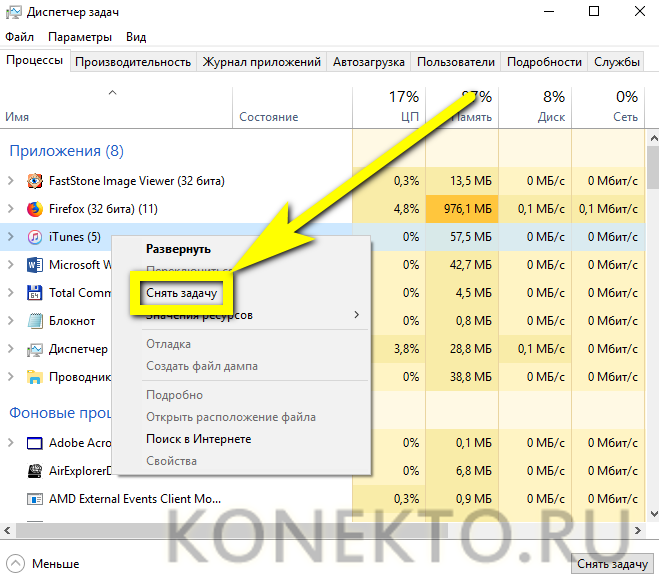
Переустановить драйвера
Не помог ни один из предложенных вариантов и iTunes всё ещё отказывать видеть Айфон? Следующий шаг — переустановка драйверов. Несмотря на в обилии встречающиеся в Интернете рассказы, удаление и установка данных в «Диспетчере устройств» не даст ощутимых результатов; а вот зайти в один из системных каталогов не помешает.
Чтобы переустановить драйвера Apple, нужно:
- Вызвать одновременным нажатием клавиш Win + R менеджер команд «Выполнить», ввести в нём %ProgramFiles%Common FilesAppleMobile Device SupportDrivers без лишних пробелов и кавычек и нажать на кнопку «ОК».

- В открывшемся системном каталоге найти файл usbaapl64.inf. Если расширения скрыты, проще всего ориентироваться на значок: в левом нижнем его углу будет изображена шестерёнка.
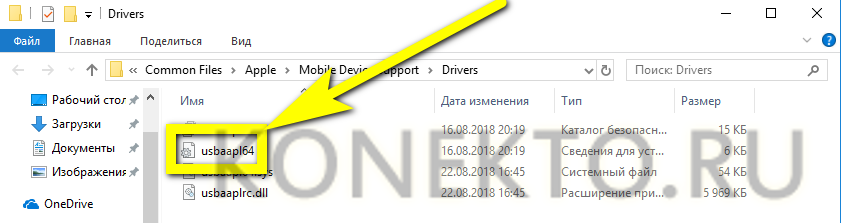
- Щёлкнуть по найденному файлу правой клавишей мыши и в контекстном меню выбрать щелчком пункт «Установить».
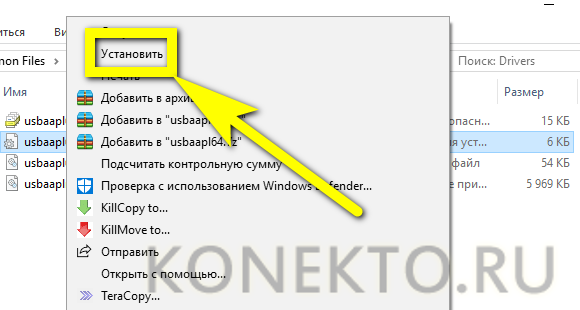
- После появления сообщения об успешном завершении процесса закрыть диалоговое окошко, снова нажав на «ОК», запустить Айтюнс и попробовать подключить iPhone или iPad.
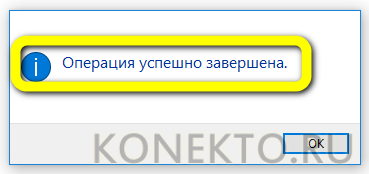
Важно: удалять находящиеся в каталоге файлы не следует; в противном случае iTunes или вовсе откажется запускаться, или запросит обновление.
Удаление сертификатов
Довольно редко, но всё же и созданные Windows сертификаты могут привести к тому, что Айтюнс не видит Айфон. Если подключиться после всех перечисленных шагов не получается, следует попробовать этот метод:
- Открыть системный диспетчер файлов и перейти на панель «Управление».
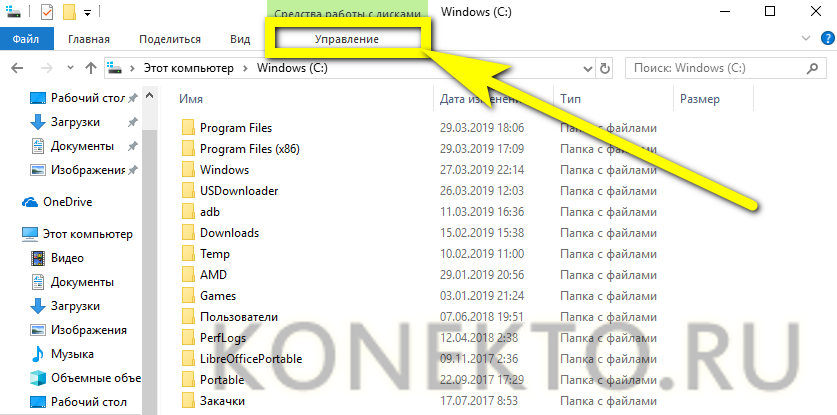
- В выпадающем меню «Показать или скрыть» установить галочку в чекбоксе «Скрытые элементы».
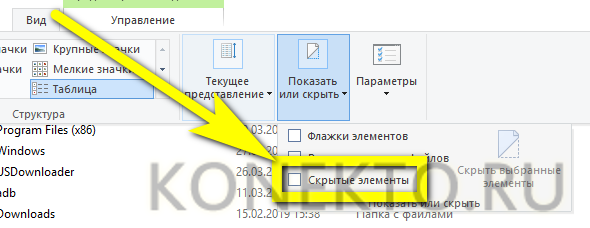
- Перейти в системный диск (обычно C:), найти папку ProgramData (в обычном режиме она скрыта от пользователя) и войти в неё.
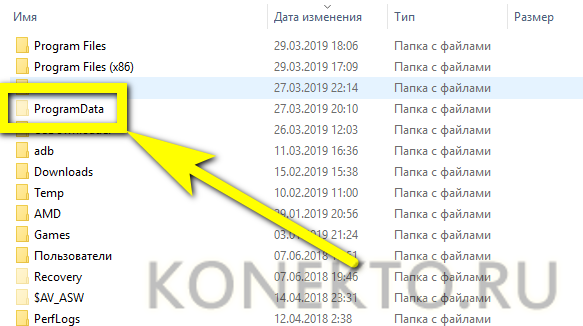
- Найти каталог Apple и открыть его.
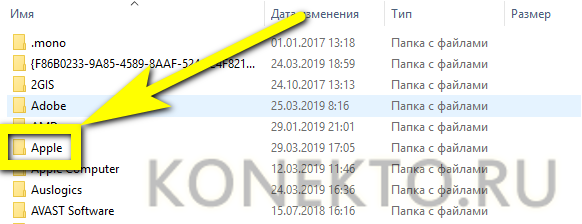
- Пункт назначения — папка Lockdown.
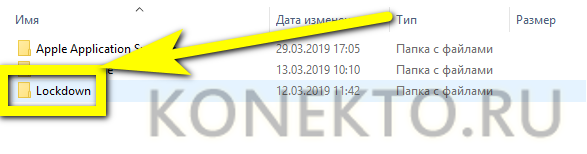
- Теперь владельцу техники нужно выделить все имеющиеся в каталоге файлы и удалить их, щёлкнув в контекстном меню по соответствующему пункту или воспользовавшись клавишей Delete.
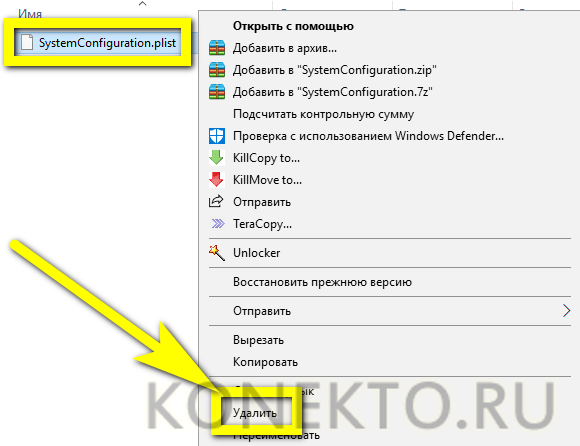
Совет: если по какой-либо причине не получается удалить файлы штатными способами, нужно остановить службу Apple и закрыть приложение; в некоторых случаях помогает нажатие клавиш Shift + Delete, позволяющих безвозвратно удалить данные.
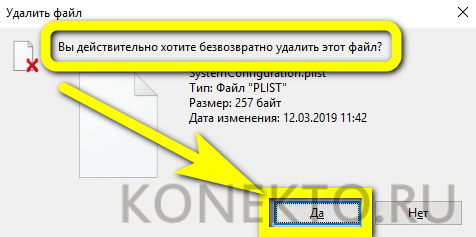
Перезагрузка
Самый простой, но очень часто срабатывающий вариант — перезагрузить ПК или ноутбук и Айфон. Сделать это можно как с помощью одноимённых кнопок, так и пройдя полный цикл выключения-включения. В отдельных случаях помогает принудительная перезагрузка iPhone или iPad, однако злоупотреблять ею не стоит.
Подводим итоги
Если iTunes не видит Айфона, следует проверить качество шнура, заменить его на новый или приобрести оригинальный. Следующие шаги — обновление приложения и перезапуск службы Apple. Если это не помогло, можно заново установить драйвера и удалить созданные системой сертификаты — а иногда хватает перезагрузки обоих устройств.
iTunes не видит iPhone: 6 причин и способы решения проблемы
Нужно «залить» треки или видео на айфон из Айтюнз? А не тут-то было! iTunes не видит iPhone – и что же делать? Первое действие – выяснить первопричину, почему эта проблема возникла. Может, поврежден шнур USB или есть сбой в самое проге. Действие №2 – выяснив, почему Айтюнс не видит Айфон, можно попробовать своими силами решить проблему. Подробная инструкция, как это сделать, дана ниже.

iTunes не видит Айфон: основные причины
Всего возможных поводов возникновения этой неурядицы – 6. Любую из них пользователь сможет определить, если будет знать, на что обращать внимание, если программа Айтюнс не видит Айфон (например, вот эту восьмерку на 64 гига). Итак, по порядку о каждой причине.
Поврежденный или неоригинальный шнур USB
Проблема может возникнуть в самом начале работы с устройствами Apple, а именно: при подсоединении смарта к ПК через шнур USB. Если уже на этом этапе iTunes на компьютер не видит Айфон, значит, самое время осмотреть кабель.

В чем может быть проблема:
- используется неоригинальный шнур – например, используется дешевая и некачественная подделка или юзер пытается подключить «яблочный» девайс с помощью кабеля от другого гаджета;
- кабель поврежден: например, оборвался один из проводков внутри.
Как проверить, что проблема именно в этом? Попытаться зарядить Айфон с помощью этого кабеля. Если и этого сделать не получилось, переходим к решению – заменить шнур USB на другой.
Устройства «не доверяют» друг другу
В первый раз подключив iPhone к ПК, юзер увидит надпись:
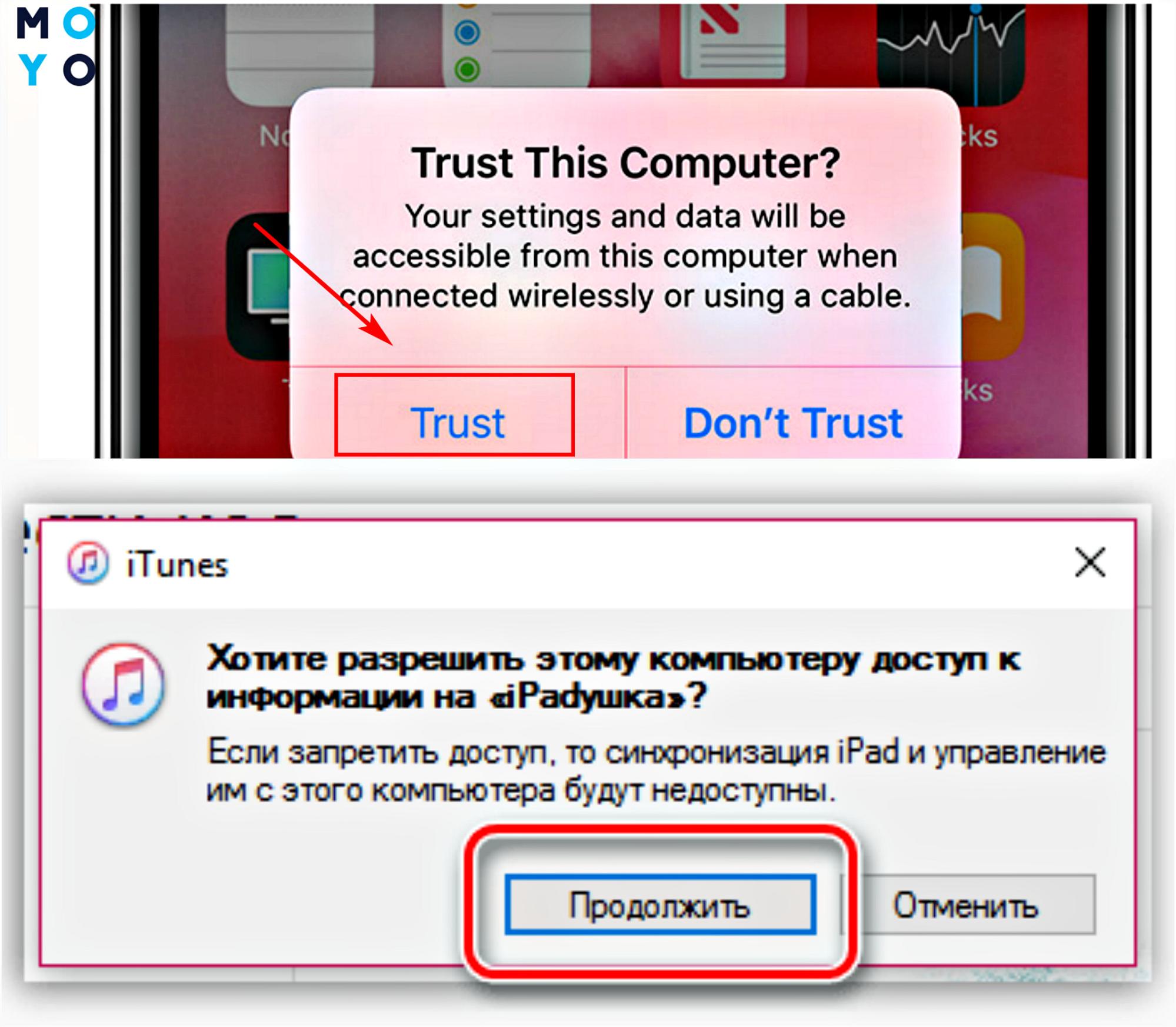
Нужно ответить утвердительно, затем кликнуть на «Продолжить» в Айтюнс. Если запрос отклонить, может возникнуть проблема с синхронизацией аппаратов. Только доверенные ПК могут соединяться с Айфонами (например, c X Space Gray), получают доступ к контенту и настройкам на смарте.
Нюанс: Предупреждение о доверии будет появляться при каждой попытке подключить iPhone к компу, пока юзер не ответит утвердительно.
Некорректная работа компьютера или смартфона
Довольно частая ситуация – зависание, подтормаживание работы OS. Из-за подобных сбоев в работе системы оба аппарата (или один из них) будут «виноваты» в том, что Айтюнс не видит ни «старенький» Айфон 5S, ни новомодный iPhone XS Gold.
В данной ситуации можно перезагрузить оба устройства, а затем повторно присоединить смарт к компу, используя шнур USB, и попытаться войти в прогу.
Сбой в работе iTunes
Возможен баг в работе самой проги. Что делать, если Айтюнс не видит Айфон?
Решается это довольно просто:
- Удалить утилиту с компа.
- Перезагрузить его.
- Скачать свеженькую версию проги с оф. ресурса разработчика.
- Установить ее на ПК.

Все, можно тестировать работоспособность проги.
Неполадка в работе девайса от Apple
Часто возникает, если смартфон подвергался джейлбрейку. Из-за этого могут возникнуть ошибки в коде операционки. Отсюда вытекает, что Айтюнс не видит Айфон 6 или другую модель смарта.
Как спасать ситуацию? Ввести девайс в аварийный режим DFU:
Для моделей с физической кнопкой «Home»
Для новых моделей без кнопки «Home»
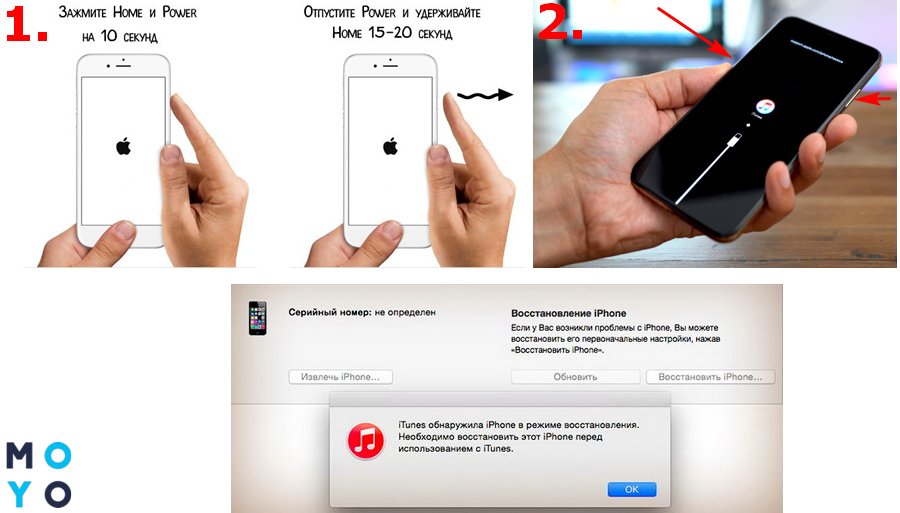
Для всех моделей в конце манипуляций в iTunes должно появиться послание (картинка выше). Кликаем на «Ок», запускаем процесс восстановления смарта. DFU помогает исправить мелкий программный сбой. После окончания аварийного восстановления смарты загрузятся в штатном режиме.
Конфликт других приспособлений
Айтюнс может не «увидеть» Айфон из-за других гаджетов, подключенных к компу. Это могут быть вполне безобидные аппараты: принтер, модем, колонки, наушники и пр. Но они могут помешать корректной синхронизации и работе iTunes и девайса от Apple. И что же делать, если по этой причине iTunes не видит Айфон (например, XR Black)? Решение очевидно: отключить другие устройства от компа, не считая мышки и клавиатуры.
А как действовать, если на компе установлены различные операционные системы? Далее – подробнее об этом.
Что делать, если iTunes не видит iPhone в Windows XP
Разбираем по шагам:
| Шаг №1 | Отключить iPhone от ПК и закрыть iTunes |
|---|---|
| Шаг №2 | Перейти в меню «Пуск», затем нажать «Выполнить» и в окне ввести services.msc. Также можно перейти в «Панель управления» – «Администрирование» – «Службы» |
| Шаг №3 | Кликнуть по пункту Apple Mobile Device, затем на «Остановить» |
| Шаг №4 | Убедиться в остановке службы и щелкнуть по пункту «Запустить» |
Осталось только дождаться полного перезапуска – и можно подсоединять заново.
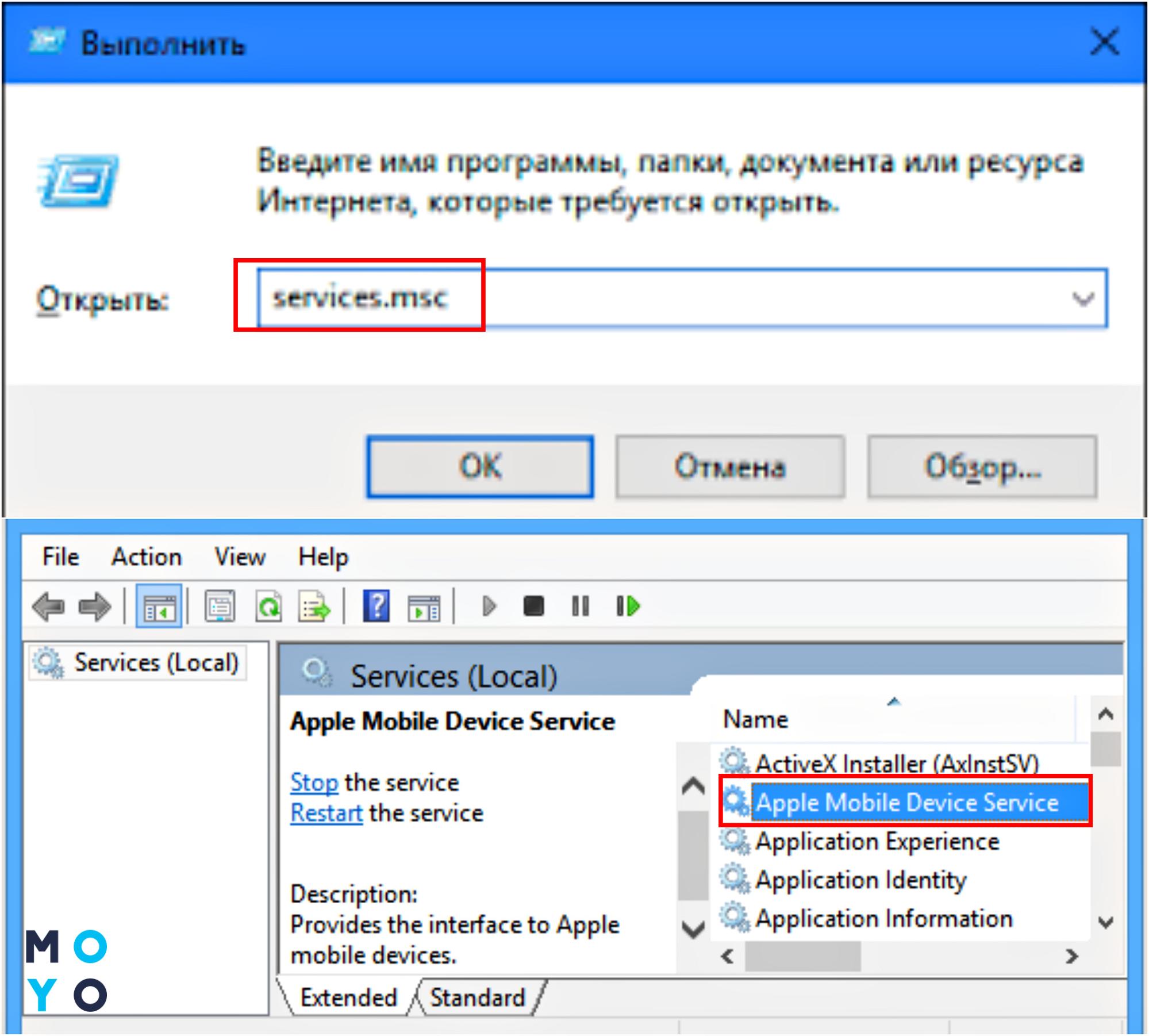
iTunes не видит Айфон в Windows 7/8/10: пошаговая инструкция
| Шаг №1 | Отключить iPhone (например, XS Max Silver ) от компьютера и закрыть iTunes |
|---|---|
| Шаг №2 | Зайти в «Панель управления» – «Администрирование» – «Службы» |
| Шаг №3 | Кликнуть на Apple Mobile Device «Остановить службу» |
| Шаг №4 | Убедиться в остановке службы и кликнуть на «Запустить службу» |
| Шаг №5 | Подключить iPhone к компьютеру |
| Шаг №6 | Зайти в свойства Apple Mobile Device, указать тип запуска «Авто» |
Что делать, если iTunes не видит Айфон в Mac OS X
Начало стандартное: отключить смарт от компа и закрыть прогу. Затем нужно:
| Шаг №1 | Удалить иконку и папку iTunes |
|---|---|
| Шаг №2 | Удалить AppleMobileDevice.kext («Система» – «Библиотеки» – Extension) |
| Шаг №3 | Удалить AppleMobileDeviceSupport.pkg («Библиотеки» – Receipts) |
| Шаг №4 | Перезагрузить ПК |
| Шаг №5 | Очистить корзину и повторно перезагрузить комп |
Остается только скачать и установить «свеженькую» версию проги с официального сайта бренда – и можно снова пользоваться Айтюнс.
С такими инструкциями можно самостоятельно исправить проблемы между iTunes и смартфоном/планшетом от Эппл. Важно верно определить причину, почему прога не замечает телефон. От этого можно отталкиваться, выбирая подходящий вариант устранения проблемы. Напоследок посмотрите видео о том, что делать, если Айтюнс не видит Айфон (например, 7 Plus).
Что делать если iTunes не видит iPhone
Проблема «iTunes не видит iPhone» появилась вместе с данной программой. Но несмотря на это, с годами ее разрешение видоизменялось, появлялись новые способы избавления. Причин на практике может быть несколько:
- проблема с USB (плохо подключен, отходят контакты, повреждено гнездо или провод);
- проблема с iTunes;
- проблема с компьютером.
Если проблема с USB
Убедитесь в том, что шнур хорошо вставлен в гнезда компьютера и айфона. Если компьютер все равно не реагирует на ваши манипуляции, попробуйте переставить шнур в другое гнездо на компьютере. Возможно, драйвера для этого гнезда повреждены или же само гнездо подверглось повреждениям.

Если и после переключения провода iTunes не увидел iPhone, обратите внимание на шнур. Возможно, у самого штекера с одной или второй стороны отходят контакты из-за повреждения. В таком случае придется прибегнуть к покупке нового USB-провода для айфона.
Возникли проблемы с iTunes
Второй причиной того, что Айтюнс не видит Айфон, является проблема с софтом, то есть с iTunes. Убедитесь, что программа запускается самостоятельно и исправно работает. Попробуйте выполнить некоторые манипуляции с ней.
Если она исправно отвечает на все ваши запросы, попробуй проверять обновления. Иногда случается так, что не обновленный Айтюнс не видит Айфон, но это уже оплошность разработчиков. Проведите проверку последних обновлений и установите их. Не помогло? Тогда предлагаем вам сделать следующие:
- полностью уберите iTunes с компьютера, включая настройки;
- загрузите с официального сайта программу последней версии;
- перезагрузите компьютер после установки;
- по завершению перезагрузки подключите iPhone к компьютеру.
В данном случае проблема имеет место быть из-за вредоносного ПО(вирусов), которое после внедрения меняет алгоритм работы софта или вовсе сбивает его. Переустановка iTunes будет вашим «спасательным кругом».
А может дело в компьютере.
Все равно не видит и не знаете как сделать, чтобы Айтюнс видел Айфон? Попробуйте сделать самое простое — перезагрузить компьютер. Банально, но это помогает в половине случаев, когда возникают проблемы с программным обеспечением.
При помощи перезагрузки система заново запускает все программы и драйвера, необходимые для исправной работы. Если после этого Айтюнс все равно не видит ваш гаджет, обновите драйвера. Возможно, они устарели и стали непригодными для работы с новыми устройствами.

Посмотреть версию драйвера можно в Панели Диспетчере устройств. Там же можно проверить, есть ли какие-либо неполадки и провести диагностику. Ради эксперимента можете попробовать подключить айфон к другому компьютеру, чтобы точно удостовериться, что дело в вашем компьютере, или наоборот.
Прежде чем обращаться в поддержку за помощью, попробуйте самостоятельно решить проблему, сэкономив тем самым деньги. Немного терпения, усидчивости и ваша проблема исчезнет, будто бы ее никогда и не было.
iTunes не видит iPhone
Михайленко Сергей 22 Ноя, 2013
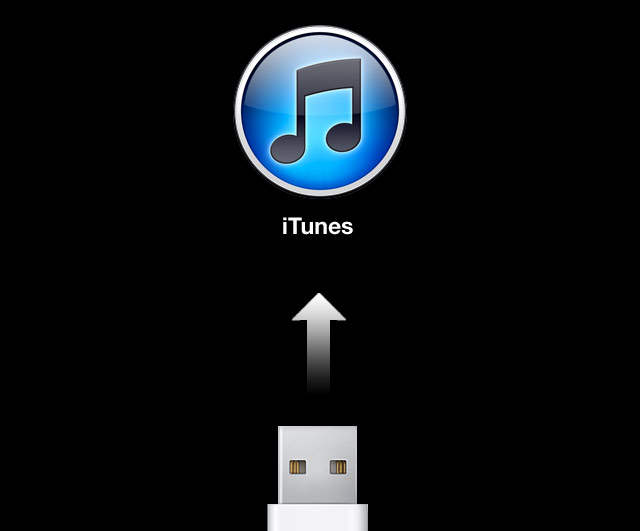
Проблема «iTunes не видит iPhone» стара как самый первый iPhone и решить ее порой не могут даже продвинутые пользователи. Однако зачастую все решается очень просто – достаточно выполнить несколько элементарных шагов.
В интернете можно найти десятки различных способов, половина из которых или не актуальны для последней версии iTunes или чересчур запутаны. На самом же деле все решается просто.
Первым делом необходимо удостовериться в работоспособности каждого элемента:
USB-порт. iTunes не видит iPhone из-за вышедшего из строя USB-порта; подключите ваш iPhone, iPad или iPod Touch к другому, расположенному желательно на задней стенке системного блока, USB-порту
USB-кабель. Воспользуйтесь другим проводом
Компьютер. Сбой в работе Apple Mobile Device приводит к тому что iTunes не видит iPhone. Смена компьютера, если в вашей ситуации это возможно, может привести к возобновлению работоспособности
ПО. Удалите и установите заново iTunes, загрузив последнюю версию дистрибутива с официального сайта.
В случае если примитивные меры не помогли решить проблему, самое время разобраться в ситуации на корню. Внимание: для Windows XP, Windows 7 и Mac инструкции различаются.
Что делать если iTunes не видит iPhone в Windows XP
Отключите iPhone, iPad или iPod Touch от компьютера и закройте iTunes
Зайдите в Панель управления -> Администрирование -> Службы
Щелкните по Apple Mobile Device и нажмите Остановить службу
Убедившись в остановке службы в том же окне нажмите Запустить службу
Дождитесь полного запуска и подключайте iPhone или другое устройство Apple к компьютеру
Что делать если iTunes не видит iPhone в Windows 7 и Windows 8
Отключите iPhone, iPad или iPod Touch от компьютера и закройте iTunes
Зайдите в Панель управления -> Администрирование -> Службы
Выберите пункт Apple Mobile Device и нажмите Остановить службу
Убедившись в остановке службы в том же окне нажмите Запустить службу
Дождитесь полного запуска и подключайте iPhone или другое устройство Apple к компьютеру
Если все прошло успешно, укажите в свойствах службы Apple Mobile Device тип запуска “Авто”
Что делать если iTunes не видит iPhone в Mac OS X
- Отключите iPhone, iPad или iPod Touch от компьютера и закройте iTunes
- Удалите, путем перемещения в Корзину:
2. 1. Иконку iTunes с панели запуска (Dock)
2. 2. Папку iTunes (Библиотеки -> iTunes)
2. 3. Файл AppleMobileDevice.kext, найдя его по адресу Система ->Библиотеки ->Extension
2. 4. Файл AppleMobileDeviceSupport.pkg, найдя его по адресу Библиотеки ->Receipts - Перезагрузите компьютер
- Очистите Корзину и еще раз перезапустите компьютер
- Скачайте последнюю версию дистрибутива iTunes для Mac с официального сайта и смело подключайте свое устройство
Как видите, ничего сложного в том чтобы восстановить работоспособность iTunes нет. Конечно, бывают редкие исключения, например, если проблема таится в аппаратной части устройств. В таких случаях задавайте вопросы на нашем форуме, опытные пользователи подскажут вам что делать в такой затруднительной ситуации.
Компьютер не видит Айфон: почему и что делать
Компьютер не видит iPhone, такая проблема может возникнуть в самый неподходящий момент. Происходит это по довольно разным причинам.
Большинство из них можно практически сразу же решить самому. Сделать так, чтобы смартфон всегда можно было быстро подключить к своему ПК.

Из прошлого материала вы узнали, как подключить айфон к компьютеру. Сейчас мы подробно разберем, что нужно делать, если компьютер или ноутбук не видит Айфон, почему так происходит.
- 1 Компьютер не видит айфон через USB
- 1.1 1. Просто подождите
- 1.2 2. Смените USB порт
- 1.3 3. Перезагрузите ПК и смартфон
- 1.4 4. Смените кабель
- 1.5 5. Проверьте гнездо подключения
- 1.6 6. Попробуйте подключить к другому ПК
- 2 iTunes не видит iPhone
- 2.1 Если идет только зарядка
- 2.2 Перезагружаем службу Apple Mobile Device
- 2.3 В заключение
Компьютер не видит айфон через USB
1. При подключении iPhone к компьютеру, на смартфоне может появится сообщение с предложением подтвердить, что вы доверяете компьютеру. Если вы его не нажмете, подключения не произойдет.

2. Если не разблокировать телефон, то он также не появится в списке подключенных. Поэтому, когда соединяете его с ПК, всегда вначале разблокируйте.
Далее рассмотрим самые частые причины и их решение, почему компьютер или ноутбук не видит Айфон.
1. Просто подождите
Иногда, по совершенно непонятной причине, подключая айфон к компьютеру — он вообще не определяется и не идет даже зарядка. Непонятно почему так происходит, но в течение часа все само приходит в норму. У самого такое бывает стабильно раз в месяц на iPhone 7 и XR. Система Windows 10 последней сборки. Чтобы не ждать, воспользуйтесь вторым или третьим способом.
2. Смените USB порт
На компьютере или ноутбуке с Виндовс 10 довольно часто может перестать на какое-то время работать USB порт. Происходит это по причине глюка системы или драйвера. Решается довольно просто — вставьте телефон в другой порт.

Важно! Лучше всего подключать телефон к порту USB 3.0, он выделен синим цветом, а не черным.
3. Перезагрузите ПК и смартфон
Если смена порта не помогла. То вначале попробуйте перезагрузить сам ноутбук/компьютер. А затем выключить и включить обратно смартфон.
4. Смените кабель
Lightning кабели от айфона работают в среднем около полугода, особенно, если они не оригинальные. Поэтому стоит попробовать подключить через другой шнурок.

Если используете длинный кабель, более одного метра, то лучше подключать к синему порту USB 3.0 или использовать не такой длинный кабель.
5. Проверьте гнездо подключения
В него могла попасть грязь, шерсть или другие инородные предметы. При этом зарядка может идти, а вот ПК не будет видеть смартфон. Почистите его аккуратно при помощи простой зубочистки.

Важно! Не стоит лезть туда железными предметами, типа иголки. Так можно нечаянно замкнуть контакты.
6. Попробуйте подключить к другому ПК
Если проблема исчезнет, то скорее всего дело именно в компьютере. Установите программу iTunes и попробуйте еще раз сделать подключение.
Если проблема не исчезает, то придется обращаться в службу поддержки Apple, если еще есть гарантия или идти в сервисный центр, чтобы уже они выяснили причину. Скорее всего в этом случае повреждено гнездо подключения смартфона и его необходимо отремонтировать.
iTunes не видит iPhone
Если айтюнс не видит айфон, то в первую очередь нужно попробовать обновить сам iTunes на ПК, а уже дальше искать причину. Попробуйте сделать это.
Если идет только зарядка
Если при подключении к ПК работает только зарядка, то скорее всего дело в драйверах. Установите iTunes с официального сайта Apple и попробуйте еще раз сделать подключение.
Проблема может не решиться, поэтому обновим драйвера вручную. Нажмите на клавиатуре одновременно клавиши WIN + R и введите команду — devmgmt.msc

В открывшемся диспетчере устройств зайдите в раздел «Переносные устройства», найдите там свой айфон, кликните по нему правой кнопкой мыши и выберите пункт обновления драйвера.

Сделайте автоматический поиск. Если проблема до сих пор не решается, то вместо обновления, выберите пункт удаления устройства. Затем отключите смартфон от ПК и подключите заново.
Дополнительно зайдите в раздел «Контроллеры USB» и посмотрите, как отображается драйвер — Apple Mobile Device USB Driver. Он должен быть без каких-либо значков.

Если значок желтый — то перезапустите службу Apple Mobile Device (об этом ниже). Если значок серый, то кликните по нему правой кнопкой мыши и включите.
Перезагружаем службу Apple Mobile Device
1. Нажмите на клавиатуре одновременно клавиши WIN + R и введите команду — services.msc

2. Найдите службу Apple Mobile Device в списке и откройте ее. Установите тип запуска на «Автоматический», затем остановите и запустите ее.

3. Перезагрузите компьютер и попробуйте подключить смартфон к нему снова.
В заключение
Это были самые частые причины такой проблемы. В первую очередь всегда проверяйте сам кабель, пробуйте сменить порт. А чтобы точно диагностировать проблему — попробуйте подключить к другому ПК.












