Что будет, если выключить компьютер во время перезагрузки?
Умышленное или случайное выключение или перезагрузка компьютера во время обновлений может привести к повреждению операционной системы Windows, потере данных и замедлению работы компьютера. Это происходит главным образом из-за того, что старые файлы меняются или заменяются новыми во время обновления.
Часто используемый компьютер, который необходимо регулярно выключать, следует выключать не чаще одного раза в день. Когда компьютеры загружаются без отключения питания, происходит скачок напряжения. Если вы будете делать это часто в течение дня, это может сократить срок службы компьютера.
Способы выключения ПК:
Через сочетания клавиш.
На рабочем столе нажмите сочетания клавиш ALT+F4. Высветится окошко, где можно выключить или перезагрузить ПК.
Через Пуск
Нажмите «Пуск» в левом нижнем углу, а затем «Завершение работы».
В операционной системе Windows 8 / 8.1
Наведите указатель мыши в правый верхний угол, и нажмите «Параметры». При нажатии на кнопку «Выключение» появится список действий для того, чтобы перезагрузить или выключить ОС.
Через кнопку включения или выключения
В некоторых случаях компьютер может перейти в спящий режим (или в сон). Настроить можно, если перейти в «Панель управления» > «Все элементы панели управления» > «Электропитание» > слева «Действия кнопок питания».
Через командную строку (cmd)
Нажмите на клавиатуре сочетания клавиш Win (Пуск) + R, и введите cmd.exe или просто cmd.
Или нажмите «Пуск» > «Все программы» (если есть) > «Служебные» > нажмите правой кнопкой мыши на пункте «Командная строка» > «Дополнительно» > «Запуск от имени администратора».
В командной строке введите следующее: shutdown /s /t 5
Цифра 5 обозначает количество секунд, через которое произойдет выключение.
Чтобы узнать все допустимые значения для команды shutdown (при этом командная строка обязательно должна быть запущена от имени администратора), введите следующее: shutdown /?
Через ярлык
На рабочем столе нажмите правой кнопкой мыши и в выпадающем списке выберите «Создать» > «Ярлык». В качестве расположения объекта укажите следующие команды:
Для выключения: Shutdown.exe -s -t 00
Для перезагрузки: Shutdown.exe -r -t 00
Через диспетчер задач
Нажмите на панели задач правой кнопкой мыши и выберите «Диспетчер задач» (или нажмите Ctrl + Shift + Esc). Затем нажмите «Файл» > «Запустить новую задачу». Введите следующие команды:
Для выключения: Shutdown.exe -s -t 00
Для перезагрузки: Shutdown.exe -r -t 00
Через планировщик заданий
Нажмите «Пуск» > «Панель управления» > «Система и безопасность» > «Администрирование» > «Планировщик заданий».
Еще сюда же можно попасть на Windows 8 и 10, если нажать правой кнопкой мыши на «Пуск», выбрать «Управление компьютером», и слева во вкладке нажать «Планировщик заданий», или через меню «Пуск» > «Все программы» (если есть) > «Средства администрирования» или «Служебные» > «Планировщик заданий».
Далее нажмите в боковой колонке справа «Создать простую задачу». В имени и описании введите «Отключение компьютера» или всё, что захотите (желательно, если заголовок и описание будут понятны любому пользователю). Нажмите «Далее».
Укажите, когда или через какое время необходимо выключать ПК (н-р, ежедневно). В следующем окне укажите дату начала выполнения этой задачи. Можно указать сегодняшнюю. А вот в указанное время ПК будет каждый раз выключаться. Нажимаем «Далее».
Проверяем, чтобы был выбран пункт «Запустить программу» и нажимаем «Далее».
В поле «Программа или сценарий» указываем команду: shutdown.exe
В поле «Добавить аргументы» добавляем следующее:
Для выключения: -s -f
Для перезагрузки: -r –f
В следующем окне нажимаем «Готово».
Для просмотра всех заданий, найдите в левой колонке пункт «Библиотека планировщика заданий» и нажмите на него. В средней части окна отобразятся все события, в том числе и «Отключение компьютера». Чтобы проверить правильность ввода команды, нажмите на задачу правой кнопкой мыши и выберите пункт «Выполнить». Отобразится завершение работы и ПК сразу начнет выключаться или перезагружаться.
Принудительное выключение компьютера или ноутбука
Этот способ использовать только в самых-самых крайних ситуациях (н-р, если ноутбук окончательно завис или не до конца выключился или происходит бесконечное обновление), так как при частом использовании некоторые комплектующие ПК могут выйти из строя (н-р, жесткий диск).
Нажмите и удерживайте кнопку включения / выключения на системном блоке или ноутбуке в течение нескольких секунд. ПК мгновенно отключится.
Что-то похожее можно сделать, если на обратной стороне системного блока выключить блок питания или вообще отсоединить системный блок от розетки. А с ноутбуком это можно сравнить, если отсоединить шнур питания и изъять на некоторое время батарею.
Для Windows 8 хотим отметить, что если отсутствует кнопка завершения работы в меню «Пуск» — попробуйте применить все обновления через «Центр обновления Windows». После перезагрузки, кнопки автоматически появятся.
Можно ли никогда не выключать компьютер?

Среди нас немало тех, кто работают у компьютера круглые сутки и при этом практически не выключают его или не перезагружают. Однако все же есть смысл компьютер на ночь выключать. К чему может привести пренебрежение этим правилом?
— «Подвиснет» система: операционная система может обновиться лишь после того, как будет полная перезагрузка двевайса. При постоянном включении система начнет когда-то «тормозить».
— Отдельные элементы окажутся неисправными. Ведь скачки напряжения в сети приводят к выходу из строя блок питания.
— Быстро изнашивается аккумулятор.
— Постоянно включенный компьютер легче взломать и занести в него вирус.
Почему перезагрузка устраняет множество проблем?
Перезагрузка — это самый популярный шаг по устранению неполадок. Но как он это делает?
Во время перезагрузки вся логика компьютера сбрасывается. Это означает, что процессор, память, контроллеры и периферийные устройства получают свои команды сброса и возвращаются в свои загрузочные состояния. Удалив все, что происходило ранее, этот сброс часто позволяет исправить проблемы, перезагружая их в «новое» состояние. Конечно, это не гарантирует, что проблема не повторится. Но перезагрузка может убрать раздражающую проблему, по крайней мере на время.
Что лучше, сон или гибернация для работы 24/7?

Одна из возможных проблем с работой компьютера 24/7, даже если он не используется активно. Вы можете обнаружить, что пк перешел в режим гибернации, который похож на выключение и повторное включение компьютера.
В зависимости от компьютера и операционной системы, он может поддерживать несколько типов параметров энергосбережения.
Спящий режим рассчитан на снижение энергопотребления для сохранения компьютера в полуоперативном состоянии.
В данном режиме внутри компьютера работают любые жесткие диски и оптические накопители, которые имеются. Оперативная память выключена до более низкого состояния активности. Дисплеи тусклые, если не выключены. Процессоры работают с пониженной тактовой частотой или в специальном низкоуровневом состоянии. В спящем режиме компьютер может продолжать выполнять некоторые основные задачи, но не так быстро, как в нормальном состоянии. Большинство открытых пользовательских приложений все еще загружены, но находятся в режиме ожидания.
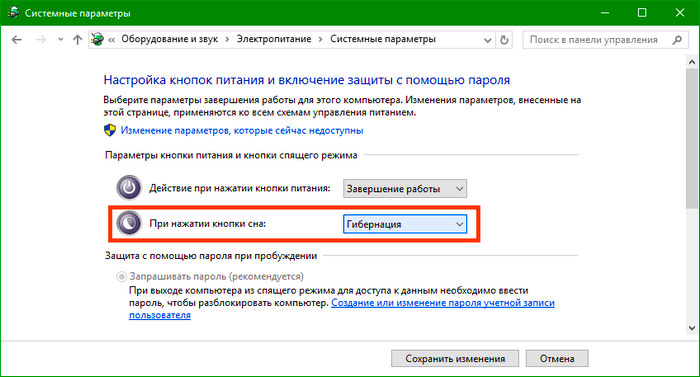
Действия происходят в панели управления -> электопитание
Есть исключения, в зависимости от ОС, но вы поняли идею. Спящий режим экономит электроэнергию, оставляя компьютер включенным.
Гибернация , другая версия снижения энергопотребления, немного различается в ОС Mac, Windows и Linux.
В режиме гибернации работающие приложения переводятся в режим ожидания, а затем содержимое оперативной памяти копируется на запоминающее устройство компьютера. В этот момент RAM и запоминающие устройства отключены.
Большинство периферийных устройств переведены в режим ожидания, включая дисплей. Как только все данные были защищены, компьютер по существу выключен. Перезагрузка из режима гибернации не намного отличается, от того, что испытывают компоненты, составляющие ваш пк, чем от обычного включения компьютера.

Третья кнопка для отключения пк на блоке
Если вы не гарантировали, что компьютер не перейдет в режим гибернации через некоторое время, вы на не будете держать пк включенным 24/7 . Можете не осознавать, какой эффект хотели достичь, не выключая компьютер.
Если вы намерены запускать компьютер 24/7 для выполнения различных задач обработки, нужно отключить все спящие режимы, кроме отображения спящего режима. Вероятно не нужно чтобы дисплей был активным, чтобы выполнить любую из задач. Метод использования только спящего режима отличается для разных операционных систем.
Некоторые ОС имеют другой режим ожидания, который позволяет заданным задачам запускаться при переводе всех оставшихся задач в режим ожидания. В этом режиме энергосбережение сохраняется, но процессы, которые требуется запустить, могут продолжаться. В Mac OS это называется App Nap. Windows имеет эквивалент, известный как подключенный режим ожидания или современный режим ожидания в Windows 10.
Независимо от того, как он называется или в какой ОС он работает, цель состоит в том, чтобы сэкономить электроэнергию и одновременно запустить некоторые приложения. Что касается работы компьютера в режиме 24/7 , в этом режиме ожидания не отображается тип циклического отключения питания, наблюдаемый в режиме гибернации. Поэтому он может быть удобен тем, кто не хочет выключать свои компьютеры.
Как выключать компьютер правильно

Корректным считается программное завершение работы. Для этого перейдите в меню “Пуск”, выберите пункт “Отключение”. В разных версиях Windows эта надпись меняется. Иногда компьютер запрещает моментальное выключение и начинает обновление системы. Об этом предупреждает надпись. Вместо стандартных слов вы увидите “Завершение работы и Обновление”. Нельзя прерывать его, нажав на кнопку Power, это также может вызвать сбой системы. Если возможности дождаться окончания установки уведомления нет, выберите вместо отключения “Спящий режим”. Так Пк будет потреблять минимум энергии, приостановив все процессы.
Что делать, если ПК завис
90% пользователей запускают экстренное выключение, когда ПК зависает. Делать этого категорически нельзя: резкое прекращение работы может иметь катастрофические последствия. В первую очередь попытайтесь реанимировать компьютер, нажав сочетание клавиш Ctrl+Alt+Delete. На экране должно появиться окно “Диспетчер задач”. Выберите зависшее приложение, нажмите на него правой кнопкой и выберите пункт “Завершить процесс” или “Завершить дерево процессов”. Это решит проблему, если причиной был сбой работы одной или нескольких программ.
Если компьютер не реагирует

В таком случае трогать ПК не рекомендуется, так как жесткий диск продолжает работу. Чаще всего через некоторое время устройство решает проблему самостоятельно. Попытки открыть программы мышкой могут увеличить срок сбоя. На мониторе может появиться синий экран – ПК уйдет в перезагрузку. При включении система просканирует ошибки и исправит их. Если компьютер не реагирует слишком долго, можно воспользоваться кнопкой “Reset”.
После запуска проверьте причину сбоя через системный журнал в Параметрах. Специальные программы, например, Registry Life, находят ошибки в реестре, сервисы можно использовать в качестве профилактики. Постоянные проверки Windows минимизируют шансы сбоев. Также не запускайте программы с техническими требованиями выше, чем у вашей техники.
Чаще всего ПК зависает из-за:
- износа жесткого диска или планок ОЗУ;
- запуска требовательных программ на слабом устройстве;
- вирусов;
- пыли в корпусе.
Внимание!
Оптимизированная ОС не зависает, снижая количество экстренных перезагрузок.

При правильной эксплуатации электроника прослужит минимум 5 лет. Из-за неправильного использования техники гарантия может стать недействительной. Тогда замена деталей становится платной. Ремонтировать нанесенный ущерб сложно и дорого, а данные с жесткого диска не всегда пригодны для восстановления. Поэтому проблему проще предотвратить, чем исправить. Правильное выключение техники бережет все компоненты и уменьшает шанс внезапной поломки.









