Как обновить драйвер видеокарты
Видеокарта – это самый главный инструмент всех любителей видеоигр. Иногда с видеокартой возникают проблемы, решить которые в некоторых случаях можно просто обновив драйвер. Как это сделать и где взять драйверы на эту самую видеокарту я попытаюсь объяснить в данной статье.
Для начала определим, какая у нас видеокарта. Сделать это можно несколькими способами, воспользуемся самым простым. Нажимаем кнопку «Пуск» и кликаем правой кнопкой мыши по пункту «Компьютер» и выбираем «Управление» .

У нас открывается окно «Управление компьютером». В левой колонке выбираем «Диспетчер устройств». а в правой ищем «Видеоадаптеры». кликаем по стрелочке левой кнопкой мыши и смотрим, какая там у нас установлена видеокарта. У меня – это встроенная «Intel(R) HD Graphics», так как данную статью я готовил на бюджетном ноутбуке, а там, как правило, видеоадаптеры слабенькие. Для того, чтобы обновить драйвера на данный видеоадаптер я могу воспользоваться поисковой системой и найти самую последнюю версию нужного мне драйвера.

Кликаем правой кнопкой мыши по ярлычку видеокарты и выбираем пункт «Обновить драйверы». Теперь только осталось скачать последнюю версию нужного нам драйвера и указать к нему путь вручную. Либо же просто запустить скачанный инсталлятор нужного нам драйвера.

Качать драйверы лучше с официального сайта производителя. Если это ноутбук, то заходим на оф. Сайт производителя ноутбука и качаем оттуда драйвер. Если же это стационарный компьютер с мощной видеокартой, то в таком случае у вас вероятнее всего стоит видеокарта одного из двух популярных производителей – это либо GeForce либо Ati Radeon, качать драйверы на которые так же желательно с официального сайта.
Кстати, сервис для поиска драйверов на конкретную модель видеокарты на оф. сайтах устроена очень даже не плохо. Ссылки на данные сайты я вам даю.
Драйверы на видеокарты NVidia GeForce можно подобрать и скачать отсюда:
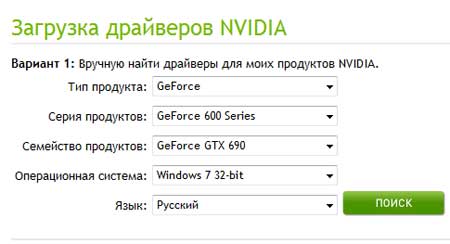
Драйверы на видеокарты Ati Radeon можно скачать отсюда:

Обновление драйверов видеокарты
Видеокарта — это одна из ключевых составляющих, позволяющая обеспечивать эффективную работу компьютерной техники. Достаточно распространённой ошибкой среди новичков является то, что они бережно хранят диски с записанными «дровами». которые были получены в момент приобретения компьютерной техники. При переустановке Windows они устанавливают вновь драйвера для видеокарты с этого же диска.
Именно таким неопытным пользователям полезно знать, как обновить драйвера видеокарты, а также какой пользой сопровождается процесс обновления.

Важность процесса обновления
Обновить драйвера достаточно важно, точно так же, как и для других комплектующих. Процесс обновления сопровождается исправлением некоторых ошибок, которые есть в предыдущих версиях.
Цели и задачи обновления
Специалисты рассматривают графическую карту как отдельное устройство, сопровождающееся сложным строением. Графическая плата состоит из собственного процессора, своей ОЗУ. а также предназначенной именно для неё системы охлаждения.
В связи с таким сложным техническим строением, драйвера видеокарты назвать простыми, безусловно, нельзя. Производитель сопровождает выпуск видеокарты уже разработанными «дровами», но, как известно, всё то, что впервые выходит в свет, достаточно часто сопровождается ошибками. И даже если они незначительны, их исправления всё-таки содействуют более улучшенной и стабильной работе компьютерной техники.

Производители ориентированы на постоянное совершенствование программного обеспечения, на исправление ошибок. В связи с этим, если обновить драйвера видеокарты автоматически, её производительность значительно увеличивается, что не может остаться незамеченным для владельца ПК.
Особенно в таком процессе обновления нуждаются те, кто проводит много времени за компьютером, участвуя в различных играх. Специалисты утверждают, что, даже имея в наличии видеокарту с мощными параметрами, процесс игры может сопровождаться торможением, различными «глюками», потому что дрова не обновлены.
Процесс обновления графического адаптера
Владельцы ПК, чья работа на компьютере напрямую зависит от производительности видеокарты. долго упрашивать себя не заставляют, а потому они активно начинают интересоваться, как обновить видеокарту на Windows.
Сбор нужных сведений
Процесс обновления драйвера может потребовать лишь минимального участия пользователя, поскольку в основном осуществляется автоматически.
Конечно же, чтобы успешно обновить драйвера, очень важно знать, какая модель графического адаптера установлена на компьютере. Для того чтобы получить такую важную информацию, можно вновь изучить техническую документацию, которая предоставлялась пользователю в момент приобретения компьютерной техники. Если такая документация была безвозвратно утеряна, узнать наименование графической карты позволяют средства Windows .
Для этого следует кликнуть правой кнопкой мыши по ярлыку «Компьютер», после чего перейти на «Свойства». После открытия диалогового окна с левой стороны будут отображены дополнительные параметры, среди которых следует выбрать «Диспетчер устройств».

В диспетчере устройств отображаются все составляющие компьютера, среди них легко отыскать строку с названием «Видеоадаптеры», в подстроке будет указана модель установленного графического адаптера.
Кликнув дважды по ней, открывается дополнительное окно, в котором имеется вкладка «Драйвера». На этой вкладке не только указана модель видеоадаптера, но и обозначена версия установленных «дров».

Чтобы успешно произвести обновление «дров», пользователь должен чётко знать также версию Windows и тип операционной системы.
Процесс практического обновления
После того как все необходимые сведения собраны, можно изучить инструкцию, позволяющую понять, как обновить дрова на видеокарту.
Первоначально следует зайти на официальный сайт разработчика графического адаптера. Существуют два производителя, которые предоставляют свои услуги в этом направлении: AMD и NVIDIA.

Зайдя на официальный сайт, пользователю достаточно заполнить небольшую форму, внешне напоминающую анкету. В ней следует указать параметры (тип, модель и серию) видеоадаптера, версию Windows, после чего автоматически запустится поиск. Спустя небольшой промежуток времени на экране отобразится актуальная версия «дров». Пользователь сможет убедиться в целесообразности обновления. Приняв утвердительное решение, достаточно нажать на кнопку «Скачать». Безусловно, после закачивания обновлённых «дров» на компьютер владелец ПК должен произвести их установку. По завершении всех проделанных действий компьютер пожелает перезагрузиться, с чем следует согласиться, чтобы изменения вступили в силу. На этом процесс, позволяющий обновить дрова на графический адаптер, завершается. Windows «отблагодарит» пользователя за процесс обновления улучшенной работой.
Итак, узнав, как обновить видеокарту, пользователь сможет постоянно поддерживать её в актуальном состоянии. наслаждаясь удивительной работой Windows, упиваясь мощной работой видеоадаптера.
Как обновить драйвер видеокарты
Для начала, необходимо определить модель видеокарты. Для этого кликаем правой кнопкой мыши по «Компьютер» и выбираем «Управление».

Переходим в «Диспетчер устройств».

Раскрываем «Видеоадаптеры» и записываем модель видеокарты (в данном примере, GeForce 8500 GT).

Есть еще несколько способов узнать модель видеокарты: посмотреть в документации, открыть дополнительные параметры рабочего стола, воспользоваться программой Everest (AIDA). Если видеокарта встроенная в материнскую плату, необходимо узнать модель последней и скачивать видеодрайвер именно для нее.
Данная инструкция универсальная и подходит как для настольных компьютеров, так и ноутбуков. Список поддерживаемых операционных систем доступен на сайте произодителя при скачивании драйвера.
Обновить драйвер видеокарты NVIDIA
- Заходим на сайт NVIDIA ;
- В разделе «Вариант 1: Вручную найти драйверы для моих продуктов NVIDIA» выбираем свою видеокарту (в данном примере GeForce 8500 GT), операционную систему (например, Windows 7) и нажимаем «ПОИСК»;

В следующем окне нажимаем «ЗАГРУЗИТЬ СЕЙЧАС»;

Принимаем лицензионное соглашение

и сохраняем файл на компьютер;
Обновить драйвер видеокарты AMD
- Заходим на сайт AMD ;
- В разделе «Manually Select Your Driver» выбираем свою видеокарту (Radeon RX серии 4xx) и операционную систему (Windows 10):

и нажимаем «Display Results»;

В следующем окне нажимаем верхнюю кнопку «Download»

и сохраняем файл на компьютер;
Устранение проблемы со слетающим драйвером видеокарты NVIDIA

Для правильной работы видеокарты требуется специальное программное обеспечение, его актуальная версия. Очень часто с продукцией компания NVIDIA случается так, что драйвера слетают без видимой причины.
Что делать, если слетает драйвер видеокарты NVIDIA
Есть несколько способов решения этой проблемы, и каждый из них будет подробно рассмотрен в данной статье.
Способ 1: Переустановка драйвера
Самый простой, оттого и самый первый, способ – банальная переустановка драйвера. Даже актуальный драйвер в таком случае потребуется сначала удалить.
- Для начала нужно зайти в «Диспетчер устройств». Самый простой путь: «Пуск» — «Панель управления» — «Диспетчер устройств».

Далее находим пункт «Видеоадаптеры», делаем одиночный клик, после которого появляется та видеокарта, которая установлена в компьютере. Нажимаем на нее правой кнопкой мыши и выбираем пункт «Свойства».


Не стоит переживать по поводу безопасности таких действий. После совершенных манипуляций Windows самостоятельно установит стандартный драйвер. Он будет актуален до того момента, пока система не обнаружит ПО компании NVIDIA.
Случается так, что установка ПО протекает не совсем правильно, что чревато разного рода проблемами и сбоями в работе устройства. Синий экран, выключение изображения, зависания картинки – все это можно исправить одной лишь переустановкой софта. На нашем сайте есть замечательная статья о том, как правильно переустанавливать драйвера для видеокарт NVIDIA, рекомендуем с ней ознакомиться.

Однако это не панацея от подобной проблемы. Довольно часто видеокарта просто не воспринимает новый драйвер. Ошибка ли это разработчиков или что-то иное, сказать трудно. В любом случае, необходимо отработать и этот вариант тоже, а для этого потребуется установить более старый софт. Это немного труднее, чем просто его обновить или переустановить.
- Для начала заходим на сайт компании NVIDIA.
- Далее в шапке сайта находим раздел «Драйверы».

После этого нам не нужно указывать модель видеокарты, так как мы ищем не актуальный драйвер, а более старый. Поэтому находим строку «BETA драйверы и архив».

А вот теперь нам нужно указать ту видеокарту, которая установлена в компьютере. Указав необходимые сведения об адаптере и ОС, нажимаем «Поиск».

Перед нами появляется архив драйверов. Скачивать лучше всего тот, который наиболее близок к актуальному и помечен, как «WHQL».

Для загрузки нажимаем на название ПО. Открывается окно, где нам нужно нажать «Загрузить сейчас».

Далее нам предлагают прочитать лицензионное соглашение. Нажимаем на «Принять и скачать».



В конце требуется лишь перезагрузить компьютер, чтобы изменения вступили в силу. Если такой способ вам не помог, то следует обратить внимание на другие причины возникновения проблемы, которые описаны далее.
Способ 2: Поиск перегрева
Самая частая проблема видеокарт – перегрев. На это явно указывает то, что драйвер слетает именно во время игр или работы требовательных к системе программ. Если же это не очень похоже на ваш случай, то не стоит пролистывать далее, ведь проверка все равно требуется. На нашем сайте вы сможете найти статью, в которой приведен пример самых популярных программ и утилит, способных мониторить температуру видеокарты.

Если после проведенных тестов выяснилось, что видеокарта перегревается, то необходимо предпринять целый комплекс мер по улучшению её состояния.
- Проверить чистоту системного блока, надежность крепления каждого кулера и его работоспособность. Если вы заметили, что где-то в вентиляторе слишком много пыли и достать её невозможно, то лучше всего снять винт и прочистить его.
- Улучшить систему подачи и выхода воздуха методом установки дополнительных кулеров.
- Удалить программы, которые разгоняют видеокарту, либо просто отключить их.
Большинство проблем с перегревом должны отступить, если выполнить вышеуказанные действия. Однако сама проблема с вылетом драйвера может остаться актуальной. Если так и получилось, то переходим к следующим способам.
Разгон видеокарты, даже если он заводской, не сулит оборудованию многолетней работы. Поэтому если хотите, чтобы устройство радовало вас гораздо дольше, то отключите все ускорения.
Способ 3: Устранение конфликта драйвера и специальных приложений
Достаточно серьезной проблемой является конфликт драйвера и приложений, установленных для видеокарты. В первую очередь стоит подумать о стандартных программах, которые установлены на каждом компьютере с продукцией NVIDIA.
Чаще всего, проблемы возникают во время настроек 3D графики или сглаживания. Иначе говоря, в программе видеокарты какие-либо параметры отключены, а в приложении или игре они требуются. Происходит конфликт и драйвер отключается. Самым простым вариантом решения такой проблемы будет сброс настроек к значению по умолчанию. Делается это очень просто.
-
Нажимаем правой кнопкой мыши на рабочем столе. В появившемся окне выбираем «Панель управления NVIDIA». Делаем одиночный клик.


Такой простой метод порой может оказаться самым эффективным. Однако, справедливости ради, стоит отметить, что сброс драйвера из-за сглаживания или 3D настроек происходит лишь в определенные моменты, в определенных приложениях или играх, что является типичным показателем конфликта драйвера и софта.
Способ 4: Настройка TDR
В каждой операционной системе Windows есть встроенный механизм TDR. Примечателен он тем, что может перезапускать драйвер, когда тот не отвечает на запросы. Непосредственно в нашем случае необходимо попытаться увеличить время задержки отзыва от видеокарты. Для этого мы создадим специальный файл, в котором и пропишем необходимые параметры. Стоит сразу отметить, что частить с использованием этого метода нельзя, так как могут быть проблемы с работой видеоадаптера.
-
Итак, для начала заходим в раздел «Выполнить», для этого набираем комбинацию клавиш «Win+R». В появившемся окне пишем «regedit». После чего нажимаем «ОК».

После этого необходимо пройти по следующему пути:
Теперь нужно проверить наличие файла «TdrDelay». Если он есть, то открываем и меняем значения задержки. По умолчанию может стоять любое число, просто увеличиваем его. Лучше всего менять его на 5 шагов — если было «10», меняем на «15». Если начинает появляться синий экран, необходимо установить цифру поменьше.

Если же такого файла нет, то его нужно сначала создать. Для этого нажимаем правой кнопкой мыши по папке «GraphicsDrivers» и в появившемся окне выбираем «Создать» — «Параметр DWORD 32 бита».

Если поставить параметр «0», то мы попросту отключим механизм TDR. Такой вариант тоже рассматривается и если увеличение времени задержки не помогло, то используем его.
Возможно, что дело вовсе не в операционной системе или драйвере, а в самом «железе». Видеокарта может использоваться уже очень долгое время и за этот период просто исчерпать все свои возможности. Но, для начала, необходимо попробовать все способы, перечисленные выше. Вполне возможно, что решение проблемы кроется где-то в них.
 Мы рады, что смогли помочь Вам в решении проблемы.
Мы рады, что смогли помочь Вам в решении проблемы.
Добавьте сайт Lumpics.ru в закладки и мы еще пригодимся вам.
Отблагодарите автора, поделитесь статьей в социальных сетях.
 Опишите, что у вас не получилось. Наши специалисты постараются ответить максимально быстро.
Опишите, что у вас не получилось. Наши специалисты постараются ответить максимально быстро.
Как установить видеоадаптер

- Как установить видеоадаптер
- Как установить новую видеокарту на компьютер
- Как устанавливать драйверы видеокарты
- Видеоадаптер, крестовая отвертка, установочный диск с драйверами
- Как установить стандартный драйвер vga
- Как обновить драйвер видеоадаптера
- Как найти драйвер на видеоадаптер
- Как поменять драйвер видеокарты

- Как правильно установить драйвер видеокарты

- Как установить драйвер видеокарты ati radeon

- Как установить графический драйвер

- Как установить видеокарту в компьютер

- Как переустановить драйвер видеоадаптера

- Каку установить драйвер для видеокарты ATI

- Как вставить видеокарту

- Как загрузить видеокарту

- Как установить видеоконтроллер

- Как устанавливать видеокарту PCI E

- Как установить видеокарту в ноутбук

- Куда поставить видеокарту

- Как добавить видеокарту

- Как найти драйвер для видеокарты

- Как обновить видеодрайвер

- Как установить скаченные драйвера

- Как найти видеодрайвер

- Как обновить драйверы видеокарт на компьютере

- Как установить драйвер на ноутбук

Что будет если обновить драйвера видеокарты
Как обновить драйвер видеокарты
Видеокарта – это самый главный инструмент всех любителей видеоигр. Иногда с видеокартой возникают проблемы, решить которые в некоторых случаях можно просто обновив драйвер. Как это сделать и где взять драйверы на эту самую видеокарту я попытаюсь объяснить в данной статье.
Для начала определим, какая у нас видеокарта. Сделать это можно несколькими способами, воспользуемся самым простым. Нажимаем кнопку «Пуск» и кликаем правой кнопкой мыши по пункту «Компьютер» и выбираем «Управление» .

У нас открывается окно «Управление компьютером». В левой колонке выбираем «Диспетчер устройств». а в правой ищем «Видеоадаптеры». кликаем по стрелочке левой кнопкой мыши и смотрим, какая там у нас установлена видеокарта. У меня – это встроенная «Intel(R) HD Graphics», так как данную статью я готовил на бюджетном ноутбуке, а там, как правило, видеоадаптеры слабенькие. Для того, чтобы обновить драйвера на данный видеоадаптер я могу воспользоваться поисковой системой и найти самую последнюю версию нужного мне драйвера.

Кликаем правой кнопкой мыши по ярлычку видеокарты и выбираем пункт «Обновить драйверы». Теперь только осталось скачать последнюю версию нужного нам драйвера и указать к нему путь вручную. Либо же просто запустить скачанный инсталлятор нужного нам драйвера.

Качать драйверы лучше с официального сайта производителя. Если это ноутбук, то заходим на оф. Сайт производителя ноутбука и качаем оттуда драйвер. Если же это стационарный компьютер с мощной видеокартой, то в таком случае у вас вероятнее всего стоит видеокарта одного из двух популярных производителей – это либо GeForce либо Ati Radeon, качать драйверы на которые так же желательно с официального сайта.
Кстати, сервис для поиска драйверов на конкретную модель видеокарты на оф. сайтах устроена очень даже не плохо. Ссылки на данные сайты я вам даю.
Драйверы на видеокарты NVidia GeForce можно подобрать и скачать отсюда:
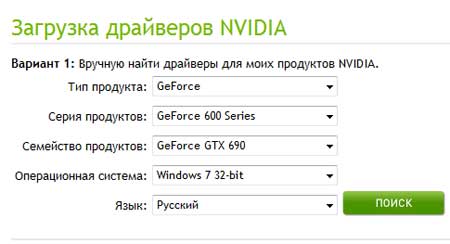
Драйверы на видеокарты Ati Radeon можно скачать отсюда:

Обновление драйверов видеокарты
Видеокарта — это одна из ключевых составляющих, позволяющая обеспечивать эффективную работу компьютерной техники. Достаточно распространённой ошибкой среди новичков является то, что они бережно хранят диски с записанными «дровами». которые были получены в момент приобретения компьютерной техники. При переустановке Windows они устанавливают вновь драйвера для видеокарты с этого же диска.
Именно таким неопытным пользователям полезно знать, как обновить драйвера видеокарты, а также какой пользой сопровождается процесс обновления.

Важность процесса обновления
Обновить драйвера достаточно важно, точно так же, как и для других комплектующих. Процесс обновления сопровождается исправлением некоторых ошибок, которые есть в предыдущих версиях.
Цели и задачи обновления
Специалисты рассматривают графическую карту как отдельное устройство, сопровождающееся сложным строением. Графическая плата состоит из собственного процессора, своей ОЗУ. а также предназначенной именно для неё системы охлаждения.
В связи с таким сложным техническим строением, драйвера видеокарты назвать простыми, безусловно, нельзя. Производитель сопровождает выпуск видеокарты уже разработанными «дровами», но, как известно, всё то, что впервые выходит в свет, достаточно часто сопровождается ошибками. И даже если они незначительны, их исправления всё-таки содействуют более улучшенной и стабильной работе компьютерной техники.

Производители ориентированы на постоянное совершенствование программного обеспечения, на исправление ошибок. В связи с этим, если обновить драйвера видеокарты автоматически, её производительность значительно увеличивается, что не может остаться незамеченным для владельца ПК.
Особенно в таком процессе обновления нуждаются те, кто проводит много времени за компьютером, участвуя в различных играх. Специалисты утверждают, что, даже имея в наличии видеокарту с мощными параметрами, процесс игры может сопровождаться торможением, различными «глюками», потому что дрова не обновлены.
Процесс обновления графического адаптера
Владельцы ПК, чья работа на компьютере напрямую зависит от производительности видеокарты. долго упрашивать себя не заставляют, а потому они активно начинают интересоваться, как обновить видеокарту на Windows.
Сбор нужных сведений
Процесс обновления драйвера может потребовать лишь минимального участия пользователя, поскольку в основном осуществляется автоматически.
Конечно же, чтобы успешно обновить драйвера, очень важно знать, какая модель графического адаптера установлена на компьютере. Для того чтобы получить такую важную информацию, можно вновь изучить техническую документацию, которая предоставлялась пользователю в момент приобретения компьютерной техники. Если такая документация была безвозвратно утеряна, узнать наименование графической карты позволяют средства Windows .
Для этого следует кликнуть правой кнопкой мыши по ярлыку «Компьютер», после чего перейти на «Свойства». После открытия диалогового окна с левой стороны будут отображены дополнительные параметры, среди которых следует выбрать «Диспетчер устройств».

В диспетчере устройств отображаются все составляющие компьютера, среди них легко отыскать строку с названием «Видеоадаптеры», в подстроке будет указана модель установленного графического адаптера.
Кликнув дважды по ней, открывается дополнительное окно, в котором имеется вкладка «Драйвера». На этой вкладке не только указана модель видеоадаптера, но и обозначена версия установленных «дров».

Чтобы успешно произвести обновление «дров», пользователь должен чётко знать также версию Windows и тип операционной системы.
Процесс практического обновления
После того как все необходимые сведения собраны, можно изучить инструкцию, позволяющую понять, как обновить дрова на видеокарту.
Первоначально следует зайти на официальный сайт разработчика графического адаптера. Существуют два производителя, которые предоставляют свои услуги в этом направлении: AMD и NVIDIA.

Зайдя на официальный сайт, пользователю достаточно заполнить небольшую форму, внешне напоминающую анкету. В ней следует указать параметры (тип, модель и серию) видеоадаптера, версию Windows, после чего автоматически запустится поиск. Спустя небольшой промежуток времени на экране отобразится актуальная версия «дров». Пользователь сможет убедиться в целесообразности обновления. Приняв утвердительное решение, достаточно нажать на кнопку «Скачать». Безусловно, после закачивания обновлённых «дров» на компьютер владелец ПК должен произвести их установку. По завершении всех проделанных действий компьютер пожелает перезагрузиться, с чем следует согласиться, чтобы изменения вступили в силу. На этом процесс, позволяющий обновить дрова на графический адаптер, завершается. Windows «отблагодарит» пользователя за процесс обновления улучшенной работой.
Итак, узнав, как обновить видеокарту, пользователь сможет постоянно поддерживать её в актуальном состоянии. наслаждаясь удивительной работой Windows, упиваясь мощной работой видеоадаптера.
Как обновить драйвер видеокарты
Для начала, необходимо определить модель видеокарты. Для этого кликаем правой кнопкой мыши по «Компьютер» и выбираем «Управление».

Переходим в «Диспетчер устройств».

Раскрываем «Видеоадаптеры» и записываем модель видеокарты (в данном примере, GeForce 8500 GT).

Есть еще несколько способов узнать модель видеокарты: посмотреть в документации, открыть дополнительные параметры рабочего стола, воспользоваться программой Everest (AIDA). Если видеокарта встроенная в материнскую плату, необходимо узнать модель последней и скачивать видеодрайвер именно для нее.
Данная инструкция универсальная и подходит как для настольных компьютеров, так и ноутбуков. Список поддерживаемых операционных систем доступен на сайте произодителя при скачивании драйвера.
Обновить драйвер видеокарты NVIDIA
- Заходим на сайт NVIDIA ;
- В разделе «Вариант 1: Вручную найти драйверы для моих продуктов NVIDIA» выбираем свою видеокарту (в данном примере GeForce 8500 GT), операционную систему (например, Windows 7) и нажимаем «ПОИСК»;

В следующем окне нажимаем «ЗАГРУЗИТЬ СЕЙЧАС»;

Принимаем лицензионное соглашение

и сохраняем файл на компьютер;
Обновить драйвер видеокарты AMD
- Заходим на сайт AMD ;
- В разделе «Manually Select Your Driver» выбираем свою видеокарту (Radeon RX серии 4xx) и операционную систему (Windows 10):

и нажимаем «Display Results»;

В следующем окне нажимаем верхнюю кнопку «Download»

и сохраняем файл на компьютер;
Как удалить
драйвер устройства
В процессе настройки компьютера может возникнуть необходимость полного удаления определенного драйвера. Это может понадобиться в случае замены видеокарты или какого-то другого устройства компьютера на новое, установки нового драйвера вместо «проблемного» старого и в других подобных ситуациях.
Например, компания NVidia, являющаяся одним из основных разработчиков видеокарт, перед установкой новых драйверов своих устройств рекомендует полностью удалить с компьютера предыдущие.
В статье рассмотрены способы удаления как драйверов устройств, присутствующих в компьютере, так и устройств, которые когда-то подключались к компьютеру, но в данный момент уже не используются (неиспользуемые драйверы).
Важно. После удаления драйвера устройство, для которого он был предназначен, перестанет работать, или же будет работать не правильно. Не удаляйте драйвер, если Вам нечем его заменить. Особенно, если речь идет о сетевой карте, новый драйвер для которой Вы собираетесь скачать с Интернета.
Удаление драйвера устройства,
установленного в компьютере
Способ 1:
(удаление драйвера при помощи специальных программ)
Простых бесплатных программ для удаления драйверов существует не много. Хорошим вариантом является программа Driver Sweeper.
• Driver Sweeper:
Порядок удаления драйвера при помощи Driver Sweeper:
• скачать программу (см. ссылку выше), установить и запустить ее на компьютере;
• активировать русский язык интерфейса (это не обязательно, но так будет удобнее). Для активации русского языка в левой части окна программы нужно щелкнуть мышкой по пункту «Language», затем в его правой части, в выпадающем списке, выбрать вариант «Russian». После этого нажать кнопку «Apply»;
• когда программа переключится на русский язык, в левой части ее окна щелкнуть мышкой по пункту «Анализ и очистка». Затем в его правой части поставить флажок возле устройства, драйвер которого нужно удалить, после чего нажать кнопку «Анализ»;

• через некоторое время программа отобразит список файлов удаляемого драйвера, а также связанных с ними ключей системного реестра. Если некоторые из них Вы хотите оставить, нужно снять находящиеся рядом с ними флажки. Для удаления отмеченных флажками файлов жмем кнопку «Очистка» и подтверждаем удаление в появившемся диалоговом окне.

Способ 2:
(через диспетчер устройств Windows)
• завершить все активные процессы, которые могут использовать удаляемый драйвер (чтобы они не препятствовали его удалению);
Напомню, что для завершения процесса необходимо открыть диспетчер задач Windows, перейти на вкладку «Процессы», выделить соответствующий процесс в списке и внизу окна нажать кнопку «Зашершить процесс». О том, что какой-то процесс может использовать драйвер устройства, можно узнать из его описания. Например, процессы, имеющие отношение к видеокарте NVIDIA GeForce, в описании будут иметь слово NVIDIA (см. изображение).

• в списке найти устройство, драйвер которого нужно удалить, щелкнуть по нему правой кнопкой мышки и в появившемся меню выбрать пункт «Свойства»;

• в открывшемся окне перейти на вкладку «Драйвер», где нажать кнопку «Удалить»;

• в следующем окне поставить флажок возле «Удалить программы драйверов для этого устройства», нажать кнопку «ОК» и дождаться завершения процесса удаления.

В большинстве случаев указанных выше действий достаточно. Однако, этот способ не гарантирует полного удаления драйвера с компьютера. В системе могут остаться некоторые файлы, а также связанные с ним ключи системного реестра. Обычно, это не создает никаких проблем. Однако, если нужно полностью удалить драйвер, лучше использовать специальную программу (см. предыдущий способ).
Удаление драйверов неиспользуемых устройств
К компьютеру постоянно подключаются какие-то устройства (флешки, съемные диски, карт-ридеры, телефоны, принтеры и др.). Для каждого из них в системе устанавливается драйвер. После отключения устройства эти драйверы остаются в системе, занимают место на жестком диске и в целом замедляют работу компьютера. Их целесообразно удалить.
Проблема заключается в том, что неиспользуемые устройства по умолчанию не отображаются в диспетчере устройств Windows, а упомянутая выше программа Driver Sweeper способна найти только некоторые из них. Поэтому удалить неиспользуемые драйверы изложенными выше способами нельзя.
Есть два пути решения проблемы: использовать программу Driver Genius или же заставить компьютер отображать абсолютно все драйверы (в том числе неиспользуемые) и затем удалить их в обычном порядке через диспетчер устройств (см. выше). Теперь подробнее.
Удаление неиспользуемых драйверов программой Driver Genius
• Driver Genius:
Порядок действий:
• скачать, установить и запустить программу Driver Genius на компьютере;
• в левой части окна программы щелкнуть по пункту «Driver Cleanup».

• программа проанализирует компьютер и отобразит список неиспользуемых драйверов. В этом списке нужно отметить флажками устройства, драйверы которых Вы хотите удалить, затем внизу окна нажать кнопку «Next» и подтвердить удаление в появившемся диалоговом окне.
Преимуществом программы Driver Genius является то, что она обеспечивает легкую и простую очистку системы от лишних драйверов. Однако, она удаляет не все неиспользуемые драйверы, а лишь те из них, которые могут негативно повлиять на работу компьютера. Если Вам нужно более тщательно почистить компьютер от «драйверного мусора», придется сделать это «вручную».
Удаление неиспользуемых драйверов через диспетчер устройств
Порядок удаления драйверов через диспетчер устройств рассмотрен в этой статье выше (см. Способ 1 вначале статьи). Однако, по умолчанию в диспетчере отображаются только устройства, подключенные к компьютеру. Чтобы заставить его отображать абсолютно все устройства, для которых на компьютере установлены драйверы, необходимо:
• щелкнуть правой кнопкой мышки по значку «Компьютер» (на рабочем столе или в меню «Пуск») и в появившемся контекстном меню выбрать пункт «Свойства»;
• в левой части открывшегося окна щелкнуть мышкой по пункту «Дополнительные параметры системы»;

• в открывшемся окне перейти на вкладку «Дополнительно», где нажать кнопку «Переменные среды…»;

• в следующем окне под списком «Переменные среды пользователя…» нажать кнопку «Создать»;
• в появившемся окне создания новой переменной в поле «Имя переменной» напечатать devmgr_show_nonpresent_devices , в поле «Значение» поставить 1 , после чего нажать кнопку ОК.

• затем нужно открыть диспетчер устройств, в его меню щелкнуть мышкой по пункту «Вид» и в появившемся списке опций активировать «Показывать скрытые устройства».

Теперь в диспетчере будут отображаться все устройства, драйверы которых установлены в системе. Например, открыв раздел «Дисковые устройства», Вы увидите полный список флешек, которые когда-либо подключались к компьютеру. При этом, те из них, которые в данный момент отключены от компьютера, будут отображаться более бледным цветом.

НАПИСАТЬ АВТОРУ
 Что такое драйвер устройства
Что такое драйвер устройства
Краткая информация для неопытных о том, что такое драйвер устройства, зачем он нужен и как проверить его наличие или отсутствие в операционной системе компьютера.
 Почему драйвер устройства не устанавливается на компьютере
Почему драйвер устройства не устанавливается на компьютере
Одной из частых проблем, с которой сталкиваются пользователи в процессе настройки устройств компьютера, является невозможность установки драйверов для некоторых из них.
Причин, по которым это происходит, может быть очень много. В публикации рассмотрены наиболее распространенные случаи, а также способы их устранения.
 Где в Windows находятся драйверы установленных устройств
Где в Windows находятся драйверы установленных устройств
После установки на компьютере драйвера устройства его файлы копируются на системный диск. При этом, название и количество упомянутых файлов, а также их расположение на диске, зависят от конкретного драйвера. Обычно операционная система «разбрасывает» их по разным папкам, расположенным в каталогах «Windows» и «Program Files».
В некоторых случаях бывает необходимо узнать, где же хранятся эти файлы и как они называются. Например, когда файлы драйвера нужно удалить или же использовать их для установки устройства на другом компьютере.
 Как установить драйвер устройства
Как установить драйвер устройства
В статье изложена информация о способах решения проблем, возникающих при отсутствии на компьютере драйвера определенного устройства (видеокарты, звуковой карты, модема, сетевого адаптера и др.).
 Как обновить драйвер видеокарты
Как обновить драйвер видеокарты
Как Вам, наверное, уже известно, драйвер — это специальное программное обеспечение, необходимое для правильного обращения операционной системы компьютера с каким-то устройством (сетевой картой, звуковой картой, веб-камерой, видеокартой или др.).
Производители компьютерных устройств периодически выпускают для своих изделий новые драйверы, предлагая их для свободной загрузки на своих сайтах. Но если драйвер устройства на компьютере уже установлен и проблемы в его работе отсутствуют, менять его на более новый особого смысла нет.
Однако, это не касается видеокарты. Новый драйвер способен значительно повысить ее быстродействие в компьютерных играх и других приложениях (в некоторых случаях до 20 %).
 Как отключить проверку цифровой подписи драйверов
Как отключить проверку цифровой подписи драйверов
Почти все драйверы, создаваемые для различных устройств, имеют так называемую цифровую подпись. Она является подтверждением того, что драйвер создан благонадежным разработчиком, гарантирующим отсутствие в нем вирусов, шпионских и других вредоносных дополнений.
По умолчанию, компьютер перед установкой драйвера проверяет наличие у него цифровой подписи и только тогда использует его. Это обеспечивает более высокий уровень безопасности.
Но иногда проверку подписи драйверов бывает целесообразно отключить.
Например, если поддержка какого-то устройства разработчиком прекращена и «официальный» драйвер для новых версий Windows для него отсутствует. А тот драйвер, что удалось найти, не имеет подписи и компьютер его устанавливать «отказывается». Риск наступления негативных последствий, конечно же, возрастает, но если другого варианта нет и Вы готовы рискнуть, то почему бы не попробовать? Ну, не выбрасывать же исправное устройство только из-за отсутствия «подписанного» драйвера!
Существует несколько способов отключения проверки.

ПОКАЗАТЬ ЕЩЕ












