Как почистить компьютер от ненужных файлов
Не хватает свободного места на ПК? Система слишком долго запускается и «тормозит»? Стоит провести очистку диска C от «мусорных» файлов. Можно сделать это вручную, но такой процесс займёт уйму времени и не обеспечит качественного результата. Куда удобнее доверить сканирование и удаление специальному ПО. В статьи вы узнаете, какие объекты захламляют систему, как и где их найти, а также как очистить диск C от ненужных файлов в программе Ускоритель Компьютера.
Для безопасной ручной чистки следует сначала разобраться, какие файлы можно смело удалять, а каких касаться не стоит, даже если их назначение не совсем понятно. Как правило, к «лишним» объектам смело можно отнести:
- содержимое корзины;
- временные файлы;
- кэш браузеров;
- файлы-дубликаты;
- содержимое папки «Загрузки» («Downloads»);
- слишком тяжёлые файлы (аудио, видео, программы, игры);
- эскизы изображений;
- диагностические данные и отчёты о работе Windows.
Условно эти объекты делятся на «пользовательские», т.е. созданные/загруженные/установленные лично вами и «системные» — сгенерированные Windows в ходе работы. Со вторыми проще — ОС предлагает автоматическую функцию «Очистка диска», которая производится средствами системы. А вот первые, при отсутствии специального ПО, придётся удалять вручную.
Перед системной чисткой проверьте компьютер на наличие ненужных «пользовательских» объектов: уже просмотренных фильмов, пройденных игр, программ, которыми вы уже не планируете пользоваться. Их придётся очищать вручную. Все медиафайлы, документы, презентации и т.п. поместите в корзину и очистите её. Игры и программы деинсталлируйте через «Панель управления». В зависимости от версии Windows, окно будет называться «Установка и удаление программ», либо «Программы и компоненты».
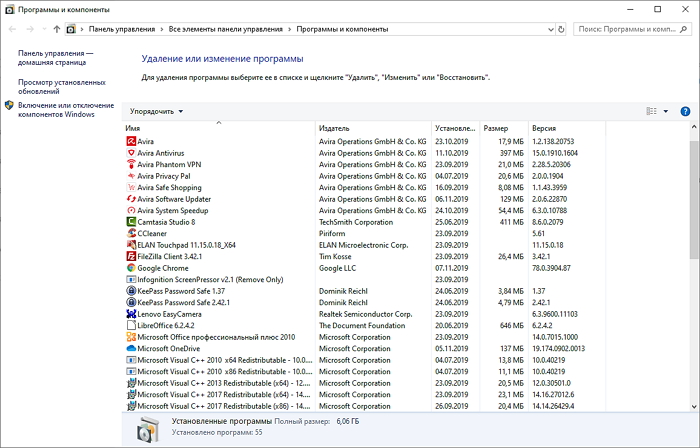
Использование встроенного инструмента Windows «Очистка диска»
Подсказываю, как найти программу по очистки диска на вашем компьютере: ПУСК ==> Все программы ==> Стандартные ==> Служебные ==> Очистка диска
Когда нажмете кнопку Очистка диска, появится окошко — какой диск выбрать из тех, которые есть на вашем компьютере (Рис. 1). Для начала выберите диск С, нажмите ОК.
Программа займется подсчетом, сколько у вас там мусора завалялось. Не бойтесь, она при этом ничего не удаляет!
Посмотрите результат. Обычно, больше всего мусора в Корзине, если вы ее перед этим не очистили обычным способом (Правой кнопкой на корзине, выбрать Очистить корзину).
А вот, как очищать временные файлы из Интернета знают не все. И они переполнят жесткий диск, мешая работе Windows. Конечно, их можно удалять регулярно в браузере, с помощью которого выходите в Интернет. Но если в браузере не удалили — можно здесь удалить.
Поставьте галочки — какие файлы удалить.(По умолчанию галочки стоят напротив: Корзина, Временные файлы Интернета — их можно удалять абсолютно безопасно).
Нажмите кнопку ОК — будет проведена очистка.
Вы хотите продать накопитель / SSD
Если вы не хотите избавляться от компьютера, а только от конкретного носителя (диска / SSD), опция сброса системы будет совершенно бесполезна. Многие веб-сайты в настоящее время рекомендуют установку дополнительного программного обеспечения для эффективного удаления данных.
Однако, стоит знать, что соответствующий инструмент, помогающий удалить следы удаленных файлов, также присутствует в Windows. Я говорю о команде шифрования, доступной через консоль Windows PowerShell.
Использование команды шифрования
Формально, главная задача этого инструмента – контролировать и управлять состоянием шифрования данных на носителе, отформатированном в файловую систему NTFS (стандарт в Windows), но эта программа имеет полезную функцию тщательной очистки (стирания) областей мультимедиа, помеченных как «свободные».
Проще говоря: с помощью этого инструмента, без необходимости устанавливать какие-либо дополнительные приложения, мы можем эффективно «размыть» пространство мультимедиа, занимаемое «удаленными» данными в Windows.
Как использовать этот инструмент на носителе, который мы хотим очистить и продать? Очень просто.
- Во-первых, с помощью проводника Windows удаляем все файлы и папки с очищенного носителя (конечно, если эта информация важна, перед удалением её следует сохранить в безопасном месте).
- Затем запускаем PowerShell, щелкая правой кнопкой мыши по значку меню «Пуск», после чего отображается контекстное меню «Пуск», в котором следует щелкнуть Windows PowerShell (администратор) .
- Когда консоль администрирования Windows PowerShell запущена, введите команду: cipher /W:G: (заменив G на букву очищаемого диска) и нажмите клавишу Enter .
Cipher начнет стирать области мультимедиа, помеченные как «пустые», размывая каждый сектор значением 0x00, а затем – во втором проходе – значением 0xFF . Другими словами, шифрование сбрасывает запись данных.
Стоит следовать рекомендациям, и во время выполнения команды ciphe /W закрыть все другие приложения в операционной системе.
Функция cipher /W: может быть использована также для папок, а не целых дисков или разделов. В таком случае программа должна вызываться следующим образом: cipher /W: если вы хотите очистить папку на системном диске (ту же, из которой запускается программа шифрования и консоль Windows PowerShell), или cipher /W: : – тогда мы можем очистить любую папку любого подключенного к компьютеру носителя или раздела диска, видимого для системы.
Использование программы Eraser
Если вам не нравится использовать инструменты, которые не имеют графического интерфейса, альтернативой является очень популярная, бесплатная программа Eraser. Программа выпускается под лицензией GNU, поэтому её может использовать любое частное лицо, компания и т.д.
Ниже я объясню, как стереть данные с дисков, SSD и других типов носителей с помощью этого инструмента.
-
После установки и запуска программы щелкните правой кнопкой мыши в пустой области окна приложения и нажмите New Task .
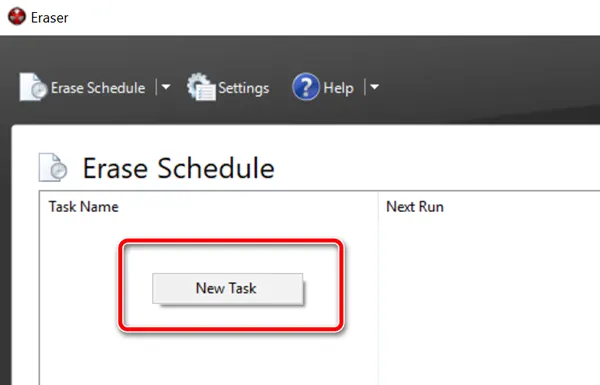
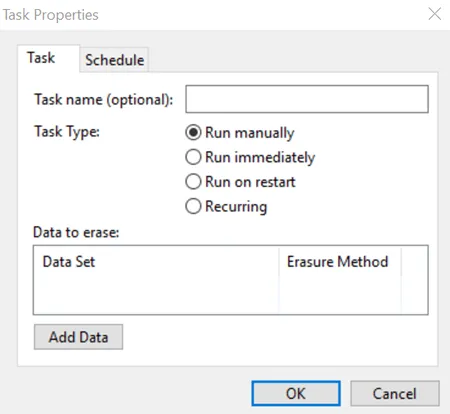
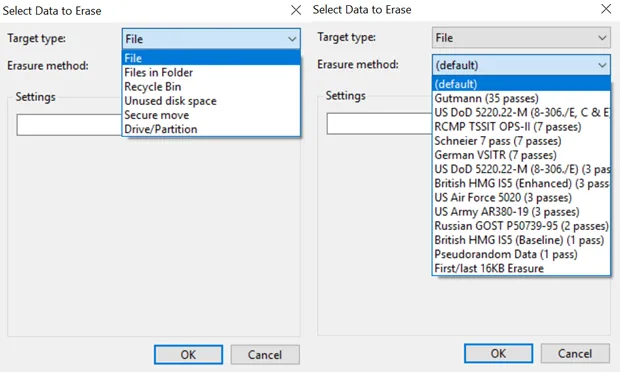
Кроме того, Eraser также предлагает функцию безопасной передачи набора данных (Secure move), которая означает, что файлы перемещаются в место, указанное пользователем, а затем место, из которого они были переданы, перезаписывается для удаления остатков переданных файлов.
Проверка компьютера на вирусы: Dr.Web CureIt
Один из важных шагов при чистке компьютера от ненужных файлов – это конечно-же проверка системы на наличие вирусов. Для этого на понадобится утилита от Доктор Веб! Скачайте последнюю версию на официальном сайте.

Запустите Dr.Web CureIt (не требует установки) и после принятия соглашения жмите » Продолжить » и » Начать проверку «.



Примерно в течение 15 минут система будет проверена на наличие вредоносных программ. Если вирусы будут найдены, то программа предложит их обезвредить.
Способы самостоятельной очистки
Чтобы самостоятельно очистить компьютер от ненужных файлов, не потребуется вручную искать каждый из них и удалять. Для этого есть специальные утилиты и инструменты, автоматизирующие работу и не требующие большого вмешательства пользователя. Полностью убрать «хлам» можно, используя системную функцию, расположенную в свойствах жесткого диска. Другой способ — установка дополнительного софта, к таким программам, например, относятся Unistall Expert, CCleaner.
Медиафайлы и ярлыки
На рабочем столе со временем накапливается значительное число документов и ярлыков, которые уже не используются и только занимают место. Это в большей степени затрудняет пользователю поиск необходимых программ. Лишние файлы можно выделить и переместить в корзину. Последнюю нужно очистить после удаления «мусора».

На втором месте после игр по весу и занимаемой памяти находятся видеофайлы. Пользователь может забыть удалить просмотренный фильм или сериал. Такой файл может весить от 700 Мб до 30 Гб. Следует также удалить накопившиеся торренты.
Все браузеры поддерживают функцию сохранения заинтересовавших страниц. Большое скопление таких закладок также замедляет работу приложения и открытие новых окон.
Неиспользуемые программы
Существуют специальные утилиты, проводящие сканирование винчестера на предмет старых и неиспользуемых данных, от которых система может тормозить. К таким программам относится встроенная в Windows «Очистка диска», а также некоторые сторонние, более функциональные, приложения (Revo uninstaller, CCleaner). Утилиты собирают старые записи реестра и файлы, а затем предлагают от них избавиться. Процесс можно выполнять вручную или включить автоматический режим.
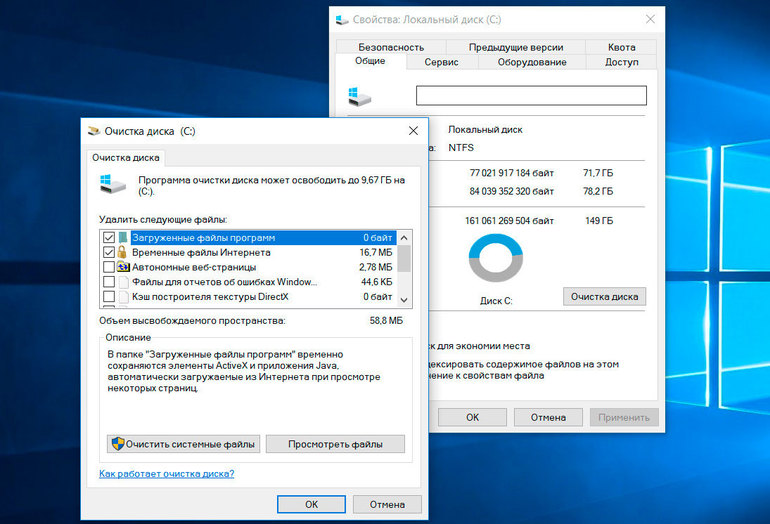
На компьютере также могут храниться копии файлов, которые программы используют для некоторых операций, но впоследствии их не удаляют. Чтобы система работала хорошо, ее нужно очистить от таких данных. Для этого подойдет утилита CCleaner. Запустив ее, нужно выполнить следующие действия:
- Выбрать вкладку «Сервис» в левом меню.
- В списке выбрать «Поиск дублей».
- Флажками задать критерии, по которым будет вестись поиск.
- Обязательно необходимо отметить графу «Системные», чтобы приложение не избавилось от важных файлов Windows.
- Папки с нужными данными можно также добавить в список «Исключения».
- Нажать на кнопку «Поиск», итоговая информация будет выведена в алфавитном порядке.
- Нужно выделить лишние файлы и кликнуть на «Удалить выбранные».
Дефрагментация жесткого диска: бесплатно windows 7, 8, 10
Начнем со стандартного способа, работает одинаково на всех системах, включая windows 8. Заходим в мой компьютер и выбираем диск для дефрагментации.
Дефрагментация- это перенос и кластеризация файлов системы по типам.

- Нажимаем правой кнопкой.
- Находим свойства.
- Вкладка сервис и выполнить дефрагментацию.

В следующем окне выбираем локальный диск. Сначала нажимаем на анализ, как он пройдет жмем на дефрагментацию. Есть аналоги стандартной программе, их разбирать не буду, потому что все работают по одному принципу.
Список программ для windows 10 и всех остальных.
- Auslogics Disk Defrag.
- SuperRam
- Advanced Defrag
- Ashampoo Magical Defrag
- ScanDefrag
- Memory Improve Ultimate
Не пользуйтесь проверками на мусор с помощью онлайн инструментов, не помогут, лучше сделать в ручную.
В статье показана чистка компьютера от мусора, а именно: жесткий диск, реестр, точки восстановления и дефрагментация. Держите на компьютере только необходимое. В заключении видео.











