Почему появляется черный экран и курсор мыши? Причины и их решение
Некоторое время назад я рассказывал о синем «экране смерти» в Windows. В той же статье упоминались и варианты решения проблем. Сегодня же поделюсь полезной информацией касательно другого подобного случая. Так, многие пользователи встречаются с ситуацией, когда у них на компьютере появляется черный экран и курсор мыши. При этом последний двигается, но это ровным счетом не дает ничего, так как на дисплее нет никаких данных.
Содержание статьи
Причины появления черного экрана при включении компьютера
- Самая популярная причина возникновения черного экрана — это недавняя установка каких-либо драйверов или программ, которые и нарушают работу системы
- Заражение вирусами, которые могут поломать системные файлы
- Повреждение ключей реестра или системных файлов, например, при непредвиденном выключении света
- Нелицензионная версия ОС
- Неудачное обновление системы
- Плохо подсоединенные кабели, например, кабель к монитору или видеокарте
- Проблемы с аппаратной частью (видеокарта, оперативная память, процессор и т.д.), когда они приходят в негодность
1. Загрузка последней удачной конфигурации
Первое, что следует сделать — попробовать загрузить «последнюю удачную конфигурацию», это означает, что мы будем загружать компьютер с того места, когда он последний раз точно нормально загрузился и работал. Чтобы сделать это необходимо:
- Включить компьютер и сразу после логотипа загрузки BIOS быстро и не сколько раз нажимать клавишу «F8» или просто зажать ее
- Откроется окно с режимами загрузки ОС (смотрите картинку)
- Стрелочками на клавиатуре выбрать «Последняя удачная конфигурация (дополнительно)» и нажать кнопку «Enter»

Выбор последней удачной конфигурации
После проделанных действий компьютер должен нормально загрузиться, если не помогло, то читайте далее.
2. Загрузка Windows в безопасном режиме и решения
В «безопасном режиме», Windows работает с ограниченным количеством функций, т.к. большинство драйверов и служб будут не задействованы. Данный режим доступен во всех версиях этой ОС (95, 98, XP, Vista, 7, и win8)
Чтобы запустить Windows в безопасном режиме нужно так же, сразу после логотипа загрузки BIOS, нажать клавишу «F8», но в это раз из списка выбрать «Безопасный режим».

Выбор загрузки в безопасном режиме
Если Windows не загружается даже в безопасном режиме
В данном случае проверьте все ли кабели нормально подключены к системному блоку и монитору. Если не помогло, то по всей видимости пришел в негодность какой-либо компонент компьютера и его придется везти в сервисный центр.
Действия после загрузки Windows в безопасном режиме
1. Если Windows удалось запустить в безопасном режиме, то самой вероятной причиной сбоя будут недавно установленные драйвера или программы. Попробуйте удалить их и перезапустить компьютер.
2. Проверить системный диск на ошибки, для этого:
- Откройте «Мой компьютер»
- Найдите диск на который установлена система и кликнув по нему правой кнопкой мыши выберите «Свойства» из контекстного меню
- Выберите столбец «Сервис» и кликните по кнопке «Проверить»
- Перезагрузите компьютер

Как проверить диск на ошибки
3. Так же, не лишним будет проверить систему ну вирусы, например, программой Dr.Web CureIt.
Скачать бесплатно Dr.Web CureIt
Если антивирус нашел вирусы и удалил их, но система все еще не загружается и выходит черный экран, то может быть, вирус изменил настройки загрузки. Чтобы решить эту проблему нужно изменить реестр, для этого:
a) На клавиатуре нужно одновременно нажать две клавиши «WIN+R»
b) Откроется окно с полем для ввода, в него вбейте «regedit» (без кавычек)

c) После того, как выйдет «Редактор реестра», в левом столбце, найдите ветку: KEY_LOCAL_MACHINE/SOFTWARE /Microsoft/WindowsNT/CurrentVersion /Winlogon

Как выглядит SHELL
d) В правом окне найдите параметр «Shell», откройте его и удостоверьтесь, что там стоит именно значение «explorer.exe» (без кавычек) без каких-либо дополнительных строк. Если они все-таки есть, удалите их, оставив при этом только «explorer.exe». Сохраните настройки и перезагрузите компьютер.
3. Восстановление запуска и системы из ее «точки восстановления»
Если действия, которые описаны выше не помогли, то можно еще попробовать «восстановить запуск» через внутренние средства Windows, или восстановить систему до того состояния, когда она еще нормально функционировала.
Чтобы сделать это, как и прошлые два раза, при загрузке компьютера надавите на клавишу «F8», но сейчас, выберите самый верхний пункт «Устранение неполадок компьютера». Далее выберите язык и дойдите до окна «Параметры восстановления системы».

Как выбрать устранение неполадок компьютера

Восстановление запуска и системы
1. Восстановление запуска
Выберите самый верхний пункт «Восстановление запуска». Запустится автоматическая проверка на ошибки. После проверки перезагрузите компьютер.
2. Восстановление системы
Выбирайте этот пункт если восстановление запуска не помогло. Тут все просто, чтобы показать абсолютно все точки восстановления, поставьте галочку на пункте «Показать другие точки восстановления», после этого выберите по дате ту точку, когда система еще нормально функционировала.
Пройдет восстановление системы, компьютер автоматически перезагрузится, после чего Windows должен нормально загрузиться.
4. Нелицензионная версия Windows
Если система загрузилась в безопасном режиме, но в углу экрана есть надпись, которая говорит, что Windows нелицензионная, то ее придется активировать. В этом случае, у вас был пиратский дистрибутив, который вы обновили и сработала защита. За эту защиту отвечает обновление «KB971033».
5. Переустановка Windows
В самом крайнем случае может потребоваться переустановить Windows, но, до этого, стоит убедиться, что проблема точно не аппаратная, т.е., не в компонентах системного блока или кабелях.
В заключение
Как видите, какой бы не был источник появления черного экрана при запуске Windows — ее можно решить. В любом случае, не стоит отчаиваться, попробуйте поочередно все способы расписанные в данной статье и один из них вам точно поможет.
Использование интегрированного видео
Если у вас имеется выход для подключения монитора не от дискретной видеокарты, а на материнской плате, попробуйте выключить компьютер, подключить монитор к данному выходу и снова включить компьютер.
Есть немалая вероятность (если интегрированный адаптер не отключен в UEFI), что после включения, вы увидите изображение на экране и сможете выполнить откат драйверов дискретной видеокарты (через диспетчер устройств), установить новые или же использовать восстановление системы.
Что делать, если вместо рабочего стола черный экран и курсор на Windows 7
Избавиться от черного экрана Windows 7 при запуске можно несколькими способами. Дело в том, что природа появления такой проблемы не всегда устанавливается, поэтому предпринимать действия нужно, руководствуясь принципом от простого к сложному.
Удаление или переустановка антивирусной программы
Довольно часто спровоцировать проблему могут обыкновенные антивирусные программы. Дело в том, что их программный код часто вступает в конфликты с системными файлами операционной системы Windows, причем не только семерки.
Если на ПК используется антивирусник Avast, то его понадобится удалить или же внести изменения в параметры использования. Прежде всего необходимо зайти в настройки программы, пройдя путь: «Активная защита» — «Экран файловой системы» — «Настройки» — «Исключения».
Обратите внимание! Аvast часто блокирует файл Explorer.exe, поэтому его нужно будет добавить в список исключений.
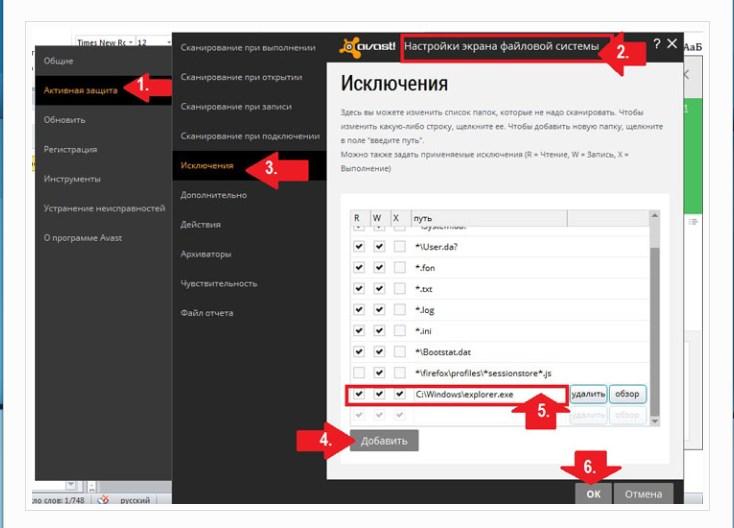
Как добавить файл в исключения в антивирусной программе Avast
Если такой подход не решил проблему, нужно двигаться дальше.
Активация операционной системы
Если после запуска безопасного режима на экране отображается уведомление о необходимости активировать операционную систему, то этим как раз и нужно заняться.
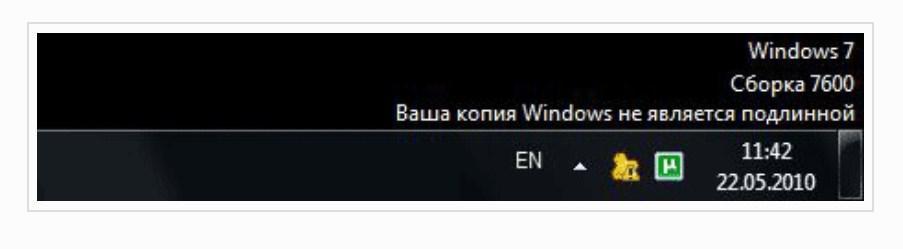
Уведомление Windows 7 о том, что используется не подлинная версия операционной системы
Если используется лицензионная версия, то достаточно просто ввести ключ в соответствующую строку. Если же версия не подлинная, то нужно воспользоваться кряком, который можно скачать в Интернете и использовать бесплатно. Кряк представляет собой ключ, который активирует пиратскую версию ОС.
Отладка через реестр
Вполне возможно, что проблема черного экрана с отображающимся курсором была вызвана атакой вредоносных программ, которые поразили реестр. Решить проблему можно попытаться вручную, используя комп в обычном и безопасном режимах.
Пользователю необходимо запустить «Диспетчер задач», затем нажать правой кнопкой мыши на раздел «Новая задача», после чего на экране отобразится поле для ввода данных. Вводится команда «regedit» и нажимается «Ок», после чего на экране отобразится редактор реестра.

Способ открыть «Диспетчер задач» через командную строку
Отобразится список файлов, где нужно будет двойным щелчком мыши открыть файл Shell, ввести в отобразившейся строке «explorer.exe», нажать «Ок», после чего операционная система начнет перезапускаться.
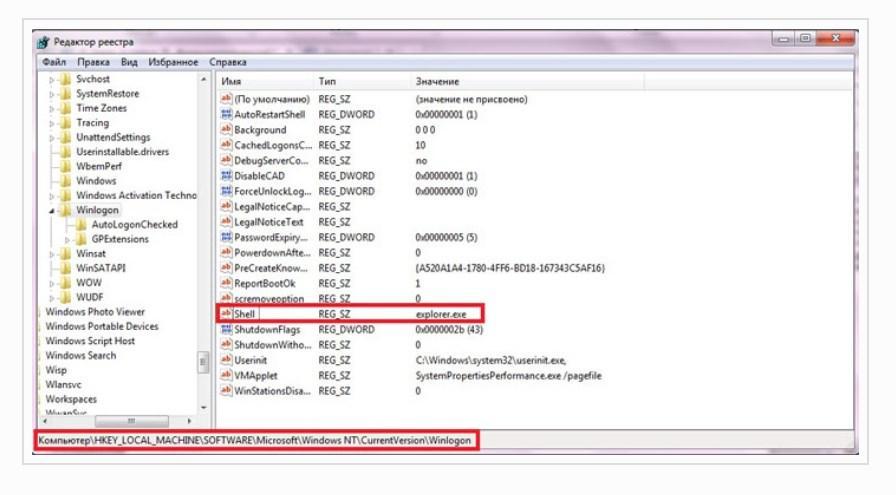
Расположение файла Shell в редакторе реестра
Если проблема не решится, нужно искать другие способы. К эффективным методам относят возвращение настроек через точку восстановление, откат программного обеспечения (драйверов).
Важно! Если проблема вызвана аппаратными нарушениями в работе компьютера, то потребуется приобретать новое железо или ремонтировать старое.
Причины черных экранов смерти при загрузке Windows 7
- Сбой при установке обновлений системы, драйверов и программ — из-за подобного чаще страдают пиратские копии Windows.
- Вирусное заражение — скорее всего вредоносная программа пыталась подменить собой системные файлы, но по каким-либо причинам не смогла и вместо этого сломала загрузку.
- Повреждение критически важных для запуска файлов или ответственных за это разделов реестра.
- Неполадки видеоподсистемы, включая сбой видеодрайвера.
- Другие неисправности аппаратного характера (редко).
Повреждение или удаление файлов Windows может произойти из-за сбоев в системе электропитания компьютера (не вовремя отключили свет), действий пользователя (удалил руками), дефектов поверхности жесткого диска и даже таких экзотических причин, как лечение системы одним известным антивирусом.
Быстрые способы
Как правило, издаваемые звуки и другие признаки работы компьютера свидетельствуют о нормальной загрузке Windows 10, однако на мониторе кроме указателя мыши ничего не отображается. В данном случае ситуацию могут исправить следующие действия.
-
Нажмите на кнопку «вкл/выкл», расположенную в правой нижней части экрана (она может быть доступна). После этого удерживайте Shift и одновременно зажмите «Перезагрузку». Откроется специальное меню, в котором нужно выбрать «Диагностику», затем «Дополнительные параметры» и «Восстановление системы».
.jpg)
Часто задаваемые вопросы
Черный экран при загрузке Windows является явным признаком сбоя в загрузке или работе ОС. Появиться черный экран может как сразе после установки системы, так и в процессе использования компьютера.
Чаще всего возникновение черного экрана связано с вирусами, обновлением ОС, неправильной установкой драйверов и внесением других изменений в софт, отвечающий за корректную работоспособность и запуск Windows. Более детально читайте на нашем сайте.
Я обновил свою операционную систему и теперь при загрузке Windows наблюдаю только черный экран. Но главное, это то, что важные для меня файлы хранятся на диске С. Можно ли восстановить важные данные?
Да. RS Partition Recovery предназначена именно для таких случаев и позволяет восстановить утерянные данные после форматирования диска, случайного удаления файлов, повреждений файловой системы и т.д.
Чаще всего программа черного экрана при загрузке Windows решается перезагрузкой системы и дальнейшем отключением быстрого запуска Windows. Иногда причиной является конфликт видеодрайверов. В такой ситуации нужно удалить и заново установить драйвер. Более детально читайте на нашем сайте.
Да. Можно. Для этого в меню Windows Recovery нужно запустить видеорежим с низким разрешением. Более детально читайте на нашем сайте.













