Discord изначально создавался как приложение для голосового и текстового чата, ориентированное на ге.
Discord изначально создавался как приложение для голосового и текстового чата, ориентированное на геймеров. Так, совмещая бесплатный мессенджер с поддержкой VoIP и видеоконференций, разработчикам удалось создать полезный и удобный сервис. Дискорд стал популярен и среди других пользователей. Создатели вложили в него невероятное количество времени и средств для улучшения функционала. В настоящей статье рассмотрим подробнее, как включить демонстрацию экрана в Дискорде.
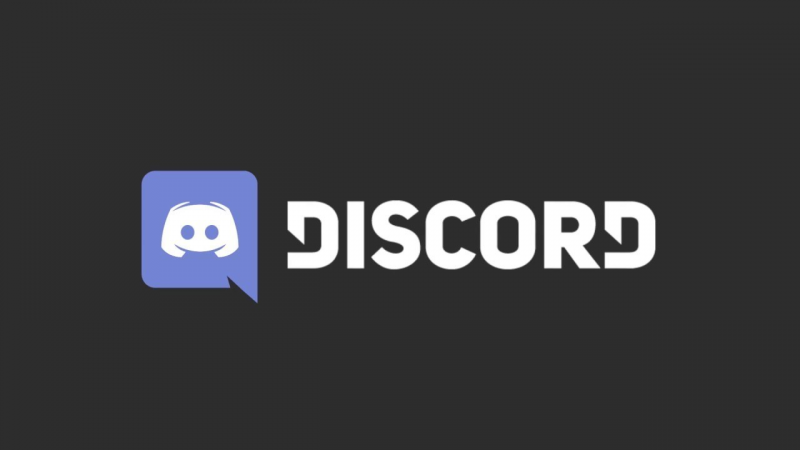
Когда возникает необходимость демонстрации экрана?
Discord – полезное приложение к функционалу: оно совмещает видеочат и демонстрацию экрана. При этом включить трансляцию можно не только для одного пользователя, а для девятерых. Таким образом, нет необходимости переключать опции – они доступны одновременно.
Кнопки «Демонстрация экрана» и «Видео» позволяют переключать окошко с видеозвонка на демонстрацию экрана. Это возможно делать непосредственно во время беседы. При этом собеседнику можно показывать выбранный экран, допустим, конкретный монитор (если их несколько), либо выбранную область экрана, либо выбранное приложение.
Разберемся, как включить демонстрацию экрана в Discord, и когда это может пригодиться. Необходимость возникает, к примеру, при желании транслировать геймплей другим людям, либо просто показать то, что происходит в конкретный момент на экране.
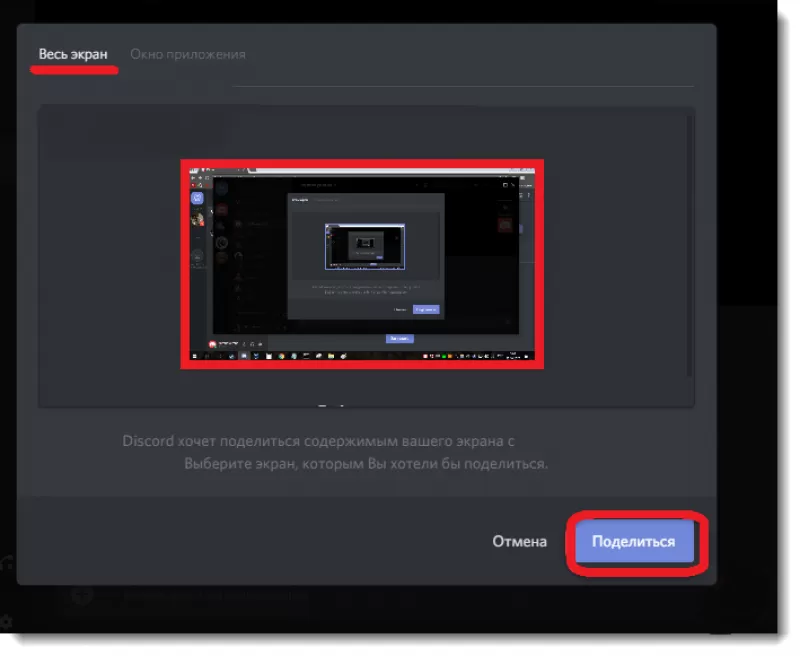
Предварительная настройка демонстрации в Discord
Перед тем как перейти к деталям, выполните настройки.
Как включить трансляцию в Дискорде? Чтобы показать экран, сначала запускают видеочат. Демонстрация экрана может запускаться и в режиме голосового общения.
- Для начала откройте страницу настроек, вкладку «Голос и видео».
- Если доступно видеоустройство (к примеру, веб-камера, встроенная камера ноутбука), убедитесь, все ли в порядке с ним, нажав кнопку «Test Video».
- Если используется веб-версия приложения, то потребуется подтверждение доступа браузера к камере. При желании протестируйте голос, настройте чувствительность микрофона и другие параметры.
Когда настройка окончена, открывайте диалог либо конференцию с пользователями.
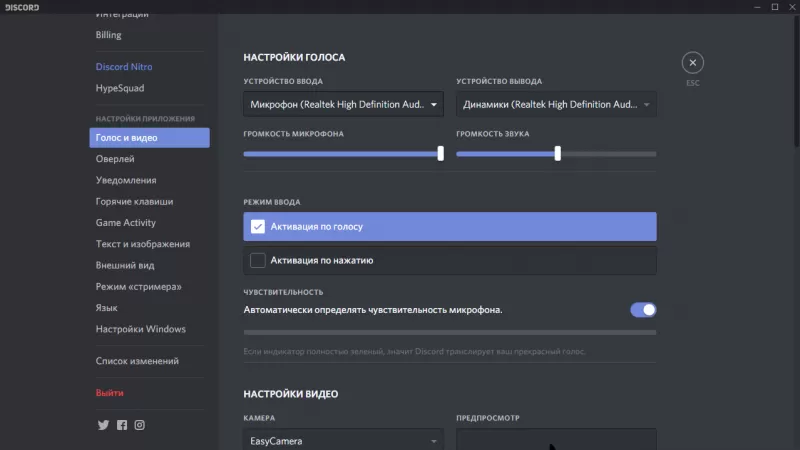
Включение режима демонстрации экрана в Discord
Выберите подходящий вид просмотра во время видеосвязи: стандартный, выделенный и полный.
- В первом случае пополам разделяется пространство видео и чата.
- Выделенный режим предполагает, что основное окошко с видео убирается, сохраняется только выделение видео.
- При полном просмотре разворачивают основное видео и выделяют, чтобы охватить другие группы чатов.
Если переключиться на другие конференции или сервера во время видеосвязи, видеопоток появляется как картинка в картинке (для удобства можно легко перемещать по экрану).
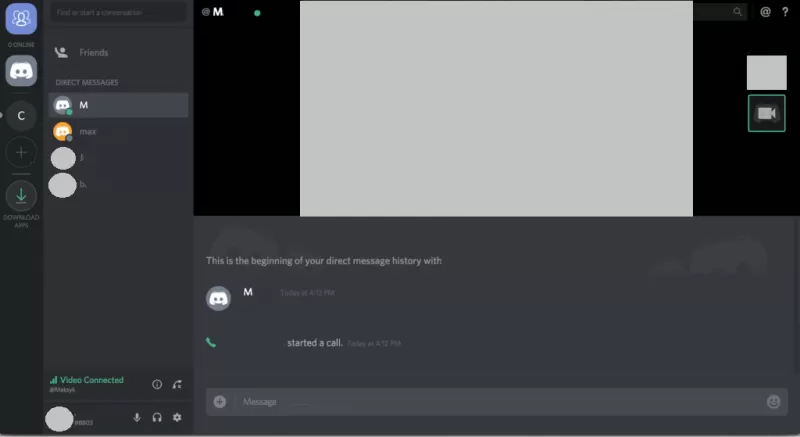
Возможные трудности
Демонстрация экрана не предполагает передачу системных звуков собеседникам. Например, звук запущенного видео или игры не будет слышен собеседникам. Такая функция доступна только в Discord Nitro: звуки приложений на компьютере будут передаваться вашим друзьям.
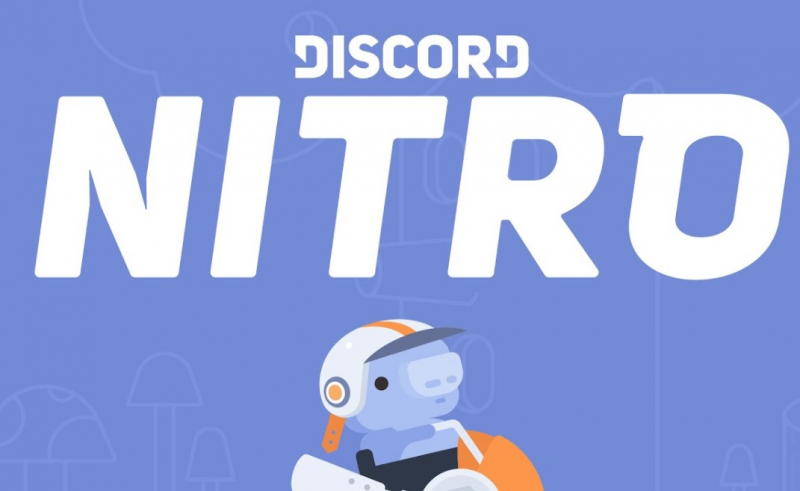
Во время трансляции собеседникам будут видны всплывающие окна соцсетей и мессенджеров, также может отображаться личная информация. Чтобы скрыть, используйте режим «Стример», предлагающий расширенный функционал (в том числе сохранение личных данных в секрете).
Какие могут возникнуть проблемы
Если не удается найти кнопку, желательно обновить программу – последняя версия софта доступна на официальном сайте. Обратитесь в службу поддержки, если возникли трудности.
Как включить демонстрацию экрана в Discord

Демонстрация экрана в Discord– это очень удобная возможность, позволяющая показать вам, что в этот момент происходит на экране одного из участников общения.
Для ее активации вам необходимо будет начать групповой видео чат или сделать обычный видео звонок другу. Показ картинки со своего монитора можно организовывать в компании до десяти человек.
Если у Вас отсутствует кнопка для демонстрации экрана, скорее всего программа устарела, необходимо скачать дискорд обновленной версии.

- Когда возникает необходимость в демонстрации экрана?
- Предварительная настройка демонстрации экрана в Дискорд
- Включение режима демонстрации экрана в Discord
- Возможные трудности включения демонстрации экрана в Discord
- Как включить демонстрацию экрана в Discord. Смотрите видео
Когда возникает необходимость в демонстрации экрана?
Использование данной опции может быть разным. К примеру, в процессе общения с другим пользователем Discord, когда возникает необходимость показать, что именно у вас сейчас на экране.
Это могут быть ситуации, когда у вас что-то не получается настроить, а другой, более опытный пользователь Дискорд помогает вам в решении вашей проблемы.
В данной ситуации демонстрация экрана станет отличным инструментом для того, чтобы собеседник понимал, как именно вам помочь в решении сложившейся проблемы. Огромной популярностью пользуется данная опция у стримеров.
Ведение своего стрима – это увлекательное, популярное и, что немаловажно, прибыльное занятие в настоящее время.
- Направление может быть разным: описание нового приложение
- демонстрация прохождения новой игры
- наглядное описание работы программы
Предварительная настройка демонстрации экрана в Дискорд
Прежде чем начать демонстрацию экрана, необходимо запустить сам видео чат. Для этого откройте чат с пользователем и нажмите на кнопку видеокамеры вверху, над сообщениями, либо запустите видео чат любым другим способом.
Чтобы включить демонстрацию экрана в Discord со звуком или без в первую очередь необходимо активировать опцию «Стример»:
-
- Запускаем мессенджер Discord.
- Переходим в пользовательские настройки.

- Активируем путем перемещения кнопки «Включить режим «стримера»


Включение режима демонстрации экрана в Discord
Чтобы включить демонстрацию экрана в Discord, необходимо поэтапно выполнить следующие действия:
- Включаем мессенджер Дискорд
- Открываем любой сервис и канал
- В окне для передачи текстовых сообщений нажимаем на иконку в виде камеры.

Когда видео чат загружен, у вас есть доступ к функции Демонстрация в Дискорде. Чтобы ее активировать, наведите мышь на активное окно чата, где размещено видео изображение говорящего. Внизу появится небольшое меню.

Система сама предложит вам выбрать вид отображаемого экрана:
- Полный экран
- Вид окна.
- Остается только включить демонстрацию и ваш собеседник видит все, что происходит у вас на экране.
Если вы выбираете «Весь экран», то пользователи увидят вообще все, что будете видеть вы сами. Если же указать вариант «Окно приложения», то можно транслировать только картинку определенного приложения, например, игры.
Тогда, если вы свернете игру, демонстрация закончится. Для успешной настройки программа, которую планируется стримить, должна быть уже запущена.

После клика по кнопке с монитором и стрелкой вместо видео появляется изображение экрана. Отключить его можно, вызвав точно такое же меню.
Наведите мышь на картинку демонстрации и подождите, пока полоска с кнопками появится. После этого сделайте клик по картинке с маленькой видеокамерой. Программа перейдет в режим общения, а пользователи увидят вас, а не рабочий стол или приложение.
Возможные трудности включения демонстрации экрана в Discord
На службу технической поддержки Discord поступают письма с жалобами на то, что у них вместо отображения сведений черный экран: «Почему не работает камера в Дискорде?».
Такое «поведение» мессенджера может быть обусловлено тем, что пользователь либо не запустил видеотрансляцию, либо неправильно выбрал способ передачи картинки.
Низкое качество передачи данных также может служить причиной задержки картинки либо же вообще отсутствия соединения. С целью улучшения качества передаваемых данных потребуется либо отладка Интернет-соединения, либо полная переустановка приложения.
Как включить демонстрацию экрана в Discord. Смотрите видео
10 способов решения проблемы появления черного экрана в мессенджере Дискорд

«Киберспортивный» мессенджер Дискорд периодически сталкивается с неполадками: то черный экран выдает при демонстрации экрана или во время звонков, то некорректно определяет добавленное в систему оборудование, то заставляет бороться с долгим откликом при общении в голосовом чате. Многие проблемы разработчики предлагают решать с помощью перезагрузки Discord, но, кроме базовых вещей, необходимо помнить и о весьма нестандартных.
Возможные причины
Сразу найти хотя бы парочку причин появления черного экрана сложно: некоторые специалисты связывают проблемы с недостаточной производительностью компьютера и малой пропускной способностью интернета при запуске трансляций.

Но встречаются и сторонние теории – внутренние ошибки системы при открытии Discord (связаны с безопасностью и неправильной работой некоторых служб) или во время обращения к некоторым дополнительным функциям мессенджера. Лучший способ разобраться во всех возможных причинах – в пошаговом режиме пройтись по всему списку сразу.
Что нужно делать при черном или сером экране при запуске Discord
Начать рекомендуется с малого – перезагрузка компьютера или мессенджера. После базовых действий – к чуть более сложным: выбор менее агрессивного режима работы антивируса, переустановка Discord, загрузка драйверов.

Перезагрузка программы или ПК
Банальный, но весьма распространенный способ решить половину проблем, связанных с Discord. Сначала стоит перезапустить непосредственно мессенджер: достаточно в трее кликнуть по иконке и выбрать «Quit Discord», а после – запустить с ярлыка на Рабочем столе.
Чуть более сложный путь – перезагрузка компьютера с помощью меню «Пуск» или через комбинацию клавиш «Ctrl + Alt + Del». В появившемся меню достаточно выбрать «Перезагрузить» и дождаться, пока компьютер не станет вновь полностью работоспособным. Мессенджер по-прежнему не запускается? Пора переходить к более радикальным действиям.

Отключение защиты на компьютере
Весьма противоречивый метод борьбы с техническими неполадками – временное отключение защиты. Переводить в неактивное состояние некоторые энтузиасты рекомендуют непосредственно проактивную защиту антивирусной программы. Часто проблемой становится Avast, а еще «Касперский», но встречается и несовместимость с Panda и ESET.
Вне зависимости от выбранного антивирусного комплекса, действовать предстоит схожим образом: необходимо открыть трей в нижней правой части интерфейса операционной системы Windows, нажать правой кнопкой по иконке антивируса и вызвать контекстное меню. Из появившегося списка необходимо выбрать пункт «Управление экранами» (или «Настройка текущей защиты»), а после – назначить время «перерыва». Вариантов предоставляется несколько, начиная с 10 минут и заканчивая вариантом до перезагрузки ПК.

Если мессенджер Discord по-прежнему не открывается в полноформатном режиме и до сих пор покрыт непробиваемой пеленой, то разбираться предстоит уже с защитником Windows, а после уже и брандмауэром. Оба инструмента вызываются через меню «Пуск» и содержат ряд параметров, влияющих на сетевое окружение, защиту от вирусов, эксплойтов и прочего вредоносного программного обеспечения.
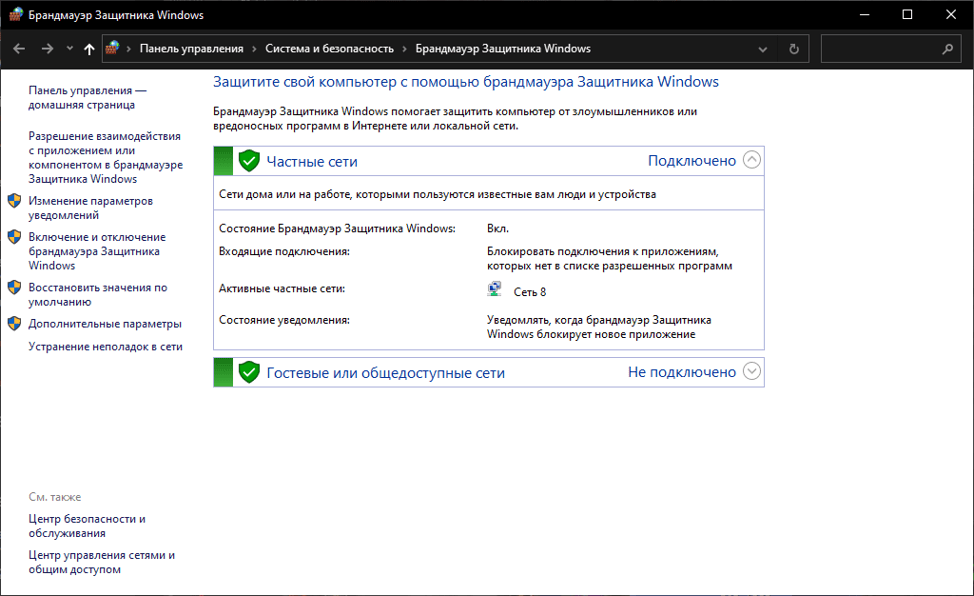
Рекомендуется поэкспериментировать над настройками и перевести почти все параметры в неактивное положение. Хотя бы до следующей перезагрузки компьютера. Метод не самый безопасный, но зато подскажет – не блокируют ли антивирусы какие-то сетевые порты и не перекликаются ли отдельные службы с мессенджером Discord. Пара минут на эксперименты, а результат уже на экране.

Отключение кэша и обновление страницы
Если Discord запускается непосредственно в браузере (версия полностью адаптирована и обладает тем же функционалом, что и версия для ПК и мобильных операционных систем), то вместо перезагрузки компьютера рекомендуется закрыть окно (вкладку) или хотя бы обновить страницу.
Альтернативный способ проверки работоспособности мессенджера – попытка запустить Discord в безопасном режиме «Инкогнито» (предусмотрен в каждом браузере, по умолчанию запускается через комбинацию клавиш «Ctrl + Shift + N»). В «инкогнито» заблокирован доступ к половине расширений и плагинов, а потому у мессенджера не возникнет проблем с несовместимостью. Совсем наоборот – появится шанс оценить состояние браузера во всей красе.
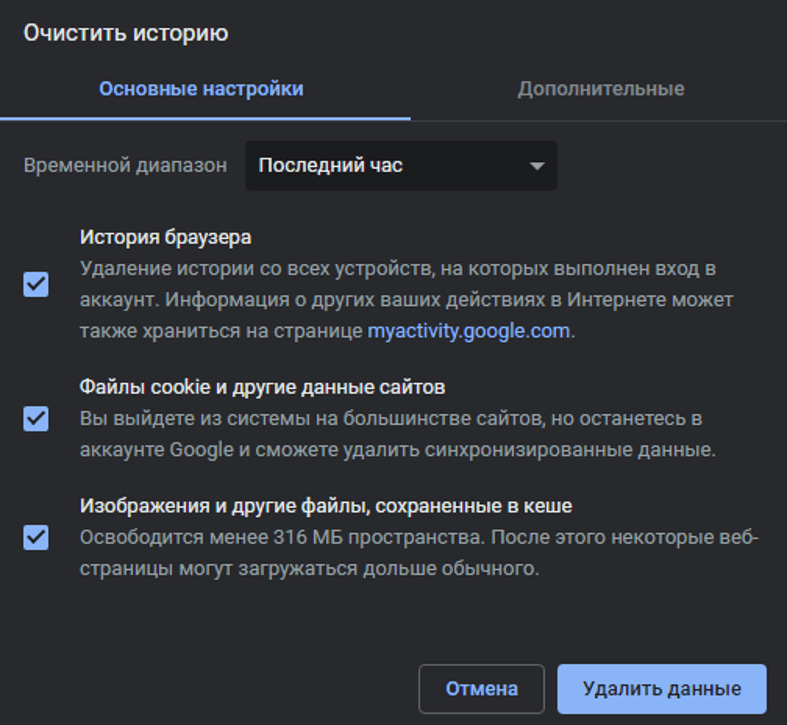
Кэш же не отключается, а очищается в разделе «История» в «Настройках» браузера. Процедура достаточно стандартная: необходимо выбрать срок для очистки, а после решить, какую еще информацию стоит подчистить. Если же даже очищенный кэш не привел к долгожданным результатам, то последний шаг – попытка запустить мессенджер Discord через сторонний браузер. Как вариант – от Microsoft (Internet Explorer не подойдет, а вот Microsoft Edge – в самый раз).
Переустановка
Даже после перезагрузки мессенджер до сих пор не работает корректно и не отображает половину интерфейса? В некоторых ситуациях спасает переустановка. Действовать рекомендуется не вручную, а с помощью стороннего софта, способного подчистить подготовленные мессенджером файлы, каталоги и документы.
Среди подходящего софта сильно выделяется IObit Uninstaller (но подойдут и находки от конкурентов). Главное – сразу согласиться на очистку лишних файлов, а после перезагрузить компьютер. Дальше останется заглянуть на официальный сайт Discord, загрузить дистрибутив последней версии и провести чистую установку в директорию по умолчанию (желательно исключить кириллицу в директории). Если снова не сработало – то остается еще несколько вариантов действий, представленных ниже.
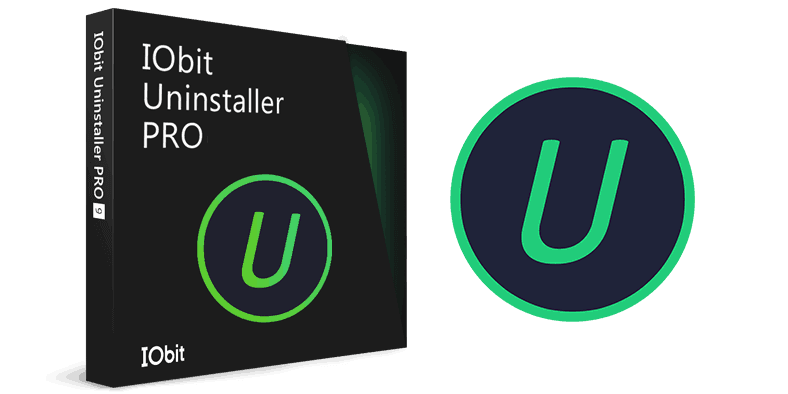
Обновление драйверов
Если ошибка, связанная с черным экраном в Discord (пресловутый Black Screen), повторяется даже после отключения антивирусов и некоторых служб, перезагрузки компьютера или обновления страницы в браузере, то все проблемы однозначно возникают из-за незагруженных драйверов.
Начать рекомендуется непосредственно с обновления программного обеспечения для видеокарт. На сайтах Nvidia и AMD ежемесячно публикуются сборки с необходимыми драйверами, которые загружаются и интегрируются в систему почти автоматически – достаточно запустить дистрибутив и выбрать директорию для распаковки файлов.
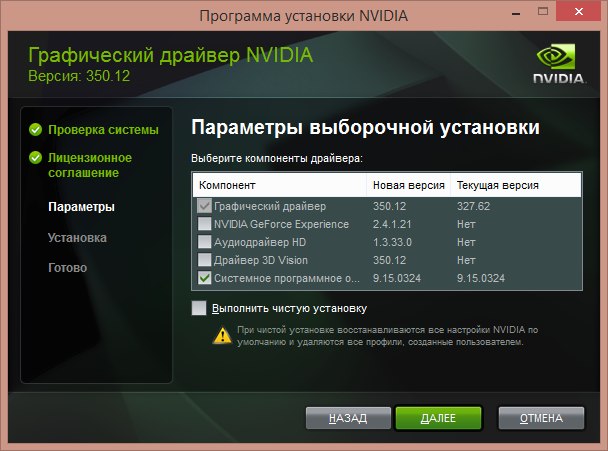
Важно! Если дистрибутив не загружается с сайта, то предусмотрен альтернативный сценарий действий – загрузка всего пакета драйверов через специальный софт – Driver Booster. Инструмент в автоматическом режиме найдет проблемы в системе, а затем предложит подготовить точку восстановления и загрузить все необходимое. Кроме драйверов для видеокарты Driver Booster разбирается с микрофонами, гарнитурой, Bluetooth-адаптерами, процессорами и даже планками оперативной памяти.
Закрытие веб-версии
Discord – кроссплатформенный мессенджер, официально поддерживаемый мобильными операционными системами iOS и Android, компьютерами с Windows и MacOS, а еще – браузерами (Google Chrome, Firefox, Opera, Microsoft Edge). Реализовали адаптацию под веб-обозреватели разработчики в полной мере: не возникает проблем ни с общением в чатах, ни с запуском демонстрации экрана.
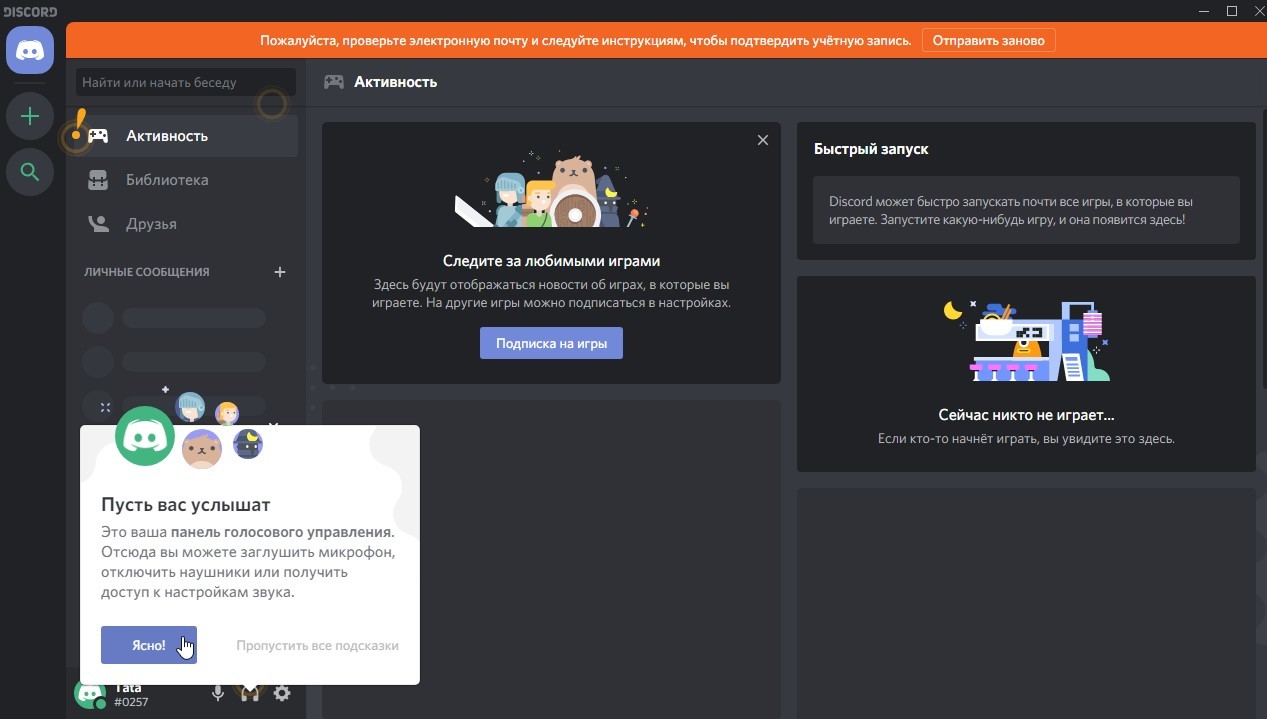
Но из 100 % случаев встречается и 0.5 % исключений. Темный экран периодически возникает при запуске мессенджера в браузере. Причин тому много: несовместимость с плагинами, старая версия браузера, блокировка всплывающих окон, проблемы с некоторыми службами, неправильно подобранные параметры безопасности. Вариантов разобраться с ситуацией несколько: или попробовать перебрать каждый из случаев в отдельности, или выбрать вместо браузерной версии стандартную, компьютерную. Разница в функционале минимальная, но технических неполадок станет в разы меньше.
Добавление недостающих библиотек Windows
Периодически Discord не показывает содержимое интерфейса из-за незагруженных заранее библиотек для операционной системы Windows. Речь преимущественно о Microsoft Visual C++, а заодно Microsoft .NET Framework, DirectX. Каждая из библиотек загружается с официального сайта Microsoft (или из доверенных источников) и распаковывается в полуавтоматическом режиме: достаточно согласиться с требованиями и дождаться, пока система не распакует файлы в заранее подготовленные директории.

Перезагрузка компьютера – обязательна, иначе заметить изменения не выйдет. А еще представители Microsoft рекомендуют кроме 64-битных версий тех же C++ и .NET Framework загружать еще и 32-битные: такой трюк периодически исправляет работу некоторых служб в системе.
Использование публичной бета-версии
Discord в автоматическом режиме загружает промежуточные обновления и в фоновом режиме справляется со многими багами и ошибками. Но, кроме официальных версий, предусмотрены и экспериментальные – те, которые содержат эксклюзивный, но еще тестируемый контент. По неизвестным причинам бета-версии Discord способны решить многие ошибки, возникающие у пользователей.

Попробовать столь необычный путь к решению проблемы стоит каждому: ссылки на публичные бета-версии представлены на официальном сайте и доступны для загрузки даже без предварительной регистрации. После включения экспериментальной сборки заметить неожиданную визуальную или техническую разницу со стандартной версией мессенджера сложно – почти все детали схожи. А вот та же работа микрофонов, некоторых функций и даже разделов меню способна поменяться в лучшую сторону.
Черный экран при демонстрации
Кроме проблем непосредственно при запуске Discord встречаются и технические неполадки при обработке некоторых запросов. Наиболее распространенная проблема – черный экран при демонстрации содержимого Рабочего стола или выбранных развлечений. Причины происходящего специалисты поддержки мессенджера связывают преимущественно с недостаточной пропускной способностью интернета и несоответствием аппаратной части компьютера с системными требованиями Discord. Но обо всем по порядку.
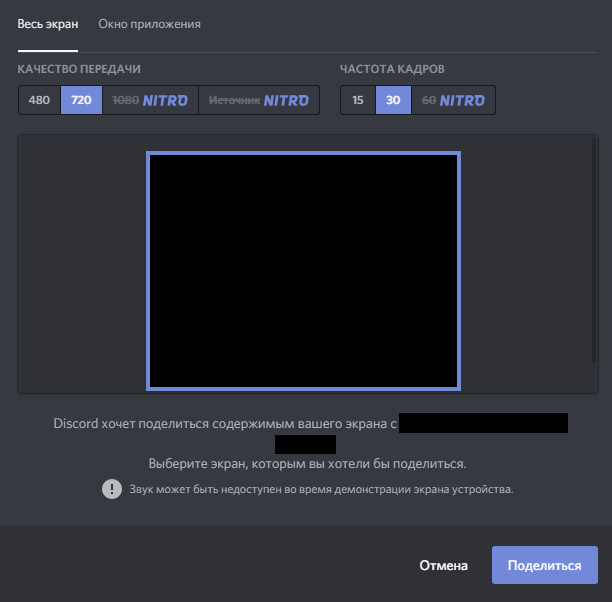
Проверка скорости интернета
Официально мессенджер не выдвигает специфических требований к пропускной способности сети (для общения достаточно и 512 кбит/сек). Но на деле при стриме расходуется до 2-3 Мбит в секунду, а то и больше, в зависимости от выбранных настроек (если оформлена еще и подписка, и разблокирован формат 1080p, то нагрузка увеличивается в разы). Встречаются и проблемы из-за количества зрителей – если кто-то транслирует контент сразу на 8-10 зрителей, то требования к скорости интернета возрастут еще сильнее.
Проверить текущую пропускную способность и сравнить результаты с требованиями Discord разрешают десятки тематических сервисов. Среди наиболее востребованных – Speedtest. Если после проведения тестов показатель превышает хотя бы 10-15 Мбит в секунду (не мегабайт!), то проблемы с трансляцией едва ли возникнут.
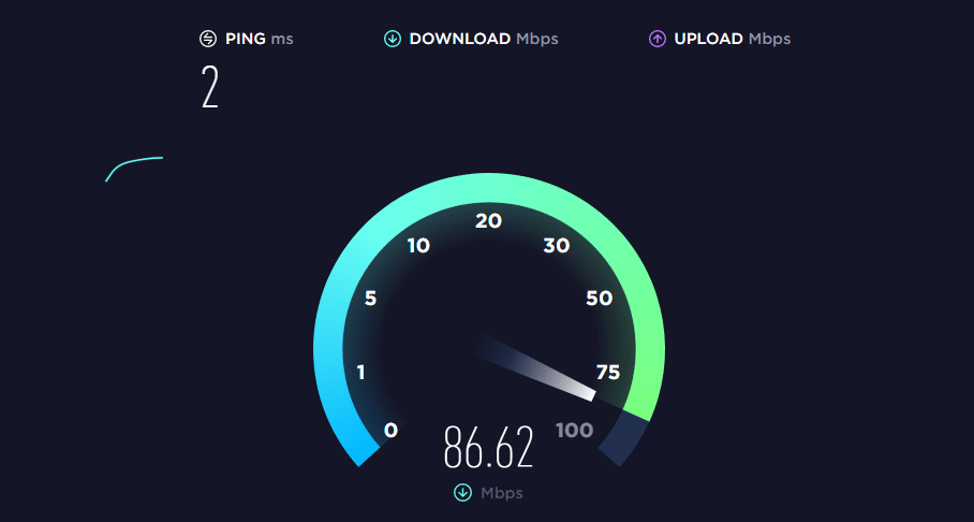
Проверка компьютера на соответствие системным требованиям Дискорда
Мессенджер лоялен к аппаратным возможностям ПК: на официальном сайте и вовсе выведена информация лишь о необходимости следить за обновлениями операционной системы – дескать, та же Windows XP более не поддерживается, а на MacOS до версии 10.10+ (Yosemite) возникнут проблемы. Но, если попытаться составить хотя бы примерный список, то результат следующий:
- Процессор с частотой от 1200 МГц.
- Не менее 200 мегабайт свободного места на жестком диске и еще столько же для загрузки промежуточных обновлений (а еще ботов и прочего контента).
- 512 мегабайт оперативной памяти (для запуска демонстраций экрана желательно 1 Гб).
- Windows 7+ или MacOS 10.10+.
- Интегрированная или дискретная видеокарта.
Ориентироваться на перечисленные показатели совсем не обязательно – с вероятностью в 99 % даже базовый нетбук 10-летней давности справится с нагрузкой. Исключением станут лишь стримы: транслировать контент и поддерживать связь способны далеко не все мобильные процессоры того времени.
Демонстрация экрана в Discord
Дискорд — кроссплатформенная программа для бесплатного текстового, аудио и видео общения по Интернету. Ориентирована на геймеров, поэтому отличается наличием дополнительного функционала для стриминга.
Демонстрация экрана
Демонстрация экрана в Discord включается в том же окне, что и видеосвязь. Функция доступна только в режиме личных сообщений. Транслировать видео на сервер нельзя.
- Перейдите в диалог с тем пользователем, которому хотите показать изображение с рабочего стола и в открывшемся окне кликните по иконке в виде камеры, чтобы начать видеозвонок.
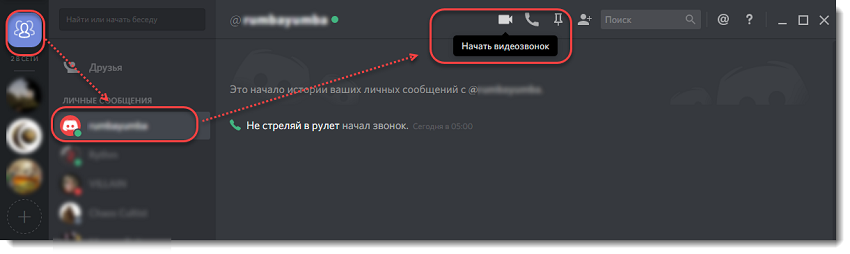
- Чтобы переключиться на режим демонстрации, нажмите на значок в виде компьютерного монитора, рядом с большой красной кнопкой «Завершить звонок».
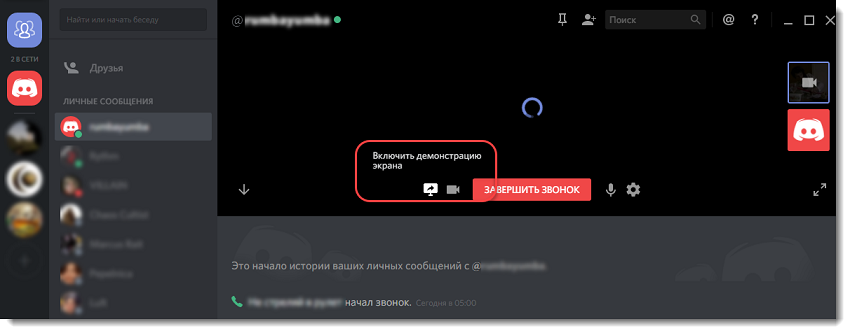
- Программа предложит выбрать способ отображения «Полный экран» или «Окно приложения». Выберите нужный и нажмите на кнопку «Поделиться».

- После этого собеседник увидит ту часть рабочего стола, которую вы ему показываете. Вы можете переключиться на режим видеозвонка в любое время. Для этого кликните по значку в виде камеры.
Нажмите большую красную кнопку «Завершить звонок», чтобы положить трубку и отключиться.
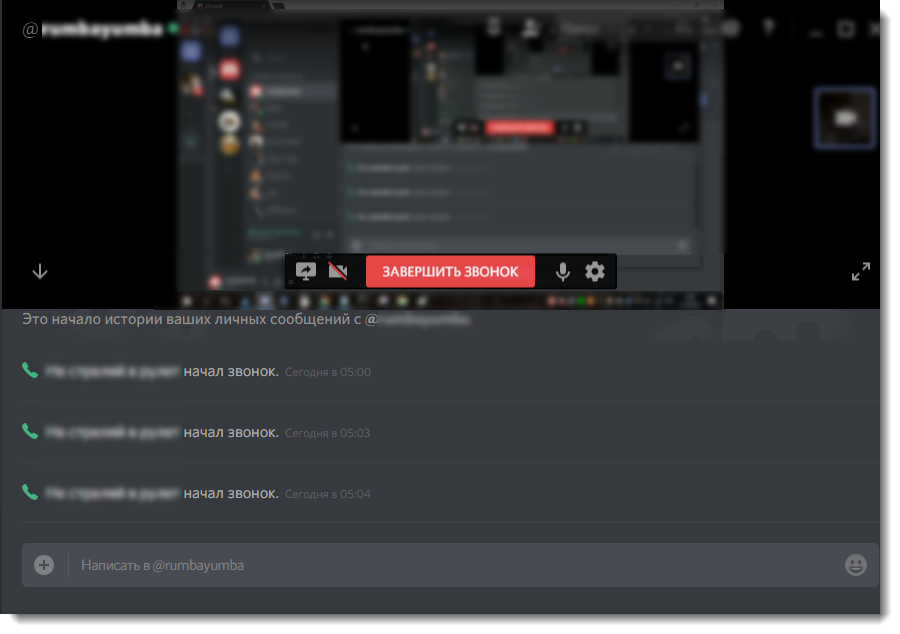
Часто задаваемые вопросы
- Можно ли включить демонстрацию экрана во время видеозвонка? Да, кликните по иконке в виде компьютерного монитора и выбрать способ для отображения, чтобы переключиться на режим демонстрации. Микрофон не будет отключен, поэтому вы можете комментировать все действия.
- Можно ли в процессе изменить способ отображения с полного на отдельное окно и наоборот? Да, для этого нажмите на кнопку «Дополнительные параметры».
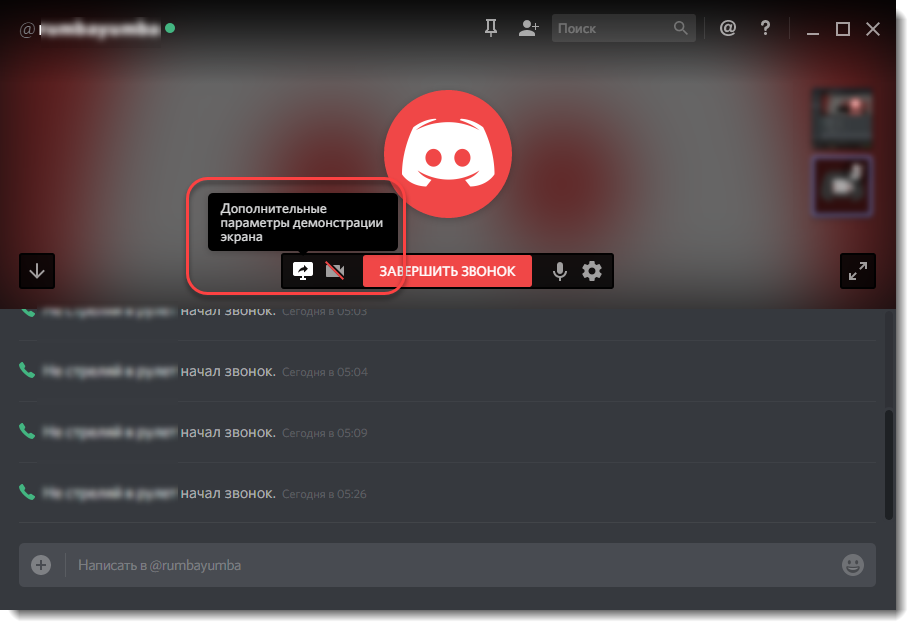
- Есть ли демонстрация экрана для мобильных устройств? Нет, смотреть или показывать видео с телефона нельзя. Пользователям доступна только аудиосвязь и текстовое общение.
- Как показать экран нескольким людям? Начните звонок и нажмите на значок «Добавить друзей в беседу», чтобы начать конференцию. Добавить можно только тех пользователей, которые есть в списке друзей.
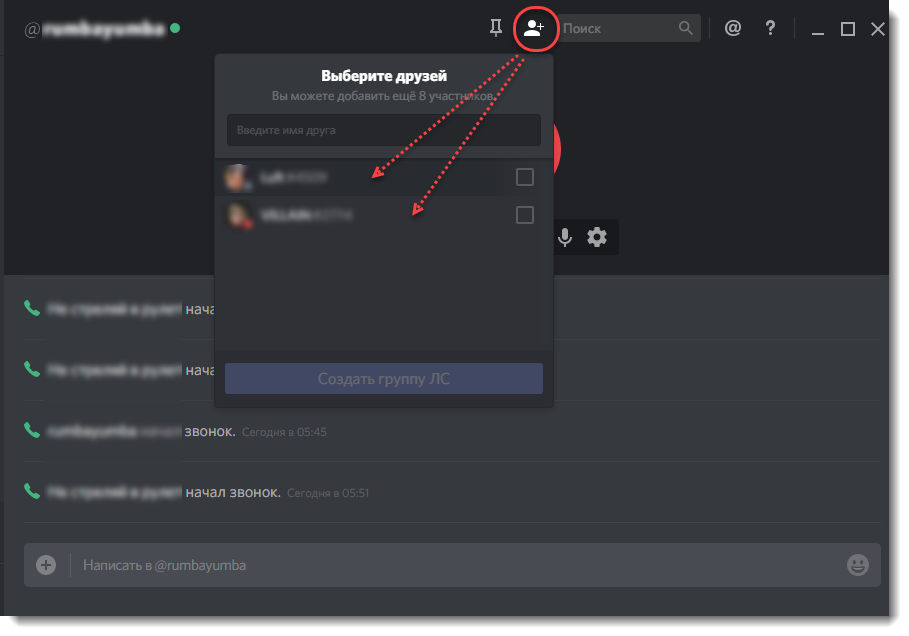
- После начала демонстрации в Дискорд виден черный экран, что делать? Убедитесь, что вы действительно начали демонстрацию. Попробуйте изменить способ отображения (переключиться на полный, а не отдельное приложение). Если трансляция экрана происходит через браузер, то убедитесь, что вы предоставили расширению доступ.
Discord — поддерживаемые операционные системы:
- Windows.
- Android.
- iOs.
- Linux.
- MAC.
Дополнительно доступ ко всем функциям можно получить через WEB версию приложения в браузере. Перед тем как транслировать экран необходимо скачать и установить специальное расширение «Screen Sharing».
Достоинства
- Распространяется бесплатно.
- Полностью русифицированный интерфейс.
- Можно подключать ботов, загружать пользовательские смайлики.
- Широкие возможности для настройки аудио и текстовых каналов.
Недостатки
- Конфликтует с некоторыми приложениями.
- Оверлей работает не во всех играх.
- Через мобильное приложение доступно только текстовое и голосовое общение.
Заключение
Дискорд — это удобное приложение для геймеров. Если вы хотите показать другу изображение с рабочего стола, помочь настроить игру или другое приложение, то воспользуйтесь функцией для демонстрации экрана с возможностью комментирования действий через микрофон.
Как показать экран в Discord на компьютере
Discord – уникальное программное обеспечение, которое выгодно отличается от альтернативных мессенджеров внушительным перечнем функциональных возможностей. Благодаря утилите пользователи совершают обмен текстовыми и графическими сообщениями, осуществляют аудио и видеозвонки. Дополнительной функцией является возможность включить демонстрацию экрана в Дискорде, следуя несложной инструкции. Чтобы избежать ошибок и трудностей, рекомендуется знать об имеющихся особенностях.

Подготовительная настройка программы
Функция демонстрации экрана в программном обеспечении используется пользователями по разным причинам. К примеру, требуется поделиться с собеседником, что сейчас происходит на дисплее персонального компьютера. Благодаря такому подходу не возникает сложностей освоить обучающий материал в удаленном режиме, а также понять, как необходимо действовать в определенной ситуации.
Обратите внимание, рассматриваемой опцией зачастую пользуются стримеру, поэтому логично возникает вопрос, как сделать демонстрацию экрана в Дискорде. Не стоит забывать, что направления для стримов могут быть самыми разнообразными, к примеру:
- выход обновленного программного обеспечения либо утилиты, по которой требуется срочно сделать обзор;
- формирование обзора новой игры для персональных компьютеров;
- описание функциональных возможностей интересующего программного обеспечения.
Обратите внимание, за счет высокого качества передачи информации в программном обеспечении, графическое изображение и звучание в демонстрации осуществляется на высшем уровне. Помимо этого, при активации режима показа с включенным звуком, прочие оповещения от персонального компьютера не слышны собеседникам, о чем свидетельствуют многочисленные отзывы.
Перед тем, как демонстрировать экран в Дискорде, пользователю требуется предварительно активировать функцию «Стимер». Для этого требуется соблюдать следующую последовательность действий:
- Изначально выполняет запуск программного обеспечения Дискорд с одновременной авторизацией в личном кабинете.
- На следующем этапе пользователь выполняет переход в категорию пользовательских настроек, нажав предварительно на изображение шестеренки.
- Во вновь открывшейся форме панели управления в левой части нажимается подкатегория «Режим стримеров».
- В новом диалоговом коне в правой части необходимо переключить тумблер в положение «Включено», — расположено возле одноименной опции.
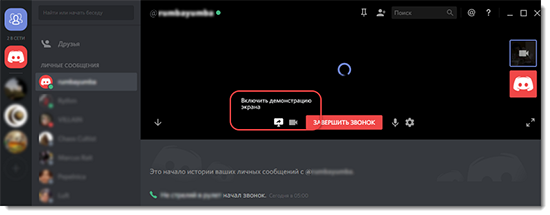
После этого требуется сохранить результаты путем нажатия на одноименную клавишу.
Как запустить демонстрацию экрана
Чтобы пользователям включить демку в Дискорде на компьютере, требуется соблюдать следующую последовательность действий:
- Пользователь выполняет запуск программного обеспечения Дискорд.
- Осуществляется переход на интересующий канал.
- Во вновь открывшейся форме в правой части панели управления необходимо нажать на графическое изображение камеры видеонаблюдения.
- Далее программное обеспечение осуществляет запуск диалогового окна с функцией организации видеотрансляции. В нижней части панели управления слева от расположенной клавиши завершения звонка, требуется нажать на имеющийся специально разработанный значок в виде монитора и стрелки. После нажатия на него система выполняет автоматический переход в форму демонстрации дисплея.
- Во вновь открывшейся форме пользователю предоставляется программным обеспечением на выбор метод последующего отображения, к примеру, экран в полном либо частичном размере.
- На следующем этапе пользователь осуществляет нажатие на клавишу поделиться с друзьями.
В результате соблюдения рассматриваемой последовательности действий, программное обеспечение активирует функцию демонстрации дисплея с вытекающими положительными последствиями.
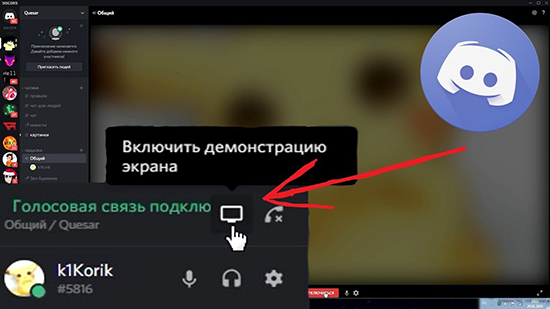
Изменение параметров демонстрации
При желании пользователи могут настроить вебку и демонстрацию экрана одновременно – программное обеспечение разрешает воспользоваться функцией всем зарегистрированным клиентам. Для внесения правок требуется перейти в раздел настроек, и выбрать интересующий подраздел.
Обратите внимание, чтобы изменения вступили в силу, необходимо сохранить результаты нажатием на одноименную клавишу.
Возможные трудности
Редко пользователи сталкиваются с проблемами демонстрации экрана в программном обеспечении Дискорд. Выделяют множество причин. При этом к наиболее распространенным принято относить:
- неактивна клавиша включения функции – отображается серым цветом. Это обусловлено тем, что пользователи по различным причинам не включили предварительно режим стримера либо версия программного обеспечения устарела. Рекомендуется перейти на официальный сайт разработчика, чтобы исправить ситуацию;
- прямой эфир организован, однако нет отображения картинки. Проблемы возникают тогда, когда пользователями не выбрана интересующая область захвата, при условии активации функции «Вид окна». В этом случае требуется самостоятельно выбирать окно отображения;
- графическое изображение зависает либо пропадает с определенной периодичностью. Это обусловлено наличием некачественного интернет-соединения. Обратите внимание, проблема может быть даже у собеседника, а не организатора трансляции;
- отсутствие звука во время трансляции.
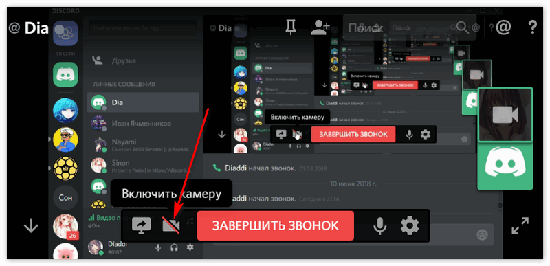
Обратите внимание, последняя проблема обладает несколькими путями решения:
- пользователь включает специально разработанный переключатель Sound, который находится в форме прямого эфира;
- требуется выбрать аудио устройство для организации внесения настроек в программном обеспечении в подкатегории «Голос и видео».
Пользователям требуется знать, что демонстрацию включить можно неограниченное количество раз. Функция «Стример» по умолчанию отключена в личном кабинете, поэтому не нужно предварительно активировать. В зависимости от возникших сложностей, определяется последовательность действий, которая представлена выше.
Как присоединиться и смотреть демонстрацию
Чтобы присоединиться к прямому эфиру, пользователям требуется перейти по предоставленной создателем ссылке. Обратите внимание, в случае создания приватной трансляции, может потребоваться ввести дополнительно уникальный пароль. Демонстрацию экрана при желании пользователи могут вывести в любую часть экрана монитора, чтобы это не мешало заниматься другими делами. Для выхода требуется нажать на одноименную клавишу, которая находится на панели управления.











