Как убрать черные полосы по бокам экрана на рабочем столе windows 7
Вопрос от пользователя
Здравствуйте.
У меня компьютер стал как-то странно работать: сузился экран и изображение стало меньше, по бокам появились черные полосы. Также шрифт и значки стали меньшей четкости, как будто затуманены (или окутаны «легкой» дымкой).
Виню во всем одну игру, в которую накануне поиграли дети. Ее уже удалили, а изображение все равно такое же.
Думала сначала, что сломался монитор, но подключив его к другому ПК — изображение на нем показывается отличное. Что можно сделать.
Больше всего похоже на сбившиеся настройки разрешения и масштабирования в Windows (обычно, это удается устранить за 1-2 мин.).
Впрочем, не исключены и др. причины. Ниже рассмотрю по порядку, что нужно проверить и исправить при подобной проблеме.

Картинка уехала вправо от границы экрана. появилась черная полоса // Пример проблемы крупным планом
Что делать, если изображение на экране сузилось и стало не четким
Проверить разрешение/масштабирование в Windows
Чтобы автоматически открыть в любой версии Windows настройки задания разрешения — нажмите сочетание кнопок Win+R , и используйте команду desk.cpl .

desk.cpl — открыть свойства экрана
Далее обратите внимание на строки:
- Разрешение (в моем примере 1920 x 1080) — крайне желательно установить рекомендуемое значение для вашего монитора (Windows предлагает его автоматически). Также его еще иногда называют «родным» разрешением;
- Масштабирование (в моем примере 175%) — Windows, обычно, автоматически определяем наиболее оптимальный вариант масштабирования. Попробуйте изменить его — при выставлении 100% изображение на мониторе будет наиболее четким (но некоторые элементы могут стать слишком мелкими для восприятия) .

Дисплей (параметры Windows 10)
В любом случае, и разрешение, и масштабирование подбирается опытным путем исходя из предпочтений пользователя (ну и характеристик железа, разумеется).

👉 В помощь!
Как узнать и поменять разрешение экрана — https://ocomp.info/razreshenie-ekrana.html
Проверить установлены ли драйвера на видеокарту
Обычно, эта проблема возникает сразу после переустановки ОС Windows (в некоторых случаях при восстановлении ОС, чистке после вирусного заражения, при смене некоторых «железок»).
Чтобы проверить, установлены ли драйвера видеокарты — 📌откройте диспетчер устройств и перейдите во вкладку «Видеоадаптеры» . Если драйвер на карту установлен — на значке устройства не будет восклицательного знака (см. пример ниже). 👇

Драйвер на видеокарту установлен (слева), драйвера нет (справа)
Также обратите внимание на трей — рядом с часами должен быть значок видеодрайвера (для входа в панель управления). Если его нет, проверьте меню ПУСК — если и там нет — то скорее всего у вас установлена «не полная» версия видеодрайвера (например, тот, который подобрала вам Windows) . См. пример ниже. 👇

2 способа открыть настройки AMD Radeon видеокарты / кликабельно
Кстати, в панели управления видеодрайвером также есть настройки масштабирования . Изменяя оные — можно подстроить размер изображения на экране монитора так, чтобы «картинка» была на всю плоскость (без черных полос). См. пример на скриншоте ниже.

AMD графика — настройки дисплея (масштабирование)
Не сбились ли настройки монитора.
Обратите внимание на аппаратные настройки самого монитора. В большинстве моделей есть опция по смещению изображения по вертикали/горизонтали (для центровки и калибровки картинки).
Кстати, чаще всего, если сбросить настройки в дефолтные или задействовать «Auto» режим (см. стрелка 3 на фото ниже) — изображение станет корректным, наиболее оптимальным для данной модели устройства.

Настройка монитора — положение по вертикали и горизонтали
Примечание : обычно, кнопки настройки монитора находятся на правой нижней панельке.
Провести диагностику монитора
Если всё вышеперечисленное не дало результатов — рекомендую проверить сам монитор, подключив его к другому ПК/ноутбуку. Возможно, имеет место быть тех. неисправность устройства (кстати, об этом также может свидетельствовать появление различных полос, ряби, постоянное изменение ширины/высоты изображения и т.д.).

Красные полосы (артефакты)
Кстати, обратите также внимание на то, когда появляются различные помехи и искажения: при неисправности монитора — как правило, они будут и при входе в BIOS, и при загрузке ОС, и на рабочем столе, и в играх.
Черная рамка на мониторе в Windows 10

Если вы столкнулись с этой проблемой, вы можете попытаться решить эту проблему тремя способами:
- Проверьте разрешение экрана
- Обновление графических драйверов
- Сбросить устройство
Первый — программа pixelhealer

Красный квадрат подвигаем мышкой под сгоревший пиксель, в окне справа выбираем параметры программы. Если поставить галочку «Automatically close after:» и настроить время ниже, то по истечение указанного времени программа сама закроется. А можно все оставить как есть и просто нажать кнопку Start flashing. Квадрат начнет часто-часто моргать разными цветами, что заставит пиксель немного размяться. Оставьте программу работать минимум на час. Лучше — больше. Не выключайте монитор
Откуда взялись эти квадраты?
Вы настраивали свою операционную систему с помощью «твиков», пакетов кастомизации, а может быть, применяли сторонние интерфейсы? Именно эти вещи часто становятся корнем подобных неприятностей. Возможно, во время удаления сторонней программы произошла ошибка, или же удаление было выполнено неправильно. Да и сами по себе подобные программы часто оставляют такие «следы» в системе. Чёрные квадраты вместо ярлыков в Windows 10 появляются по схожей причине.
Корень проблемы кроется в так называемом кэше иконок. Это специальная область памяти в системе, которая служит для хранения часто используемой информации. Именно туда сторонние программы записывают свои изменения. И если очистить этот кэш — проблема исчезнет, вопрос о том, как убрать чёрные квадраты на ярлыках, отпадёт, а вы снова будете радоваться красивому и стильному Рабочему столу.

Почему появляются черные квадраты на экране ноутбука и компьютера
Как уже было сказано, чёрные квадраты напрямую связаны с рекламой на сайтах. В последнее время всё чаще реклама из интернета преподносится пользователям не в виде статичных картинок, а в виде так называемых Flash-баннеров, которые оказывают достаточно сильную нагрузку на видеокарту и FlashPlayer. Если вы обладатель не самого мощного ПК, то наверняка вы и раньше замечали, что одни сайты загружаются и работают быстрее, чем другие, это и есть последствия перегруженности ресурса рекламой.
Но почему на экране ноутбука появляются чёрные квадраты? В какой-то момент “объединившись с другими неисправностями вашего ПК” это переходит в более серьёзные проблемы, такие как появление чёрных квадратов. Таких неисправностей может быть четыре:
- Неисправность в работе FlashPlayer.
- Перегрев компьютера.
- Устаревшие видео-драйверы.
- Поломка видеокарты.
Наиболее частым являются первые три причины, поломка видеокарты крайне редко проявляется себя таким образом, однако рассмотреть её как одну из причин всё же стоит.

Contents [show]
Черное квадратное изображение на экране — это имя ошибки, содержащее сведения об ошибке, включая причины ее возникновения, неисправность системного компонента или приложения для возникновения этой ошибки вместе с некоторой другой информацией. Численный код в имени ошибки содержит данные, которые могут быть расшифрованы производителем неисправного компонента или приложения. Ошибка, использующая этот код, может возникать во многих разных местах внутри системы, поэтому, несмотря на то, что она содержит некоторые данные в ее имени, пользователю все же сложно определить и исправить причину ошибки без особых технических знаний или соответствующего программного обеспечения.
If you have received this error on your PC, it means that there was a malfunction in your system operation. Common reasons include incorrect or failed installation or uninstallation of software that may have left invalid entries in your Windows registry, consequences of a virus or malware attack, improper system shutdown due to a power failure or another factor, someone with little technical knowledge accidentally deleting a necessary system file or registry entry, as well as a number of other causes. The immediate cause of the «Black Square Image on Screen» error is a failure to correctly run one of its normal operations by a system or application component.
Как убрать черные квадраты на экране компьютера в браузере
Первое, что стоит сделать, если у вас появились чёрные квадраты в браузере — это проверить драйвера на видеокарте и версию флеш-плеера.
Самый простой способ узнать, нужно ли вам обновить флеш-плеер — это сверить версию программы, установленной у вас на ПК, с версией, доступной для загрузки из интернета. Для этого сделайте следующее:
- Запустите панель управления Windows.
- В правом верхнем углу измените вариант отображения на мелкие значки.
- В появившемся списке найдите и выберите пункт “Программы и компоненты”. Если у вас на ПК установлена ОС Windows 10, есть ещё более быстрый способ попасть сюда, достаточно открыть меню пуск, выбрать любую установленную вами программу или игру, нажать правой кнопкой мыши и выбрать “Удалить”.
- Теперь среди всех установленных программ вам нужно найти Adobe Flash Player. Чтобы ускорить процесс можно включить отображение по алфавиту, и тогда плеер окажется в самом начале списка.
- После того как вы найдёте его, справа от названия будет указана вся информация о приложении. Запомните или запишите версию, после чего в интернете наберите “загрузить adobe flash player” и выберите страницу с аналогичным названием. Здесь сразу под логотипом будет написана версия плеера, если она такая же как и у вас, то просто выключите вкладку, если нет — то следуйте инструкциям инсталлятора и установите новую версию на свой ПК.
Проверить версию видео-драйверов куда сложнее и вовсе невыполнимо, если вы до этого ни разу не работали с ними. К счастью, существуют специальные утилиты, которые самостоятельно проверят и обновят драйвера на вашем ПК. Сегодня огромное количество таких программ можно бесплатно скачать в интернете, вы можете выбрать ту, которая понравится вам, однако наиболее популярными на данный момент являются Driver Booster и Driver Scanner.
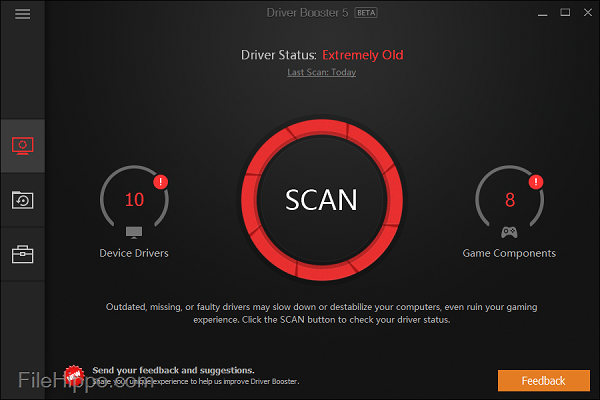
Если обновление драйверов не помогло, и всё ещё у вас по экрану прыгают черные квадраты, то скорее всего проблема в аппаратной составляющей. Прежде всего попробуйте вновь зайти на сайт, где у вас появляются чёрные квадраты и понаблюдайте за температурой вашего ПК, а также за шумом кулера (делать это можно как с помощью специального софта, так и вручную, так как обычно нагрев очень сильный).
Если компьютер сильно нагревается и громко шумит, то обязательно почистите его от пыли и замените термопасту, хотя сделать это можно и в профилактических целях. Если и после этого чёрные квадраты на экране компьютера никуда не исчезли, то скорее всего проблема в видеокарте. В таком случае компьютер нужно отнести в ремонт и попросить проверить вашу видеокарту. Либо проделайте это самостоятельно, если ваши знания и ресурсы позволяют, но будьте осторожны, не навредите вашему ПК ещё больше, ведь и без того неисправная видеокарта может полностью перегореть при сильных нагрузках.
Как убрать черные квадраты в браузере Google Chrome
Нередко черные квадраты появляются в браузере Google Chrome, что доставляет массу неудобств пользователям. Квадраты могут иметь разные размеры, появляться в разных частях страницы. Для того чтобы избавиться от черных квадратов в хроме необходимо зайти в настройки, найти пункт «использовать аппаратное ускорение» и отключите его. После этого перезагрузите компьютер. Проблема исчезнет.
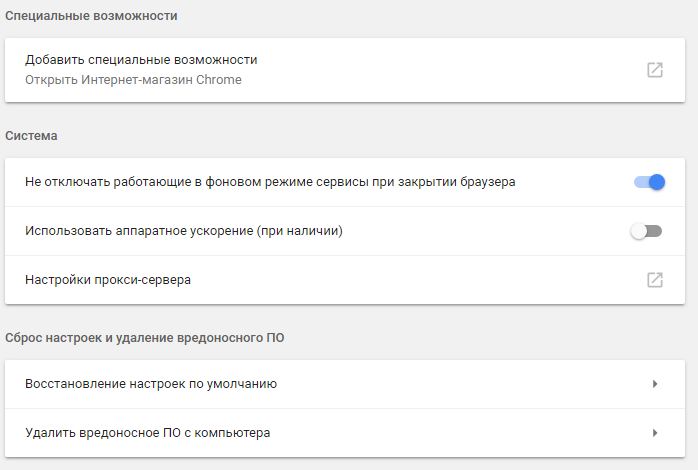
Как убрать черную полосу на экране монитора?
Наиболее простой считается ситуация, когда черные полосы на мониторе размещаются по бокам или с одной стороны экрана, образуя своеобразную рамку. Графические элементы при этом не перекрыты, а лишь смещены или вытянуты относительно центра экрана. В таком случае можно говорить о неправильных установках соотношения сторон изображения. Проблема решается программно, через настройки драйвера видеокарты либо кнопками меню на самом мониторе.
Если на экране монитора появились мерцающие черные полосы, которые периодически меняют свое местоположение, это может быть следствием неисправной или неверно настроенной видеокарты. В частности, стоит обратить внимание на параметры разрешения, частоты и синхронизации.

Если статичные вертикальные или горизонтальные черные полосы разной ширины расположены на мониторе в случайном порядке, перекрывая собой элементы изображения, устройство подлежит ремонту в сервисном центре, т.к. речь идет, скорее всего, о поломке матрицы или компонентов управляющей платы.












