Что такое MKV? Любая информация о MKV, которую вы должны знать
Все так быстро меняется. В последние несколько лет некоторые мощные видеоформаты, такие как MP4 и AVI, постоянно сопровождали вас, когда вы смотрите свои любимые фильмы и телешоу. Что насчет сейчас? Другой мощный формат незаметно вошел в жизнь людей. Это формат MKV. Вы когда-нибудь находили изменения? Может быть, вам нравится довольно хорошее качество и высокое разрешение, которые предоставляют файлы MKV, но вы не получаете то, что MKV ясно.
Формат MKV принесет вам больше функций, чем вы знаете.
Чем открыть файл MKV ?
Сегодня я отвечу на вопрос некоторых начинающих пользователей, чем открыть файл MKV. Раз и навсегда разберемся, как воспроизводить фильмы и клипы в формате MKV на своем компьютере.
MKV – это формат видео файла. А значит его нужно воспроизводить в проигрывателе! Да это так, но чтобы файлы имеющие расширение MKV начали открываться абсолютно любыми проигрывателями, хоть Windows Media Player, хоть KMPlayer, нам нужно будет установить специальные кодеки.
Установив на свой компьютер кодеки все самые популярные форматы будут у нас легко воспроизводиться, в том числе будут открываться файлы MKV. Кодеков, как и других программ, очень много, один из самых лучших это набор K-Lite Codec Pack.
Скачать последнюю версию этих кодеков можно на официальном сайте:
Опускаемся по странице в низ и скачиваем самый полный набор Mega, по ссылке Download Mega .

В следующем окне находим ссылку Mirror 1 и нажимаем по ней.

В открывшемся окне скачиваем программу по ссылке Download Now .

Если закачка не началась, то нажмите « click here » и сохраните программу себе на компьютер.

Теперь дело за малым – установить скачанную программу.
Процесс установки особо не отличается от стандартного. Только интерфейс установщика английский, хотя везде нужно нажимать кнопку « Next ».

И лишь в одном месте я рекомендую не торопиться и поставить галочки напротив всех проигрывателей и тогда уже продолжить.

После установки кодеков, можно будет пробовать открыть файл MKV.

Берем какой-нибудь фильм с данным расширением, и запускаем его двойным кликом мыши.
Кстати, мы можем открыть файл MKV абсолютно в любом установленном у нас видеопроигрывателе. Для этого кликаем по файлу правой кнопкой мыши и в открывшемся контекстном меню выбираем пункт « Открыть с помощью » и дальше нужный нам проигрыватель.
Кодеки и встроенный проигрыватель
Итак, выше я рассмотрел несколько проигрывателей, чтобы у вас не возникла вопроса, чем смотреть mkv. Если у вас проблемы с открытием файла mkv в любом проигрывателе, то давайте настроим/установим кодеки. Сейчас мы установим K-Lite Codec Pack – кодеки, в которых есть простой проигрыватель для чтения разных видео форматов.
В том случае, если вы не знакомы с понятием кодеки и не представляете, какую функцию они выполняют в Windows, то прочитайте статью на блоге: «Зачем нужны кодеки». Эта информация обязательна к прочтению пользователям, которые только начали осваивать компьютер. Также в этой статье я рассказал, как можно установить кодеки, если вы сделаете все по инструкции, то у вас отпадет вопрос, как открыть mkv файл на вашем компьютере.
Для начала скачаем кодеки и установим их. Для этого перейдите на сайт разработчиков здесь . После спуститесь немного ниже и в строке «Full», справа нажмите «Download Full».

Для скачивания кодеков вы можете воспользоваться разными зеркалами, где находятся данные кодеки.

Для примера я выберу первое зеркало. На открывавшейся странице жмем «Click Here To Download».

После скачивания открываем установочный файл кодеков. Нажмите «Next».

Далее выберите «Advanced mode» и нажмите «Next».

В следующем окне оставляете все по умолчанию, жмем «Next».

В следующем окне вам будет предложено выбрать профиль, для обычного пользователя ничего изменять не надо, просто нажимаете «Next».

Поставив галочку в следующем окне, у вас не добавятся данные о кодеках. Нет смысла что либо изменять, и поэтому жмем «Next».

Итак, теперь спускаемся вниз страницы и убираем галочку, чтобы после установки не открывался сайт разработчиков.

В следующем окне вы можете указать дополнительные данные о «Decoding Method», если вы в замешательстве, то оставляете как есть, а в будущем можете изменить эти настройки, если вам это понадобится.
Примечание: если у вас старый компьютер, который тормозит при проигрывании видео, то стоит задуматься о данной настройке. Если компьютер с нормальными характеристиками, то этого делать не надо. Это говорят разработчики!

На этом этапе вы выбираете проигрыватель, которые будут ассоциироваться с видеофайлами.

В следующем окне вы можете выбрать расширения файлов, которые будут открываться через проигрыватель Media Player Classic.


Теперь выбираете свою аудио систему. Если у вас простая аудио система, то ничего изменять не надо.

Нажимаете «Install» и начнется установка кодеков.
После установки кодеков, теперь у вас не будет проблем с открытием данного файла. Кстати, вы также можете использовать проигрыватель VLC. Он действительно очень хороший проигрыватель и если вы у вас будут проблемы с открытием файлов, например mov, то эта программа справится с такими файлами на раз два. Вы спросите, зачем надо устанавливать еще один проигрыватель, ведь нет никакой разницы, так как кодеки одни! А вот и нет!
В этом проигрывателе встроенные кодеки! То есть даже, если на вашем компьютере нет кодеков, то вы можете просматривать видеофайлы через него. Этот проигрыватель мы использовали для открытия видеофайлов, когда я работал на телевидении. Так что обязательно установите его и у вас будет выбор, если ваши кодеки не откроют какой-то видео файл, то вы можете его открыть через VLC.
Небольшой вывод. Вам не надо устанавливать много проигрывателей! Достаточно установить один, который вам больше всего нравится и все. Все дело в кодеках. Если на компьютере или ноутбуке не будут установлены кодеки, тогда у вас будут проблемы при открытии видео файлов. В том случае, если у вашего компьютера или ноутбука слабые характеристики, но надо посмотреть видеофайл с расширением mkv, тогда установите несколько проигрывателей и возможно, что видео при просмотре не будет зависать.
Некоторые пользователи меня спрашивали — чем открыть mkv файл, теперь я думаю, стало понятно, что главное — установленные кодеки в вашей системе.
Если ваш проигрыватель или телевизор не читает MKV файлы, то вы можете сделать конвертацию:
Формат MKV, Как открыть формат MKV
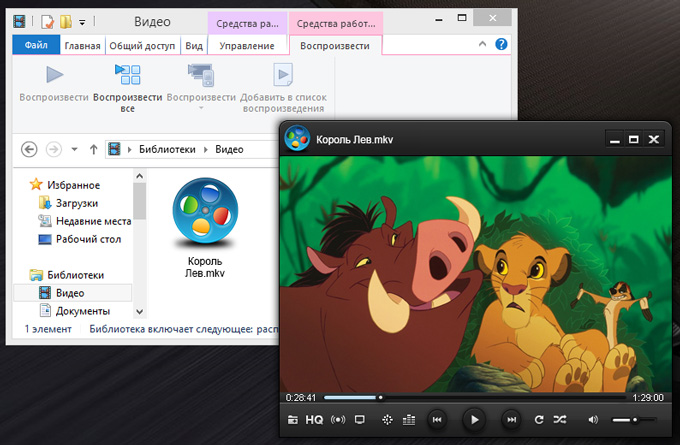
Видео-формат MKV. Воспроизведение фильмов и видеороликов формата MKV — одна из особенностей плеера WindowsPlayer. Быстро и без кодеков!
Открывайте фильмы в формате mkv без установки дополнительных кодеков или программ на свой компьютер. Универсальный проигрыватель WindowsPlayer для любых медиа-файлов порадует вас своей простотой и эргономичностью.
Просто запускайте файл при помощи данного плеера, и вы убедитесь, что любое видео будет проигрываться плавно, а картинка не будет дергаться или же тормозить. Так что если вы случайно скачали фильм с расширением mkv, то с WindowsPlayer вам не придется думать, чем воспроизвести mkv.
Windows XP / Vista / 7 / 8 / 10
Версия: 3.10.1 — 05.11.2019
Размер файла: 10.0 MB.
Подходящие для файлов mkv программы для разных ОС
К сожалению, встроенные в операционные системы медиаплееры не всегда могут открыть файлы mkv, и чтобы открыть такое видео, стоит использовать сторонние программы. Несколько бесплатных приложений с поддержкой этого формата и неплохой функциональностью вы найдете ниже.
-
VLC. Этот кроссплатформенный плеер позволит просматривать mkv и многие другие типы файлов и онлайн-трансляций «из коробки». Поддержка скинов и расширений, простота интерфейса и разнообразные сочетания горячих клавиш делают эту программу одной из самых удобных для домашнего использования.

кликните для увеличения скриншота
Версия 2.2.4 для Windows, 28 MB:
Скачать VLC плеер бесплатно
MPlayer бесплатно (42,6 МБ):
Скачать с Яндекс.Диска
Преобразование с помощью Cloud Convert (на основе Web)
Если вы не хотите устанавливать какое-либо программное обеспечение для конвертирования файлов, вы можете использовать веб-службу. Есть несколько различных вариантов, но Cloud Convert — самый востребованный, потому что он прост и поддерживает огромный массив форматов.
Важно отметить, что перед конвертацией необходимо загрузить видеофайлы на свой сервер. Политика конфиденциальности Cloud Convert говорит о том, что содержание файлов остается недоступным. Пошаговый алгоритм:
Перейдите на главную страницу Cloud Convert и загрузите файл через кнопку «Выбрать файлы» или просто перетащите его в окно браузера.
Прокрутите список видеоформатов и выберите MP4. Настройки по умолчанию должны быть оптимальными, но вы можете дополнительно настроить качество и другие аспекты. Затем нажмите кнопку «Начать конверсию» внизу страницы.
Когда процесс преобразования будет завершен, появится зеленый значок «Загрузить». Нажмите, чтобы загрузить новое видео.
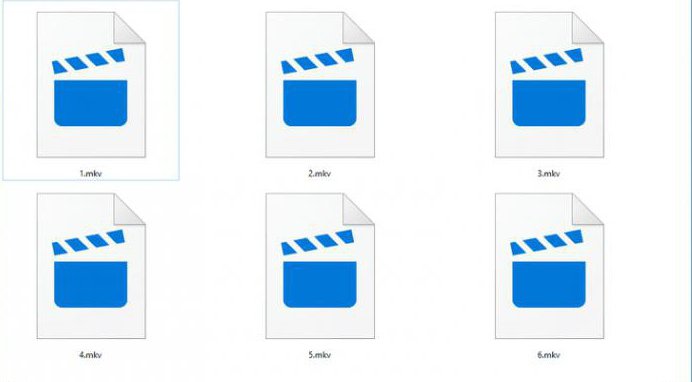
Теперь, когда ваши видеофайлы находятся в вашем предпочтительном формате, убедитесь, что они защищены.











