Как подключиться к серверу по RDP c Windows, Mac OS, iPhone, iPad, Android, Ubuntu или Debian (Linux ОС)
Все сервера, создаваемые Windows сервера на UltraVDS по умолчанию сразу доступны для подключения по стандартному протоколу RDP (Remote Desktop Protocol) – обычное «Подключение к удалённому рабочему столу» в русскоязычных редакциях Windows.
В данной статье будет описано как подключиться к только что созданному виртуальному серверу на UltraVDS с различных устройств (операционных систем). Если вам требуется какой-либо другой способ подключения (RAdmin, TeamViewer и т.д.) после успешного подключения по RDP, вы сможете его настроить так же, как и любое другое программное обеспечение.
Статья довольно длинная ввиду того, что здесь подробно по шагам расписано как подключаться из каждой наиболее популярной системы, поэтому вынесли вверх горячие ссылки для навигации:
Вопрос: Каким образом следует производить обновление ОС виртуального сервера? Можно ли пользоваться стандартными механизмами Windows Update и Automatic Updates?
Ответ: Использование обновлений ОС Windows Server 2003 и стандартных механизмов Windows Update и Automatic Updates внутри виртуального сервера запрещено, поскольку может привести к неработоспособности виртуального сервера.
Дело в том, что виртуальные выделенные серверы, созданные с использованием технологии виртуализации Virtuozzo for Windows компании Parallels, представляют собой изолированные виртуальные среды, функционирующие на одном физическом сервере, и на одной копии ядра операционной системы.
Соответственно, процесс обновления ОС при использовании виртуализации на уровне операционной системы заключается в обновлении корневой операционной системы. Установкой одобренных компанией Parallels обновлений и хотфиксов ОС Windows Server 2003 на корневые серверы Virtuozzo for Windows занимаются исключительно администраторы хостинг-провайдера.
А поскольку виртуальные серверы совместно используют ядро корневой ОС, то одновременно с обновлением корневых серверов автоматически обновляются и виртуальные серверы (VPS), что сопровождается их перезагрузкой.
Обновление ПО Parallels Virtuozzo Containers и ОС серверов обычно осуществляется один раз в месяц, в случае выхода каких-либо экстренных обновлений ПО — до двух раз в месяц.
Перед тем, как одобрить для установки новые обновления ОС Windows Server 2003 разработчик используемой системы виртуализации — компания Parallels тестирует их на предмет совместимости с технологией Virtuozzo for Windows. Такое тестирование может занимать до нескольких дней, после чего обновления будут получены нами и установлены на корневых несущих серверах.
Со списком поддерживаемых в Parallels Virtuozzo Containers обновлений ОС Windows Server 2003 можно ознакомиться на сайте Parallels.
Установка же обновлений изнутри пользовательской виртуальной среды самим пользователем может нанести вред этой отдельной виртуальной среде, и именно поэтому соответствующий сервис внутри виртуальных сред по умолчанию отключён.
На вашем компьютере ОС Linux/Mac OS
VDS Linux
Подключиться к VDS по SSH возможно через терминал , который по умолчанию должен присутсвовать в операционной системе.
- В Mac OS: CTRL+пробел (⌃+пробел) в правом верхнем углу экрана появится строка запроса, введите — Терминал.
- В Unity (Deb/Ubuntu): Главное меню — в поисковой строке введите слово «Терминал».
- В Xfce (Xubuntu): Главное меню — Приложения — Система — Терминал.
- В KDE (Kubuntu): Главное меню — Приложения — Система — Терминал.
Либо просто нажмите комбинацию клавиш: Ctrl+Alt+T (Только для Linux).
После запуска терминала введите команду, как показано на примере ниже:
185.179.188.15 — IP-адрес вашего VDS, который можно узнать в письме о заказае. Нажмите «Enter», введите пароль root.
VDS Windows
Подключиться к VDS серверу по RDP вы можете, используя любой RDP-клиент. К примеру, в случае MacOS, Вы можете установить из App Store клиент Microsoft Remote Desktop. В случае Linux, Вы можете установить FreeRDP , Remmina или любой другой RDP-клиент, который подходит вам.
Лицензия на предоставление
телематических услуг связи
№ 172114 от 08.05.2018
© 2008–2022 ООО «Вебхост»
Способ для macOS
Данную ОС используют не так часто, как те, что были рассмотрены выше, поэтому для её пользователей вопрос о том, как зайти на VPS сервер с компьютера является ещё более актуальным.
Инструкция для macOS будет такой:
- Для решения такого вопроса, компания Microsoft подготовила специальную, официальную программу, которая скачивается через Mac App Store ;
- В личном кабинете хостинга нужно взять IP-адрес от своего виртуального сервера;
- Запустив программу , в поле «PC name» вбивается искомый IP-адрес, также здесь можно задать имя для создаваемого подключения, логин и пароль;

Подключение по FTP к серверу с панелью ISPmanager
Чтобы подключение по FTP стало доступным, вначале требуется создать FTP-пользователя. Для этого:
- Авторизуйтесь в панели управления ISPmanager. Ссылка и данные для входа были отправлены при активации сервера.
- Откройте раздел Учётные записи — FTP-пользователи и нажмите « Создать »:
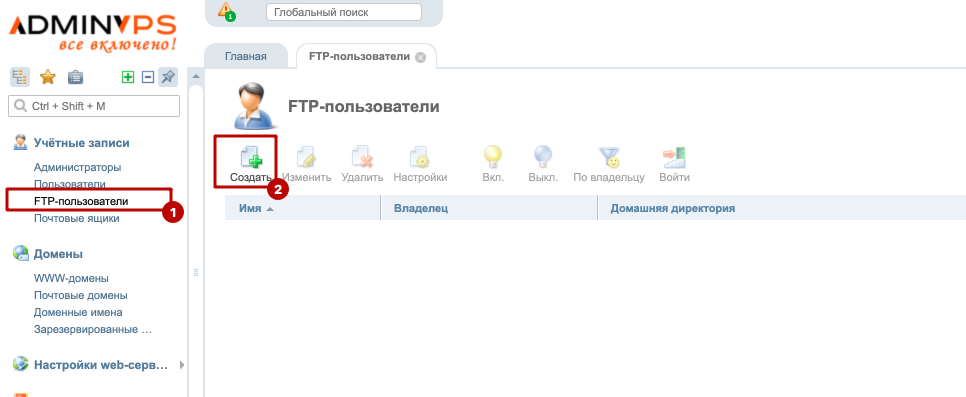
Панель предложит ввести имя FTP-пользователя, выбрать владельца (пользователя, к сайтам которого вы хотите настроить доступ), задать пароль и домашнюю директорию FTP-пользователя (она настраивается относительно домашней папки пользователя-владельца):
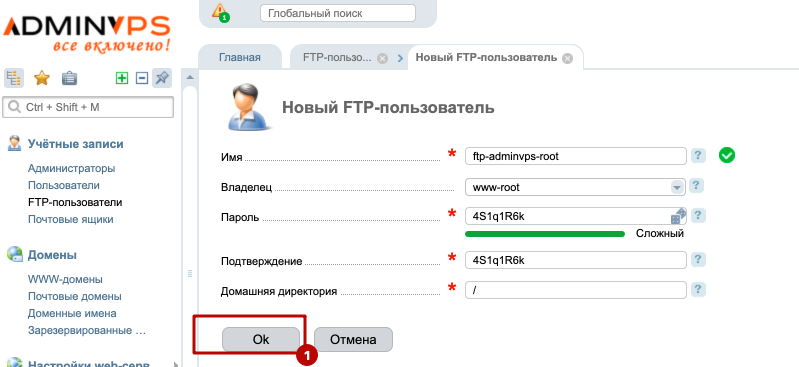
На этом настройка завершена. Осталось проверить подключение через любой FTP-клиент, например, FileZilla. Для этого вам понадобятся следующие данные:
- IP-адрес сервера;
- имя созданного FTP-пользователя;
- заданный при его создании пароль.
Подключаемся. В случае успешного подключения мы увидим список каталогов в домашней директории имя пользователя — ftp-adminvps-root . Все сайты размещены в подкаталоге www :
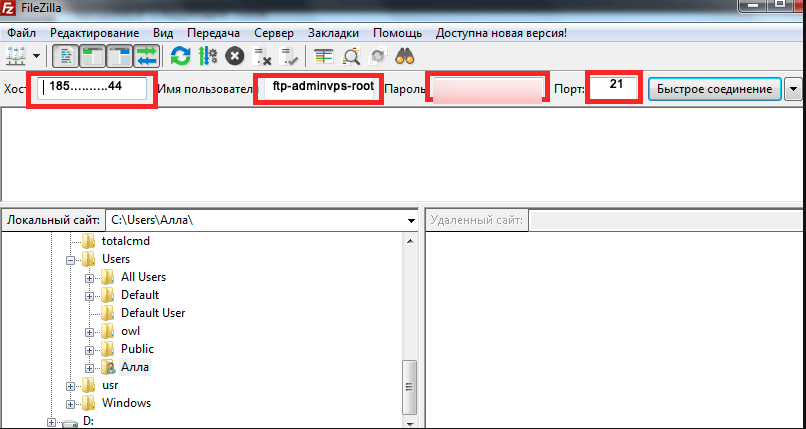
Как подключиться к VPS c OC Windows
Подключиться к VPS по SSH с ОС Windows удобнее всего с использованием бесплатной программы PuTTY.
Для подключения используем SSH-клиент Terminal, который встроен в ОС на основе Linux. При вводе команд нужно помнить, что в Linux-образных ОС они вводятся только в нижнем регистре (с маленькой буквы).
Протокол SFTP
Подключение по этому протоколу предназначено для загрузки файлов на виртуальный сервер. Этот протокол по своей сути считается аналогом FTP-протокола. Единственным существенным отличием является тот факт, что в данном случае еще используется шифрование передаваемой информации.
Для загрузки файлов на VPS необходимо запустить любой FTP-клиент (самый популярный – Filezilla).
В ходе запуска нужно указать такие данные: хост, имя пользователя, пароль и порт. В поле хост указывается «айпишник» сервера, в поле порт – 22. Далее нужно воспользоваться опцией «Быстрое соединение». Если пользователь ввел всю информацию корректно, он увидит сообщение о подключении и полный перечень каталогов.
Подключение к VDS с Windows через RDP
Если на VDS установлена Windows, можно подключиться к серверу по протоколу RDP (Remote Desktop Protocol).
На Windows есть встроенный RDP-клиент.
- Нажмите сочетание клавиш Win+R, чтобы вызвать меню «Выполнить».
- Введите команду mstsc.exe и нажмите «ОК».
- Укажите в появившемся окне IP-адрес сервера и нажмите на кнопку «Подключить».
- Введите логин и пароль для доступа к серверу.
- При входе на виртуальный сервер появится окно «Не удается проверить подлинность сертификата». Поставьте галочку «Больше не выводить. » и нажмите «ОК».
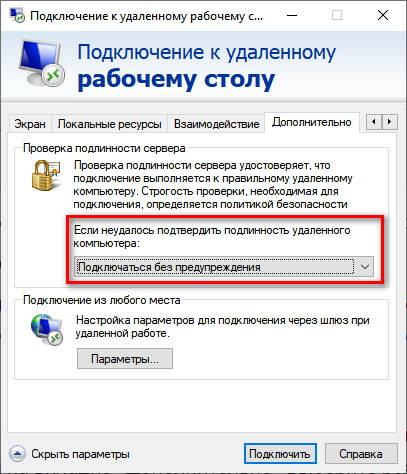
Чтобы сообщение об отсутствии сертификата больше не появлялось, нажмите на кнопку «Показать параметры» и на вкладке «Дополнительно» выберите режим «Подключаться без предупреждения».
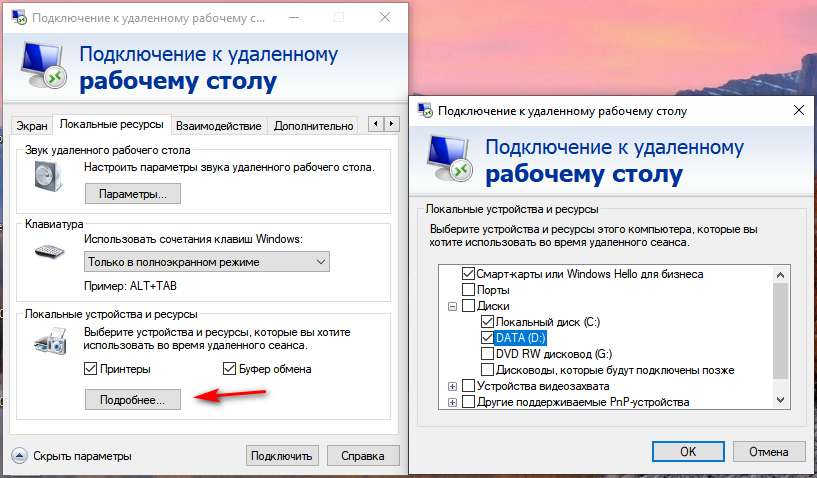
Чтобы передавать файлы на сервер, добавьте к подключению источники. Откройте вкладку «Локальные ресурсы», нажмите на кнопку «Подробнее» и отметьте нужное устройство в списке.
На Linux для подключения нужен RDP-клиент. Он может быть встроенным или его придется устанавливать специально.
Например, на Ubuntu есть встроенная программа Remmina. В ней нужно создать новое подключение, указать IP-адрес сервера, логин и пароль для подключения и нажать на кнопку «Connect». Появится окно с сообщением о сертификате, в котором нужно кликнуть «ОК». При первом подключении также всплывает уведомление с текстом «Вы хотите найти в этой сети. ». Нажмите «Да», чтобы в дальнейшем не было проблем с соединением.
На macOS для подключения используется фирменная утилита от Microsoft, которая называется Remote Desktop.
- В строке Connection name пропишите любое имя для подключения.
- В строку PC name добавьте IP-адрес сервера.
- Укажите логин и пароль для подключения в полях User name и Password соответственно.
- В окне с предупреждением нажмите на кнопку «Continue». Чтобы предупреждение больше не появлялось, щелкните Show Certificate и отметьте пункт Always Trust.
Чтобы подключить к серверу папку, которая располагается на локальном компьютере, перейдите на вкладку Redirection, нажмите на плюс и выберите директорию.
Вне зависимости от версии ОС на локальном компьютере, подключение через RDP будет работать одинаково.












