Как сканировать файл Canon?
Есть различные способы, как сканировать фото на компьютер через принтер Canon: Зайти по пути «Панель управленияОборудование и звукУстройства и принтеры. Кликаем по иконке принтера правой кнопкой мышки и выбираем «Начать сканирование«.
- Убедитесь, что сканер или принтер включен.
- Разместите оригинальные документы на рабочей поверхности сканера или принтера. Размещение оригиналов (сканирование с компьютера)
- Запустите программу IJ Scan Utility.
- Щелкните Авто (Auto). Начинается сканирование.
Canon MF4410 как сканировать (1/1)

Далее на дисплее появится текст: Выберите тип сканирования: Компьютер/Удаленный сканер
Выбираем пункт Удаленный сканер и жмем кнопку ОК.
Появится сообщение: Удаленный сканер Ожидание
Далее на компьютере в одной из программ запускаем сканирование.
CanoScan Toolbox
Для владельцев принтеров и многофункциональных устройств для печати и сканирования документов от фирмы Canon, производитель разработал специальную программу CanoScan Toolbox, скачать которую можно бесплатно для любой версии Windows.
Программа CanoScan Toolbox помогает значительно упростить всю работу связанную с распечаткой текстовых документов и цифровых изображений, а также позволяет упростить любые нестандартные процедуры, связанные со сканированием.
Интерфейс программы выполнен в минималистическом стиле и не даст запутаться любому пользователю.
В главном окне CanoScan Toolbox расположены активные кнопки, каждая из которых отвечает за проведение необходимой операции. После установки программы для сканирования на вашем компьютере, софт в автоматическом режиме определит подключенные устройства Canon и синхронизирует свою работу с ними.

Кроме основных автоматизированных функций программы (печать, сканирование, копирование), вы сможете использовать следующие удобные возможности: быстрая отправка файла по электронной почте, конвертирование документов, функция оптического распознавания символов (OCR).
Перед запуском процедуры сканирования документа, можно определить ряд уточняющих параметров для процесса, среди которых: области сканирования, яркость, масштаб, качество изображения и прочие показатели. Кроме того, CanoScan Toolbox поддерживает функцию механических копий.

Стоит отметить, что скачать CanoScan Toolbox можно бесплатно, при этом он совмещает свою работу не только с техникой от одноименного производителя, но и с некоторыми устройствами других компаний, что часто удобно и не требует установки стороннего программного обеспечения.
Интерфейс программы полностью переведен на русский язык, что делает софт очень простым и доступным для любого пользователя. И да, это программное обеспечение можно использовать без платы за лицензию.
Canon MF 4450 (только установленный) не сканирует.

Но при этом печатает и копирует.
В режиме сканирования нажимаю зеленую кнопку — ничего не происходит. Когда пытаюсь через MF Toolbox сканировать —
«Связь со сканером невозможна. Возможно отсоединен кабель или выключен канер. Проверьте состояние. Драйвер сканера будет закрыт»
Жму ок
«Не удается открыть сканер. Сканер не активен или используется другим приложением»
Нашел драйвер Драйвер для Canon i-SENSYS MF4018 установил. Ничего не изменилось
В устройствах и принтерах есть только принтер канон, сканера нет. Через факсы и сканирование Windows тоже не получается.
З.Ы. это может зависеть от длины USB кабеля?
ПОМОГЛО:
Огромное спасибо за совет! Мне это очень помогло с моей МФУ Canon mf4320d. Я когда службы ненужные отключал, отключил службу «Определение оборудования оболочки», а она за собой утянула службу «Windows Image Acquisition (WIA)». Она (служба «Windows Image Acquisition (WIA)») должна быть включена иначе не обнаружиться сканер!
МФУ HP LaserJet MFP M433, M436, M437, M438, M439, M440, M442, M443, M42523, M42525, M42623, M42625 — Сканирование с устройства
В следующих разделах приведены инструкции по настройке параметров меню «Сканирование» на панели управления с последующим сканированием документа.
Некоторые меню могут не отображаться на дисплее, в зависимости от модели и параметров. Это означает, что эти функции недоступны для данного устройства.
Чтобы обеспечить функционирование кнопки Сканировать на , необходимо установить на ПК программу HP Scan.

На панели управления нажмите «Сканирование» > Сканирование на ПК .
Выбор сетевого или локального компьютера, на котором установлено программное обеспечение для сканирования и настроена функция Сканировать в , в качестве места сохранения отсканированного документа.
Задается формат файла, в котором сохраняется сканированное изображение. Если выбран формат JPEG, TIFF или PDF, можно выбрать сканирование нескольких страниц. В зависимости от выбранного типа сканирования этот параметр может не отображаться.
Многостраничный PDF : сканирование оригиналов с сохранением в формате PDF. При этом несколько оригиналов сканируются в один файл.
Одностраничный PDF : сканирование оригиналов с сохранением в формате PDF. При этом несколько оригиналов сканируются каждый в отдельный файл PDF.
Многостраничный TIFF : сканирование оригиналов с сохранением в формате TIFF. При этом несколько оригиналов сканируются в один файл.
Одностраничный TIFF : сканирование оригиналов с сохранением в формате TIFF. При этом несколько оригиналов сканируются каждый в отдельный файл TIFF.
Выбор формата файла JPEG в качестве значения параметра «Формат файла» невозможен, если значение Черно-белая печать выбрано для параметра Цветовой режим .
Цветная печать : изображение отображается в цвете. 24 бита на пиксель, 8 бит на каждый RGB, используется для 1 пикселя.
Как пользоваться?
Согласно инструкции, в первую очередь необходимо подключить принтер к сети и ПК, после чего включить. Для работы принтера нужно скачать драйвера. Приложение необходимо для работы устройства.
После запуска принтера нужно найти кнопку включения, которая находится на задней части устройства или на лицевой стороне.

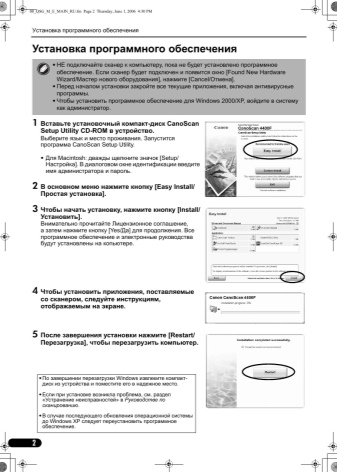
Рассмотрим несколько способов сканирования при помощи устройств Canon.
Это можно сделать кнопкой на принтере.
- Необходимо включить принтер, после чего нужно открыть крышку сканера, и положить документ или фото внутрь.
- Затем необходимо найти кнопку, отвечающую за сканирование.
- После этого на экране монитора появится оповещение о том, что началось сканирование.
- После окончания сканирования можно достать документ из сканера.
- Отсканированный документ автоматически сохраняется в папку «Мои документы». Название папки зависит от операционной системы.

Второй вариант позволяет сканировать при помощи приложения.
- Установить приложение, с которым будет работать пользователь, например, Scanitto Pro.
- Запустить его.
- Выбрать рабочее устройство.
- На панели задач приложения выбрать нужные параметры.
- Следующий шаг – нажатие на кнопку «Просмотр» или «Сканировать». После этого начнется выполнение операции.
- По окончании сканирования можно посмотреть документ и его отредактировать.
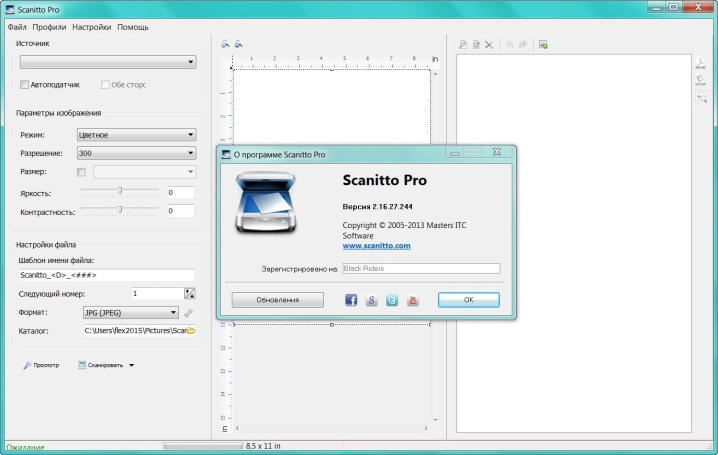
Есть вариант сканирования посредством ОС Windows.
- Перейдите в меню «Пуск» и найдите функцию «Факсы и сканирование Windows».
- Затем сверху на панели задач нужно найти операцию «Новое сканирование».
- Выберете нужное устройство.
- Задайте параметры.
- После этого нажмите на иконку «Сканировать».
- После завершения операции можно посмотреть документ и отредактировать его по желанию.
- Затем необходимо на панели задач найти окно «Сохранить как». В завершении операции сохранить документ в любую папку.
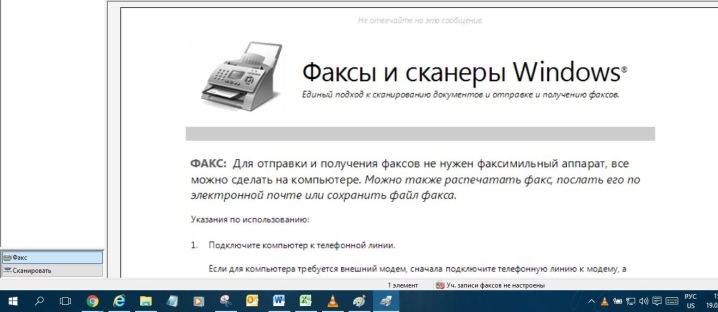
Обзор сканера Canon imageFORMULA P-208 представлен на следующем видео.











