Горячие клавиши Windows 10, которые необходимо знать
Каждый опытный пользователь знает, что клавиатурные сокращения позволяют сделать работу за компьютером гораздо удобнее и продуктивнее. В этой статье мы собрали для вас самые полезные горячие клавиши Windows 10, которые пригодятся всем пользователям без исключения.
В приведённом ниже списке вы сможете найти как хорошо знакомые по предыдущим версиям клавиатурные сокращения, так и появившиеся только в Windows 10. Совершенно нет необходимости учить их все сразу, да это и невозможно. Просто выберите 3–4 операции, которыми вы пользуетесь чаще всего, запишите соответствующие им клавиши на стикер и прикрепите его на видном месте. Вы сами не заметите, как очень скоро выучите их назубок и не сможете без них обходиться. А когда это произойдёт, можно будет переходить к освоению следующих комбинаций горячих клавиш.
Что такое «быстрые клавиши»?

Сочетания клавиш («быстрые клавиши», шорткаты) — это комбинации кнопок, которые вы можете нажимать во время работы на компьютере для выполнения определенных действий. Например, открытие и закрытие файлов, копирование и вставка текста и многое другое, что в противном случае вы выполняли бы медленно при помощи мыши.
Некоторые сочетания клавиш специфичны для той операционной системы, которую вы используете, — например, такие сочетания клавиш для Mac и Windows будут разными, а некоторые являются программными, например эти сочетания клавиш для программы работы с электронными таблицами Excel.
Поскольку вам никогда не придется менять положение рук или отводить взгляд от выполняемой работы, эти приемы с клавиатурой могут сэкономить драгоценные секунды — и, поверьте нам, в итоге эти секунды неминуемо сложатся в недели и даже месяцы сэкономленного времени.
Более того, расширение возможностей использования клавиатуры также может помочь предотвратить травмы, вроде туннельного синдрома запястья и другие, которые могут возникнуть при интенсивном использовании мыши. Плюс, повторимся, быстрее работа — меньше стресса и здоровее спина.
Работа с файлами и текстами
Данные операции можно применить если вы часто работаете с текстами и подобными документами:
- — открываем нужный файл
- — все выделяем
- — делаем копию
- — вырезаем выделенное
- — вставляем нужное (копию или вырезанное)
- — сохранить данный документ или файл
- — повторяем действие
- — отменяем действие
- — делаем текст жирным
- — открытие новой вкладки браузера, работает почти во всех обозревателях интернета
- — общий поиск в программе или документе
- — распечатать документ
- — смотрим предварительный просмотр печати
- — перемещаемся в начало файла или страницы
- — перемещаемся к концу файла или страницы
- — уменьшаем или увеличиваем масштаб
- — удаляем нужные элементы
- — удаляем файлы, минуя перемещения их в корзину
- — выделяем нужный текст
- — горизонтальная табуляция или перемещение курсора на 2, 4 или более знакомест
- — переименование выделенной папки или файла
- или — смена языковой раскладки клавиатуры
- — переход к нужным файлам или документам, которые начинаются на соответствующую букву
Вот в принципе весь небольшой список горячих клавиш Windows 7. Возможно я что-то и пропустил, но самые основные комбинации клавиатуры в помощь пользователю я перечислил.
Режим бога в Windows 7
Много слухов ходят по этому поводу. Недавно к одному из видео на моем канале You Tube задали такой вопрос: Как зайти в режим бога на Windows 7?
Вот я и решил в конце данного поста рассказать и показать как активировать режим бога в Windows 7.
Идем на свободное место нашего рабочего стола, нажимаем правой кнопкой мыши. Переходим на вкладку Создать и создаем там обычную папку.

Затем переименовываем её в GodMode.. После этого у вас должен появиться такой значок за место папки.

Заходим в новую консоль управления и наслаждаемся режимом бога в Windows 7.

После этого все сделанные вами изменения и настройки системы, которые вы захотите сделать, ложатся на вашу ответственность. Я вас предупредил, так что теперь наслаждайтесь новыми возможностями.
Теперь давайте посмотрим небольшой видеообзор по теме полезных кнопок Windows 7.
Горячие клавиши Windows 7 | Moicom.ru
Chrome
В хроме исправно работают многие из сочетаний, описанных в Базовые сочетания.
Ctrl+Shift+W — брат Ctrl+W. Позволяет закрыть все вкладки сразу.
Ctrl+Shift+N — открыть новое окно в режиме инкогнито. Если вам часто нужно открыть «чистое» окно браузера, то запомните это сочетание.
Ctrl+T — открыть новую вкладку и перейти к ней.
Ctrl+Shift+T — открыть ранее закрытую вкладку. В некоторых случаях это поможет восстановить историю вкладок, если браузер был принудительно закрыт.
Ctrl+Tab — перейти к следующей вкладке на панели.
Ctrl+Shift+Tab — перейти к следующей вкладке на панели.
Ctrl+ — перейти к n-ной вкладке.
Ctrl+9 — перейти к последней вкладке.
Ctrl+R — перезагрузить страницу.
Ctrl+Shift+R — перезагрузить страницу, без использования данных в кэше.
Ctrl+D — сохранить текущую страницу в закладках.
Ctrl+Shift+D — сохранить все открытые вкладки в закладках. Поосторожнее с этим!
Ctrl+L — фокус на адресную строку.
Сочетания мыши
MiddleMouseButton — открыть страницу по ссылке в новой вкладке.
Ctrl+Click — открыть страницу по ссылке в новой вкладке.
Ctrl+Shift+Click — открыть ссылку в новой вкладке и перейти к ней. Обычно это именно то, что нужно, если вы хотите быстро просмотреть информацию по другой ссылке.
Shift+Click — открыть ссылку в новом окне.
Ctrl+H — открыть историю браузера.
Ctrl+J — открыть страницу загрузок.
Shift+Esc — открыть диспетчер задач Chrome. Если вы не понимаете, какая страница сильно нагружает ваши ресурсы, то стоит сюда заглянуть.
Ctrl+Shift+O — открыть страницу закладок.
Developer tools
Developer tools — один из самых полезных инструментов в арсенале Web-разработчика. Посмотрим, как можно немного ускорить работу с ним в браузере Chrome.
Ctrl+Shift+J — открыть вкладку Console в инструментах разработчика
Ctrl+(backtick) — фокус на консоли. При открытом меню инструментов разработчика.
Ctrl+[ , Ctrl+] — сменить вкладку на панели.
F2 — редактировать элемент как html.
Ctrl+Shift+P — открыть панель команд. Сочетание, которое может заменить их все.
Ctrl+Shift+I / F12 — открыть последнюю использованную вкладку в инструментах разработчика.
Ctrl+Shift+C — открыть панель элементов страницы.
Этого немного, но достаточно, чтобы пользоваться и не перегружать мозг. Больше сочетаний здесь.
Базовые сочетания плюс те, которые используются в Chrome составляют большую часть наиболее распространенных сочетаний. Это значит, что, подобные сочетания вы сможете применить в большинстве программ, с которыми работаете. Поэтому многие «интуитивные» сочетания я буду опускать.
Vimium

Чего мы хотим?
Vimium — расширение для браузера Chrome, которое предоставляет сочетания клавиш для навигации и управления в духе редактора Vim.
Вот что это нам дает.
Внимание на регистр символов.
Переход по ссылкам через f+ . Больше не нужно тянуться за мышкой, чтобы кликнуть по ссылке. Это сделает за вас Vimium. Нажмите клавишу f и на странице к каждой ссылке прикрепится название клавиши, которую нужно нажать далее, чтобы перейти по ней. Чтобы открыть ссылку в новой вкладке используйте клавишу F .
Перемещение через сочетания как в виме
Используйте привычные сочетания вима для движения по странице.
hjkl — движение влево/вниз/вверх/вправо
d / u — движение на полстраницы вниз/вверх
gg — перейти в самый верх
G — перейти в самый низ
/ — поиск по странице. Для перехода к следующему/предыдущему результату нажимайте n / N . В отличие от стандартного поиска не переключает фокус.
gi — фокус на первое поле ввода на странице. Удобно сочетать с перемещением фокуса через Tab . Сэкономит кучу времени при заполнении форм.
Панель поиска В вимиуме очень удобная панель поиска, которая может искать:
T — в открытых вкладках
o — во всех источниках
Табы
t — создать новую вкладку за текущей.
yt — дублировать вкладку!
Многие команды можно повторить стандартными сочетаниями браузера и я не стану их рассматривать. Для всего остального есть вот такая хорошая памятка:
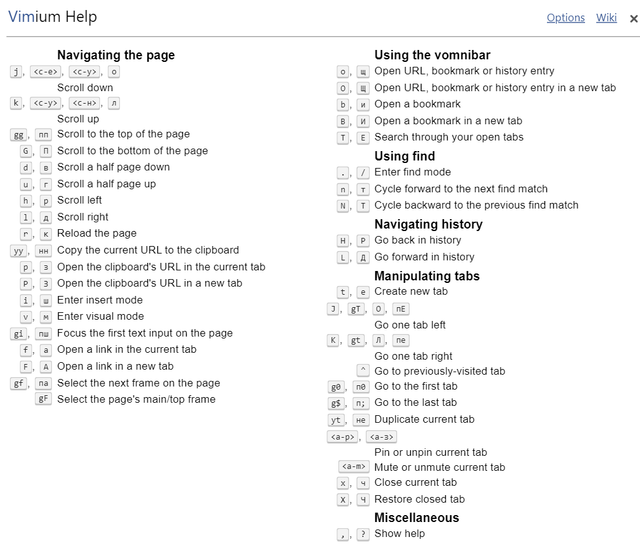
Vimium hotkeys
В интернете можно найти много аналогов для вашего браузера, например, для Firefox.
Боевая готовность браузера
Как часто вы пользуетесь браузером, постоянно? Что ж, для вас, разумеется, также существует несколько очень даже полезных сочетаний. Прежде всего, самая важная комбинация, Ctrl + Shift + T, открывает последние закрытые вкладки — спасение для случайно закрытых, важных страниц. Если же, наоборот, требуется закрыть активную вкладку — с Ctrl + W это можно сделать ощутимо быстрее. Для создания новой вкладки воспользуйтесь сочетанием Ctrl + T. При работе с большим количеством открытых вкладок приятной находкой может стать возможность перемещения между ними путем нажатия Ctrl + 1-9, в зависимости от номера нужной вкладки в последовательном порядке. Тут же может пригодиться поиск на странице, который можно быстро вызвать нажатием клавиши F3. С помощью Ctrl + N можно открыть новое окно браузера, а при переходе по ссылке с зажатым Ctrl или Shift вы откроете страницу в новом окне или новой вкладке соответственно. Также можно открыть и новое окно в режиме инкогнито, выполнив комбинацию Ctrl + Shift + N. Если все же забыли перейти в режим инкогнито — очистить историю быстро и просто можно нажав Ctrl + H. Для просмотра окна загрузок нажмите Ctrl + J. Все вышеупомянутые горячие клавиши актуальны для любого браузера для Windows.
| Ctrl + Shift + T | открыть последние закрытые вкладки |
| Ctrl + W | закрыть вкладку |
| Ctrl + T | создать новую вкладку |
| Ctrl + 1-9 | перемещение между вкладками |
| F3 | окно поиска по странице |
| Ctrl + N | новое окно браузера |
| Ctrl + Shift + N | новое окно в режиме инкогнито |
| Ctrl + H | очистить историю |
| Ctrl + J | окно загрузок |
Таблицы сочетаний клавиш
Работа с текстом, пожалуй, чуть ли не самая важная для большинства пользователей на компьютере. А значит, данные копки будут полезны всегда!
Кстати, стоит сказать, что многие сочетания, представленные ниже, так же используются и в проводнике, да и просто в Windows: к примеру, чтобы скопировать участок текста — нужно нажать Ctrl+C , скопировать файл — так же Ctrl+C .
| Клавиши | Действие |
|---|---|
| Ctrl+A | ? Выделение всего текста, что есть на странице |
| Ctrl+C | ? Копирование выделенного фрагмента текста |
| Ctrl+X | Вырезание выделенного фрагмента текста (т.е. скопировать участок текста и удалить его в этом месте). |
| Ctrl+V | ? Вставка скопированного (вырезанного) ранее текста. |
| Ctrl+← | Перемещение курсора в начало предыдущего слова. |
| Ctrl+→ | Перемещение курсора в начало следующего слова. |
| Ctrl+↑ | Перемещение курсора в начало предыдущего абзаца. |
| Ctrl+↓ | Перемещение курсора в начало следующего абзаца. |
| Зажать Shift+→ | Выделение текста вперед посимвольно. |
| Зажать Shift+← | Выделение текста назад посимвольно. |
| Ctrl+⇑ Shift+→ | Выделение текста от положения курсора до начало следующего слова. |
| Ctrl+⇑ Shift+← | Выделение текста от положения курсора до начало предыдущего слова. |
| ⇑ Shift+Home | Выделение текста от положения курсора до начала строки. |
| ⇑ Shift+End | Выделение текста от положения курсора до окончания строки. |
| Alt (левый)+Shift | Переключение языка ввода (с русского на английский и наоборот). |
| Ctrl (левый)+⇑ Shift | Изменение направления чтения текста для языков с письмом справа налево. |
Альтернативная таблица
| Сочетание клавиш | Описание |
|---|---|
| Ctrl + A | ? Выделить всё |
| Ctrl + C | ? Копировать |
| Ctrl + Insert | -//- |
| Ctrl + X | Вырезать |
| Shift + Delete | -//- |
| Ctrl + V | ? Вставить |
| Shift + Insert | -//- |
| Ctrl + ← | Переход по словам в тексте. (Прим.: работает не только в текстовых редакторах). |
| Ctrl + → | -//- |
| Shift + ← | Выделение текста |
| Shift + → | -//- |
| Shift + ↑ | -//- |
| Shift + ↓ | -//- |
| Ctrl + Shift + ← | Выделение текста по словам |
| Ctrl + Shift + → | -//- |
| Home | Перемещение в начало-конец строки текста |
| End | -//- |
| Ctrl + Home | -//- |
| Ctrl + End | -//- |
| Ctrl + Home | Перемещение в начало-конец документа |
| Ctrl + End | -//- |
Комбинации для Windows
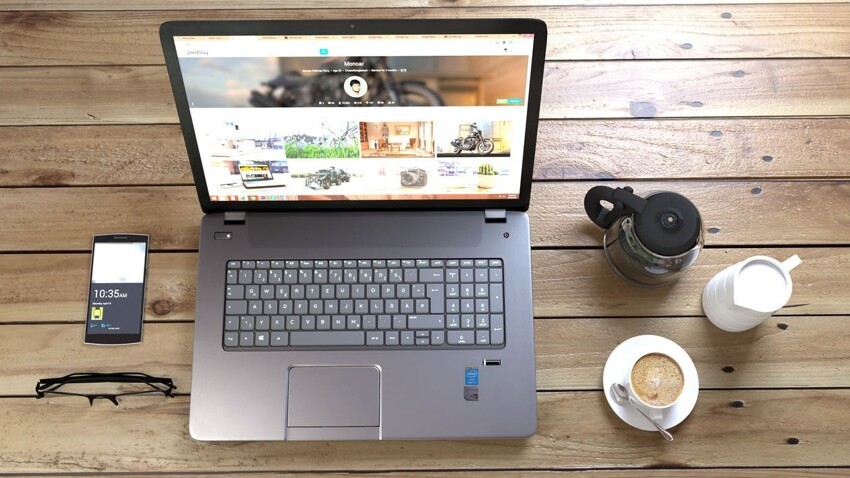
Alt + Tab — переключение между окнами;
Win — вызов меню Пуск, в Windows 8.1 открывает предыдущее окно;
Win + Shift + M — восстановить окна после сворачивания;
Win + A — открыть Центр уведомлений (в Windows 10);
Win + B — выбор первого значка в уведомлениях (после можно переключаться между значками клавишами со стрелками) и переключение между приложениями в трее (рядом с часами);
Win + C — показывает боковую панель Charm Bar (8 и 8.1), в Windows 10 — вызывает Cortana (при использовании поддерживаемого языка).

Win + Ctrl + B — переключиться на программу, отображающую сообщение в уведомлениях;
Win + D — свернуть всё и показать рабочий стол;
Win + Ctrl + F — открыть «Поиск компьютеров»;
Win + E — открывает Проводник. В Windows 10 — Панель быстрого доступа;
Win + F — открыть Поиск файлов;
Win + G — Windows 7 и Vista — показать гаджеты поверх всех окон; Windows 10 — открыть игровую панель.

Win + K — открывает новое меню Пуск — Подключения (в Windows 8 и 8.1);
Win + L — сменить пользователя или заблокировать рабочую станцию;
Win + M — свернуть все окна;
Win + O — отключить поворот экрана;
Win + P — переключить режимы работы с внешним монитором/проектором («только компьютер», «дублировать», «расширить», «только проектор») Только для 7-ки и новее!
Win + Q — открыть панель поиска по установленным программам.

Win + R — открыть окно «Выполнить»;
Win + T — переключить фокус на панель задач — в 7 и новее;
Win + U — открыть Центр специальных возможностей;
Win + W — открыть Windows Inc Workspace (записки, снимок экрана);
Win + X — открыть Центр мобильных приложений Windows (на мобильных компьютерах);
Win + «+» — увеличить масштаб;
Win + «-» — уменьшить масштаб.
7 хитрых сочетаний клавиш на компьютере, с которыми можно почувствовать себя настоящим профи
Получайте на почту один раз в сутки одну самую читаемую статью. Присоединяйтесь к нам в Facebook и ВКонтакте.

У компьютера очень много функций, простых и не очень. Находясь в системе, многие задачи можно легко и быстро решить при помощи сочетания клавиш. Само собой, сначала их придется запомнить. На самом деле ничего сложного в этом нет, а после применения на практике эти сочетания быстро отложатся в памяти. Начнем с самых основных.
1. Быстрая блокировка системы
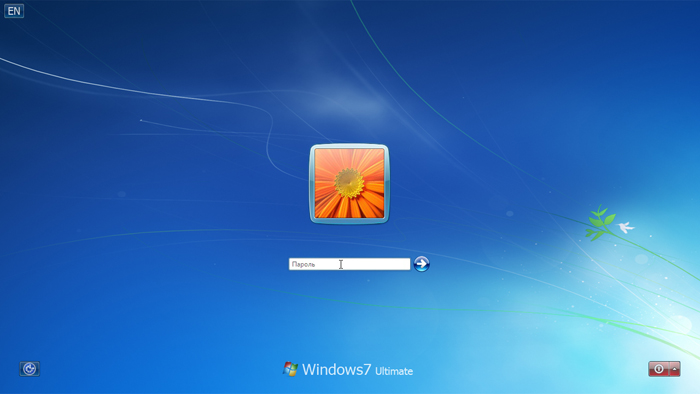
Нужно куда-то срочно отойти? Не хотите, чтобы начальство и коллеги заглядывали, что происходит на вашем рабочем столе? Вполне справедливое желание, происходящее на мониторе — вещь, можно сказать, интимная. Нажимаем две кнопки, и система уже в режиме смены пользователя и под паролем (если он установлен).
Для Windows : «Пуск» (Win) + L
Для Mac : Cmd + Alt + Eject
2. Мгновенное восстановление вкладки браузера
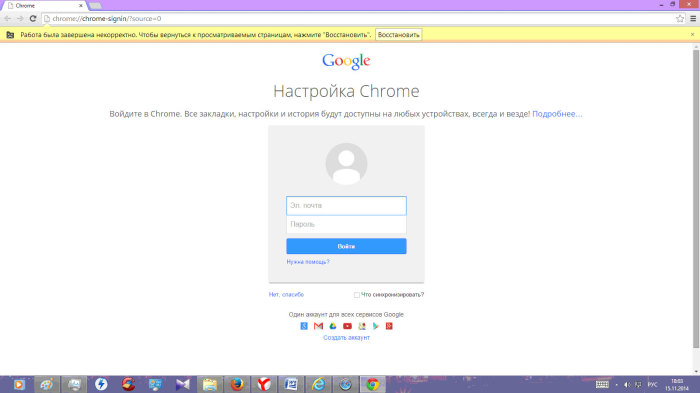
Работали в браузере и случайно закрыли то, что не надо? Думаете, теперь придется повторно заходить или рыться в истории? Это может быть проблемой, если вкладка была открыта уже достаточно давно. Но эта ситуация совсем не проблема, если знаете нужное сочетание клавиш.
Для Windows : Ctrl + Shift + T
Для Mac : Command + Z (Safari) и Ctrl + Shift + T (Google Chrome)
P.S. Можно восстанавливать сколько угодно вкладок в хронологическом порядке закрытия!
3. Завис компьютер

Когда зависло какое-то приложение, многие пользователи начинают отчаянно нажимать Ctrl + Alt + Del. Но это далеко не лучший выбор, так как он не ведет к непосредственному запуску диспетчера задач. Вот как лучше сделать.
Для Windows : Ctrl + Shift + Esc
Для Mac : Cmd + Option + Shift + Esc
Кроме того, можно закрыть зависшее приложение без диспетчера, если подержать сочетание клавиш зажатым на протяжении 3 секунд.
4. Жонглирование окнами
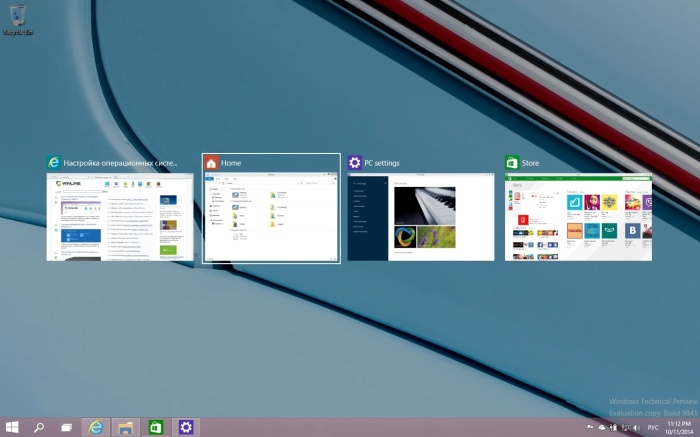
Нужно быстро переключаться с одного открытого окна системы на другое? Глупо отрицать, что такое полезно, ведь таким образом ты в несколько раз ускоряешь рабочий процесс и снимаешь лишнюю нагрузку с руки за мышкой. Тут вообще все проще пареной репы.
Для Windows : Alt+Tab
Для Mac : Cmd + Tab
5. Быстрое сохранение адреса
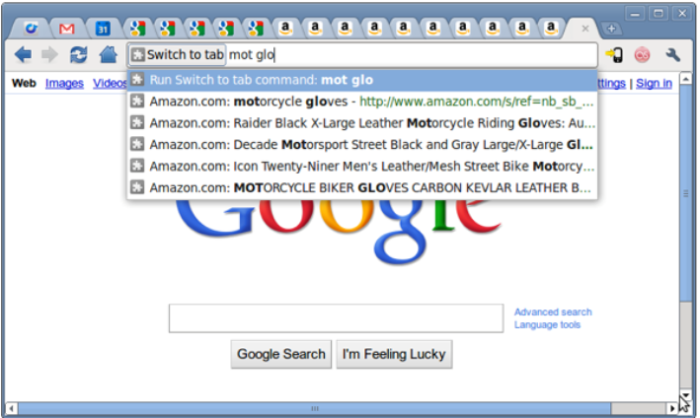
Есть необходимость быстро выделить адрес страницы в браузере и сохранить его? Для таких дел (выделения) в системе предусмотрена специальное сочетание. Трудно поверить, что не зная его, люди тратят на такую простую манипуляцию огромное количество времени.
Для Windows : Alt + D
Для Mac : Cmd + L
6. Быстрое сворачивание окон
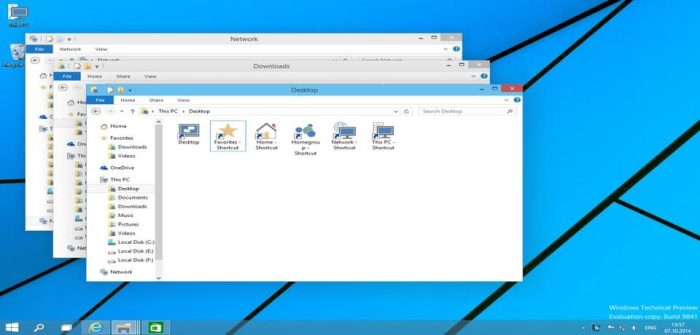
Кто-то назойливо подкрался сзади и спешит заглянуть за плечо честного и трудолюбивого сотрудника? Все равно это неприятно, согласитесь. По счастью, в системе специально для таких случаев есть сочетание, которое позволит оперативно свернуть все открытые окна и отказаться на рабочем столе
Для Windows : Windows + D
Для Mac : Fn + F11
7. Скриншот только нужной части экрана
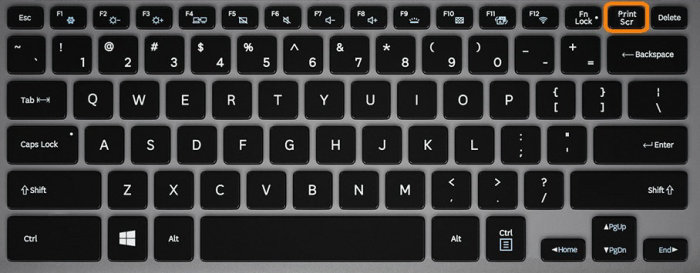
Сделать скриншот не всего, а только некоторой части экрана можно поможет сделать снимок активного окна в системе следующее сочетание. Все, как всегда, предельно просто и очень удобно, если наловчиться.












