Просмотреть историю буфера обмена в Windows 10
Работа с большими объемами данных может осложняться потерей информации или частой монотонной работой с повторением одних и тех же действий. В операционной системе Windows 10 упростили некоторые операции за счет возможности работы с историей буфера обмена.
Буфер обмена — это промежуточное хранилище для информации, в которое она попадает после выполнения операции «Скопировать» или «Вырезать». Затем из буфера обмена информация переносится в новое место.
Если раньше стандартными средствами операционной системы можно было вставлять только последний скопированный фрагмент, то теперь в Windows 10 можно работать и с более ранними копиями текстов или рисунков.
Буфер обмена вызывается клавиатурной комбинацией Win + V (Win – это клавиша с флажком). При первом нажатии этого сочетания клавиш операционная система продемонстрирует сообщение об ошибке «Не удается отобразить журнал» и предложит включить журнал буфера обмена. Для этого необходимо будет нажать на кнопку «Включить».

После этого операционная система осуществить включение буфера, в котором отобразятся последние скопированные текстовые и графические файлы.
Обратите внимание! Если автоматического включения не произошло, запустить данную функцию можно через настройки операционной системы.
Где находится буфер обмена?
Чтобы производить всевозможные операции с этим файлом, не нужно знать его местоположения. Но если ваше устройство работает на операционной системе Windows, и вам очень интересно, где прячется буфер обмена, то найти его можно по адресу: C:/Windows/system32/clipbrd.exe (файл также может называться clip.exe). При нажатии на этот файл появится окно, в котором вы увидите скопированный текст, картинку или видео. Из-за того, что буфер обмена находится в оперативной памяти компьютера, после выключения или перезагрузки устройства все расположенные в этом файле данные будут уничтожены. Кстати, буфер обмена есть не только у персональных компьютеров: у всех современных смартфонов, планшетов и нетбуков тоже есть этот файл.
Вместительность буфера обмена определяется оперативной памятью устройства, в этот файл не может быть сохранён больший объём информации, чем объём оперативной памяти. Если у вашего устройства не очень много оперативки, а в буфере обмена сохранён, например, двухчасовой фильм, то система с высокой вероятностью будет сильно тормозить, пока буфер обмена не будет очищен.
Просмотр истории
Нажмите клавиши Win + V . Откроется всплывающее окно с последними элементами, побывавшими в буфере обмена. Всего журнал Windows 10 хранит до 25 элементов — текст и изображения, размером не более 4 МБ.
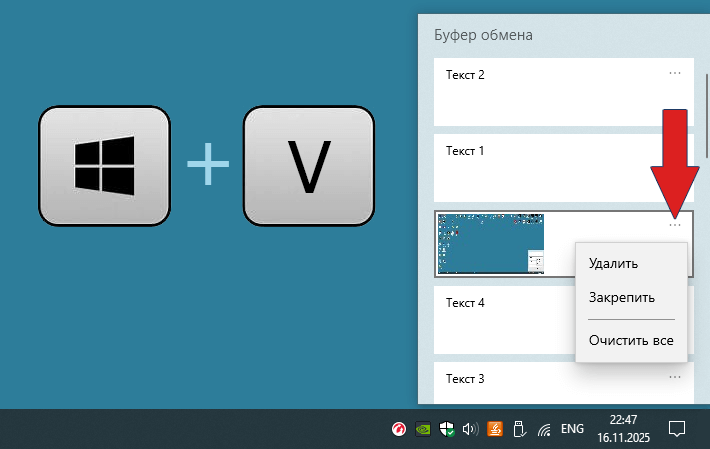
У каждого элемента есть всплывающее меню:
- Удалить — окончательно стирает элемент.
- Закрепить — сохранит элемент даже при очистке буфера и перезагрузке компьютера.
- Очистить всё — удалит все элементы журнала, за исключением закреплённых.
При выключении компьютера все элементы из истории удаляются, кроме закреплённых.
Как посмотреть историю буфера обмена в Windows 10
Раньше для просмотра истории буфера обмена в Windows надо было устанавливать сторонние утилиты вроде Clipdiary. В обновлённой версии Windows 10 1809 встроили системный журнал буфера обмена.
Чтобы включить, его откройте Параметры раздел Система. В самом низу будет пункт Буфер обмена.

В нём включите Журнал буфера обмена. Ниже есть пункт Синхронизация между устройствами. Если авторизоваться на всех компьютерах под своей учётной записью Microsoft, буфер обмена будет синхронизироваться между ними.
С этого момента всё, что вы копируете, будет сохраняться в журнале и доступно для вставки в будущем.
Чтобы просмотреть историю буфера, нажмите комбинацию клавиш Win+V .

Рядом с кареткой ввода появится окно с историей и вы сможете вставить любой из старых фрагментов.
Вопросы к тесту по информатике

Тест по информатике 7 класс
1. Paint. Чтобы «размножить» фрагмент, его необходимо перетащить. кнопкой мыши, удерживая нажатой клавишу…:
а) Правой, Ctrl
б) Правой, Shift
в) Левой, Alt
г) Левой, Ctrl
д) Левой, Shift
2. Paint. С помощью Палитры выбираются:
а) Основной цвет — левой кнопкой мыши. Дополнительный цвет — правой кнопкой мыши.
б) Дополнительный цвет — левой кнопкой мыши. Основной цвет — правой кнопкой мыши.
3. В графическом редакторе Paint можно отменить:
а) Три последних действия.
б) Одно последнее действие.
в) Любое действие.
г) сколько угодно действий.
д) Пять последних действий.
4. Какая клавиша включает числовую клавиатуру?
а) NumLock.
б) CapsLock.
в) Enter.
г) Insert.
д) Shift.
5. Электронное устройство для сопряжения различных компонентов компьютера:
а) Шина
б) Модем
в) Драйвер.
г) Системный блок.
д) ОЗУ.
6. «Папка содержит информацию о …хранящихся в…». Вместо многоточия вставьте соответствующие слова:
а) Программах, оперативной памяти.
б) Файлах, оперативной памяти.
в) Программах, внешней памяти.
г) Файлах, внешней памяти.
д) Программах, процессоре.
7. При работе в среде Microsoft Windows команда СОХРАНИТЬ применяется:
а) Для сохранения файла в оперативной памяти.
б) Для удаления файлов из оперативной памяти.
в) Всегда, когда надо сохранить файл на Дискете.
г) Для записи файла после его изменения с Существующим именем.
д) Для сохранения файла под новым именем или на другом носителе.
8. При работе в среде Microsoft Windows команда СОХРАНИТЬ КАК применяется:
а) Для сохранения файла в оперативной памяти.
б) Для удаления файлов из оперативной памяти.
в) Всегда, когда надо сохранить файл на дискете.
г) Для записи файла после его изменения с существующим именем.
д) Для сохранения файла под новым именем или на другом носителе.
9. При работе в среде Microsoft Windows команда КОПИРОВАТЬ из меню ПРАВКА:
а) Копирует выделенный фрагмент в буфер.
б) Копирует выделенный фрагмент в буфер и стирает его с экрана.
в) Копирует содержимое буфера на экран туда, где стоит курсор.
г) Записывает выделенный фрагмент в новый файл.
д) Создает вторую копию этого фрагмента на экране.
10. Hardware принято называть:
а) Программное обеспечение персонального компьютера.
б) Базовую конфигурацию вычислительной системы
в) Аппаратное обеспечение персонального компьютера.
г) Внешнюю архитектуру персонального компьютера.
д) Периферийные устройства персонального компьютера
Советы по работе с буфером обмена
Как очистить содержимое буфера
Вы скопировали большой объем данных в буфер обмена (например, фильм с компьютера на флеш-накопитель), и эти данные остались в памяти. А так как они занимают часть ОЗУ, то другие программы могут работать медленно. Например, скопированный фильм весил 1,5 Гб, а на компьютере установлена планка памяти на 4 Гб. Соответственно, пока фильм будет находиться в буфере обмена, приложения и ОС смогут использовать только чуть больше половины объема ОЗУ!
Вот как можно очистить буфер обмена:
- воспользоваться одной из программ, которые мы рассмотрели выше;
- заполнить буфер обмена другими данными — например, скопировать несколько символов;
- в командной строке ввести echo off | clip и выполнить команду (для Windows 10).
Как обезопасить себя от мошенников
Буфер используются десятки, сотни приложений в день, а рядовой пользователь редко задумывается о том, как это может угрожать его безопасности. Например, вы часто используете пароль к одному сервису, и он периодически оказывается в буфере обмена. Состояние последнего отслеживают многие программы, и среди них может оказаться мошенническое ПО, которое собирает персональные данные. Это чревато передачей персональных данных третьим лицам, которые могут использовать их как угодно: для рассылки спама, для обращения к вашим друзьям в мессенджерах и соцсетях с просьбой занять денег. А если к мошенникам попали платежные данные, готовьтесь к тому, что кредитная карта или электронный кошелек могут внезапно оказаться пустыми.
Возьмите за правило не копировать пароли и другую критически важную информацию, а набирать ее вручную. Одновременно вашей безопасности помогают приложения и сервисы с хорошей репутацией. Например, менеджеры паролей очищают буфер обмена после того, как пароль вставлен в форму, а некоторые веб-сайты не позволят вам копировать логины и пароли — вместо этого вы должны будете вводить их вручную.











