Как прокачать буфер обмена
Каждый раз, когда мы что-то копируем и вставляем на телефоне или компьютере, мы используем буфер обмена. Настало время разобраться, что это такое, как работает и как его прокачать во имя продуктивности.
Буфер обмена — это область для временного хранения данных. Можно представить, что это карман, в который вы кладёте что-то на пару минут, чтобы освободить руки.
В буфере хранятся тексты, иногда — изображения, указатели на файлы и другие объекты в компьютере.
Сила буфера в том, чтобы данные были совместимы с как можно большим количеством программ в компьютере. Например, если вы скопировали текст из «Ворда» и вставили в почтовую программу, операционная система постарается сделать так, чтобы ни текст, ни программа не сломались. А сложность в том, что «Ворд» хранит текст в каком-то своём формате, а почтовая программа — в своём. И буфер обмена как раз занимается преобразованием одного в другое.
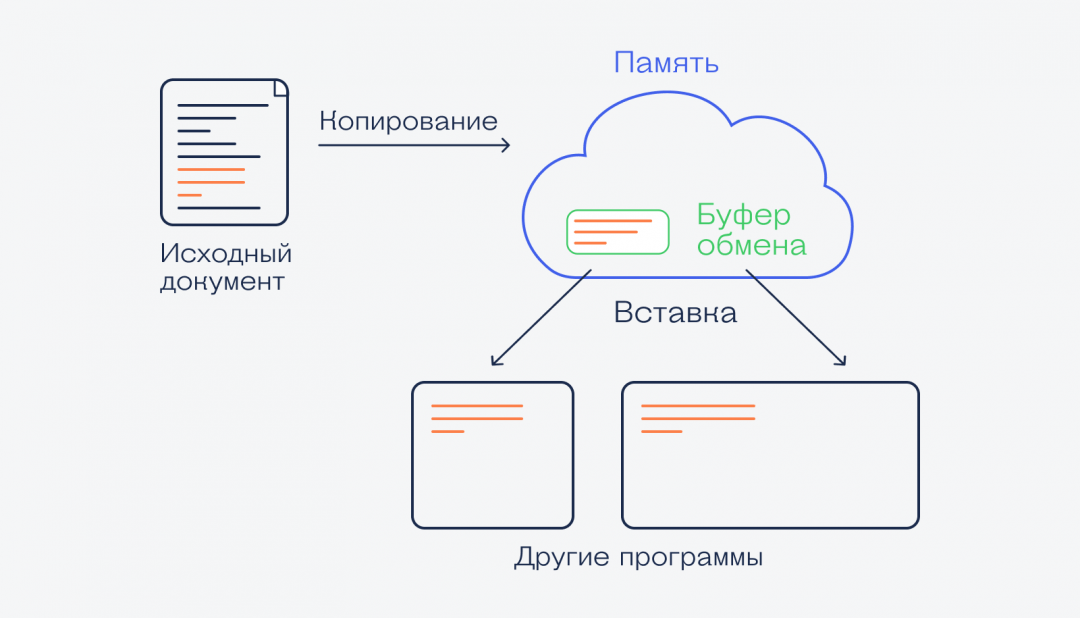
Что такое буфер обмена
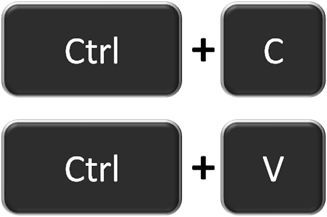
Основные комбинации клавиш для работы с буфером обмена.
Буфер обмена – это место для временного хранения данных. Буфер обмена предоставляется операционной системой, после чего программы используют его через определенных интерфейс. Также в некоторых случаях программы могут создавать собственный буфер обмена, в этом случая он будет доступен только внутри программы, которая его создала.
Буфер обмена используется для копирования или перемещения данных. Например, когда вы копируете текст, он помещается в буфер обмена и хранится там до тех пор, пока вы не скопируете что-то другое, что перезапишет предыдущий скопированный текст. Это работает точно также и с другими типами данных, например, с изображениями. При вставке текста, или другого скопированного объекта, он извлекается из буфера обмена и помещается в ту точку, куда вы вставляете данные.
Обычно при копировании программа помещает в буфер обмена данные сразу в нескольких форматах. Например, при копировании текста из текстового редактора в буфер обмена будет помещен не только текст, но и картинка с данным текстом. В данном случае при вставке будет использоваться тот формат, который сможет распознать программа. Например, при вставке в другой текстовый редактор будет вставлен текст, а при вставке в графический редактор будет вставлено изображение с данным текстом. Кроме этого, в некоторых случаях операционная система может выполнять определенные преобразования с теми данными, которые попадают в буфер обмена. Это может быть изменение кодировки текста или формата данных.
При необходимости функциональность буфера обмена можно расширить при помощи сторонних программ (диспетчеры буфера обмена). Такие программы позволяют:
- Создавать несколько буферов обмена и использовать их по отдельности. При этом в момент копирования или вставки необходимо указать, какой из буферов необходимо использовать. Это позволяет хранить сразу несколько разных объектов.
- Просматривать содержимое всех созданных буферов обмена, индексировать данные и выполнять поиск.
- Выполнять слияние, разделение или редактирование данных в буферах обмена.
Для Windows существуют следующие диспетчеры буфера обмена: Ditto, CLCL, ClipX, Clipboard Help+Spell, ArsClip, Free Clipboard Viewer, PasteCopy.NET, Clipdiary, Comfort Clipboard, lipboard Master, Outertech Clipboard History, FastPaste.
Для чего предназначен буфер обмена
Буфер обмена – это память, где храниться временно скопированный текст, файл или изображение. Любой элемент, который вы копируйте с помощью мышки через контекстное меню, или с помощью клавиатуры, попадает во временную память, так называемую буфер обмена. После того как вы скопируйте, например, текст, он также попадает во временную память, но старое содержимое заменяется новым.
Управляет буфером обмена в Windows файл clip.exe, который находится по следующему пути: C:WindowsSystem32. Если подвести курсор мыши на этот файл, то во всплывающей подсказке можно видеть для чего он служит.

Правда открыть БО в Windows 7, 8 и 10 вы не сможете, а только в Windows XP. Но для полноценного использования БО на компьютере понадобиться скачать специальную утилиту, CLCL или аналогичную ей. После этого у вас появятся дополнительные возможности.

Как очистить буфер обмена на компьютере?
Очистить буфер обмена можно с помощью специального ярлыка, который нужно создать на компьютере самому. Работать этот прием будет только на Windows 7 и Vista, но я точно не уверен, может и в десятке тоже будет работать.
Нажмите клавиши «Win» + «R» , а затем введите следующую команду cmd /c echo off | clip и нажмите «Enter» . Вот и все.

Очистка буфера обмена с помощью ярлыка.
Кликаем правой клавишей мыши на пустом месте рабочего стола, а затем в контекстном меню выбираем пункты «Создать» — «Ярлык» . Появится окошко, где нужно указать следующие параметры
cmd /c echo off | clip
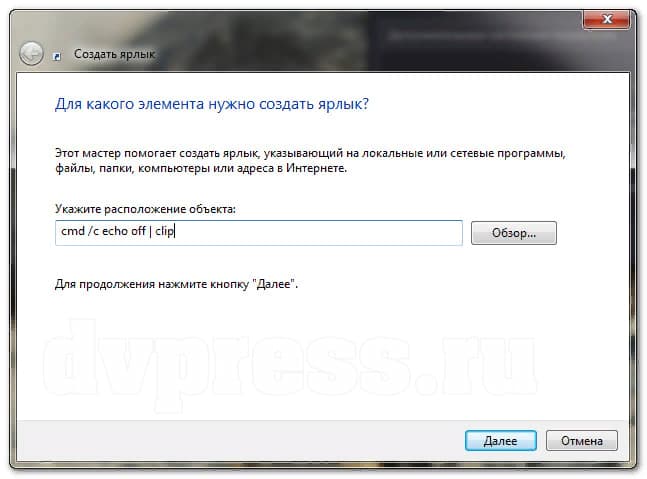
Жмите «Далее» , введите название ярлыка, а затем нажмите «ОК» .
Вот и все. Теперь, как только захотите очистить БО, кликайте по этому ярлыку и все.
Буфер обмена Windows 10
Но Windows 10 есть больше возможностей для работы с БО. Например, если вы хотите сохранить несколько разных отрывков текста, а потом вставить их в другой документ, тогда можно нажать комбинацию клавиш «Win» + «V» .
У вас появится возможность копировать поочереди отдельные части текста. Например, вы можете копировать вначале одну часть текста, потом другую, третью и все это будет храниться в буфере обмена, и ничего удаляться не будет. Потом, когда понадобиться, все это, вы сможете вставить в документ.
Кстати, если вы пользуетесь приложением Punto Switcher от Яндекс, то оно тоже может хранить историю буфера обмена.
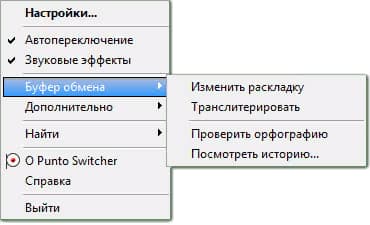
Итак, когда в Windows 10 скопировали все выделенные части текста, для его вставки в другой документ, нужно зажать клавишу «Win» , а затем нажать «V» . Появится окошко, в котором будет видно все, что вы скопировали. И так вы можете вставлять не все сразу содержимое буфера, а отдельные части.
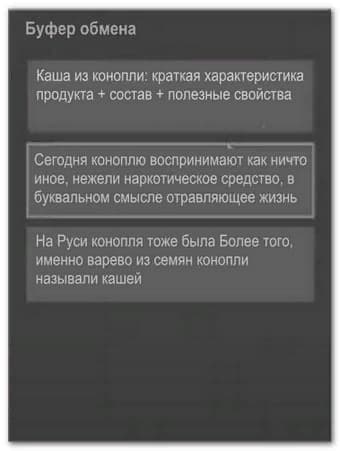
Где находится буфер обмена в телефоне Андроид
А теперь разберемся, как найти буфер обмена на Андроид телефоне. Если на вашем телефоне установлена клавиатура Gboard, тогда получить доступ к буферу обмена можно с помощью нее.
Откройте на телефоне любой редактор текста, например, СМС сообщения, а затем тапните в поле для ввода текста, чтобы появилась клавиатура. Теперь посмотрите, есть ли у вас на верхней панели иконка в виде листа бумаги.
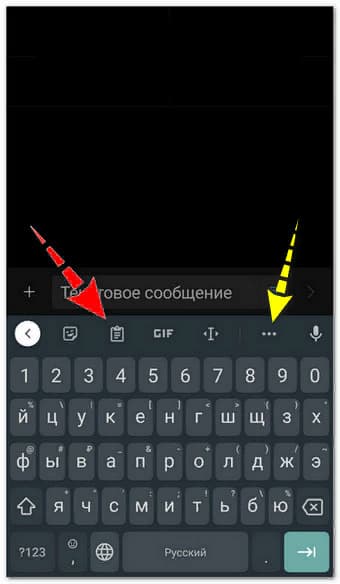
Если иконки нет, жмите на три точки, как показано на скрине выше и найдите значок, который может называться «Clipboard» или «Буфер обмена» . Название зависит от раскладки клавиатуры: английская или русская.
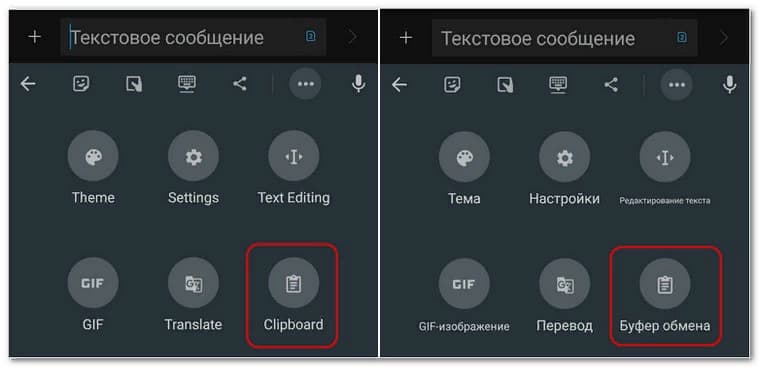
Если буфер обмена отключен, тогда включите его.
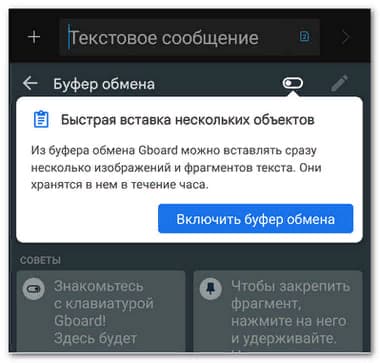
Появятся подсказки, как пользоваться БО.
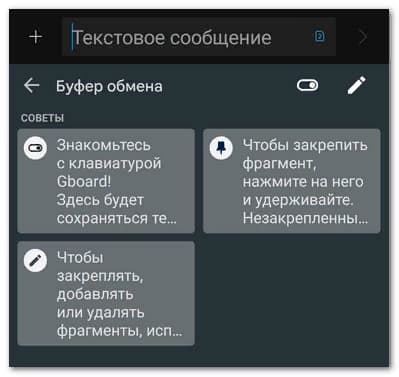
Для более удобного и быстрого доступа к БО, значок можно перетянуть на верхнюю панель клавиатуры, который будет всегда доступным при вводе текста. Для этого нажмите на него и удерживайте, а затем перетяните.
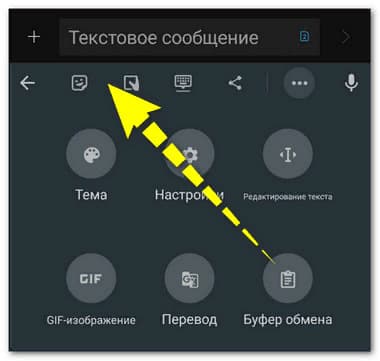
Примечание. Все сохраненные объекты хранятся в буфере в течение часа, а потом удаляются. Но чтобы объект сохранить на длительное время, надо нажать на него и удерживать, а потом закрепить, выбрав соответствующий пункт:
Если на вашем телефоне установлена другая клавиатура, то работа с буфером обмена происходит аналогичным образом.
Есть и специальные приложения для работы с буфером для телефона Андроид. Найти их можно в Play Маркет.

Ищите приложения с хорошими отзывами и высоким рейтингом.
Теперь вы знаете, где находится буфер обмена на компе и телефоне, а также знаете, как с ним работать.
Специальные утилиты

Как уже известно, для облегчения работы с буфером существуют специальные приложения. Одним из таких приложений (бесплатных) является программа CLCL для Windows. Она хороша тем, что её не требуется устанавливать, распаковав её и запустив, можно работать. Там всего 4 файла, запустить нужно «CLCL.exe». Существуют и другие программы для работы с БО, например, Comfort Clipboard.
Такие программы дают возможность вызвать окно и работать с БО, это позволяет заносить туда больше информации, и она не теряется и не записывается поверх, вместо этого хранится все, что пользователь скопировал, а также предоставляется возможность выбирать, что нужно вставить.
Как выключить или отключить историю буфера обмена
При первом нажатии сочетания клавиш Win + V вас спросят, хотите ли вы включить историю буфера обмена. Щелкните Включить.
Если у вас нет этой опции, выполните следующие действия, чтобы включить или отключить историю буфера обмена в Windows 10.
- Откройте «Параметры» ( Win + I ) на своём компьютере и перейдите в «Система».
- Щелкните Буфер обмена на левой панели. Включите переключатель в разделе Журнал буфера обмена на правой панели. Если вы хотите отключить его, выключите тумблер.

Как работать с буфером обмена Microsoft Office
Если вы активно пользуетесь продуктами Microsoft Office, вам наверняка пригодятся их встроенные инструменты для работы с буфером обмена. Написанное ниже справедливо для Word для Office 365 Word 2019, 2016 и 2013.

Пункт с названием «Буфер обмена» доступен на вкладке «Главная», в правом нижнем углу — достаточно щелкнуть по значку со стрелкой, чтобы слева в отдельном окне открылось его содержимое. Попробуйте скопировать фрагмент текста или изображение — и они сразу появятся в этом окне. Последние скопированные/вырезанные данные всегда будут находиться вверху списка. Чтобы воспользоваться фрагментом из буфера, установите курсор в нужное вам место и выберите в списке этот фрагмент. Если нужно вставить все элементы, которые хранятся в буфере, щелкните по кнопке «Вставить все». Для удаления всех текстовых и графических фрагментов воспользуйтесь кнопкой «Очистить все».
Буфер обмена в продуктах Microsoft поддерживает такие параметры: автоматическое отображение в окне, открытие по двойному нажатию комбинации CTRL+C, сбор данных без отображения их в буфере, показ значка утилиты на «Панели задач» (постоянно или только при копировании данных).
Хотите использовать MS Office 365 на выгодных условиях? Оформите подписку на пакет в личном кабинете пользователя ОнЛайм. Вы получите полный набор программ для работы в офисе и дома, с любых устройств и всех операционных систем. Дополнительно дарим 60 минут (ежемесячно) бесплатных звонков по Skype и 1 ТБ в облаке OneDrive для каждого пользователя.
Несколько слов о Punto Switcher
Наверняка вы слышали или используете эту популярную утилиту для автоматического переключения раскладки клавиатуры. Но даже опытные пользователи не доходят до тонких настроек, где как раз и заложена возможность работы с буфером обмена.
Перейдите в раздел «Общие» на вкладку «Дополнительные» и поставьте галочку напротив «Следить за буфером обмена». Дальше укажите комбинацию клавиш для доступа к его истории — это можно сделать в разделе «Горячие клавиши» в пункте «Показать историю буфера обмена». Теперь по нажатию на выбранную комбинацию вы будете видеть окно с ранее скопированными текстовыми фрагментами. Чтобы выбрать нужный фрагмент, просто кликните по нему мышью.

Использовать Punto Switcher как альтернативу менеджеру буфера обмена выгодно — вам не придется устанавливать и разбираться с настройками дополнительного ПО. Но учитывайте, что эта программа работает только с текстовыми фрагментами. Если вам захочется извлечь из памяти буфера обмена графическое изображение, Punto Switcher не поможет.
Программа ClipboardNotifier подаст сигнал, если текст или другой объект не скопировались в буфер обмена Windows (т. е. команда Ctrl + C не сработала).
Как скопировать фото и сделать снимок экрана
Если вам требуется сделать копию изображения или переместить фотографию из одного каталога в другой, то вы уже знаете, что для этого нужно. Чтобы решить подобного рода задачи вам достаточно воспользоваться уже знакомыми вам операциям копирования, вырезания и вставки. Их мы рассмотрели ранее.
Но бывают ситуации, когда вам необходимо получить изображение экрана монитора и вставить его, например, в графический или текстовый редактор. «Как получить фотографию с рабочего стола?» — спросите вы. На самом деле эта задача не такая и сложная. Для ее решения вам достаточно знать пару горячих клавиш.

«PrtScr» — это полезная клавиша, которая позволит вам сделать снимок экрана в Windows. При этом на картинке будет видно всё, что находится на рабочем столе. Комбинация «Command» + «Shift» + «3» позволяет сделать скриншот на Mac OS. Фотография попадает в буфер обмена, откуда ее можно вставить, например, в Word.
«Alt» + «PrtScr» — это комбинация клавиш, которая позволит вам получить изображение активного окна. То есть на снимке будет не весь рабочий стол, а только его часть. Скриншот на ПК Apple делается с помощью команды «Command» + «Shift» + «4» , после чего вам необходимо нажать на пробел и выбрать нужное окно.












