Как просматривать и отправлять СМС с компьютера
Если вы пользователь настольного компьютера или ноутбука, то у вас наверняка есть версии WhatsApp, Viber, Telegram и других мессенджеров для компьютера. На компьютере быстрее и удобнее набирать сообщения и работать с данными.
А что там с СМС? Ну во-первых, да, а кто-то ещё пользуется СМС сообщениями? Во-вторых, теперь появились СМС сообщения для компьютеров.
Веб-версия Сообщений от Google позволяет просматривать и отправлять СМС сообщения с компьютера. Вы можете продолжать общение на компьютере или планшете Android через веб-версию Сообщений, которая синхронизируется с мобильным приложением. Для отправки SMS с компьютера используется подключение к телефону, поэтому плата будет взиматься по тарифам вашего оператора связи.
В Google Fi, доступной не для всех, кроме текстовых СМС сообщений реализованы голосовые сообщения и звонки, то есть скоро можно будет ещё и звонить с компьютера со своего номера телефона.
Что такое сообщения для Интернета?
Сообщения для Интернета — это интегрированный способ Google отправлять текстовые сообщения прямо с Вашего компьютера. Для этого требуется приложение Android Сообщения, поэтому, если Вы используете что-то еще для текстовых сообщений, эта функция не будет работать.
Хотя идея не является чем-то новым, она является основной частью сообщений, потому что она не требует обходных решений или сообщений, отправляемых через сторонние серверы. Устанавливается защищенное соединение между Вашим телефоном и компьютером.
Мобильный-отправитель

Mobile-Sender — это услуга, доступная на большинстве цифровых мобильных телефонов, других мобильных устройствах, таких как Pocket Personal Computer, и некоторых стационарных телефонах, которые позволяют отправлять короткие текстовые сообщения между мобильными телефонами.
Теперь вы можете использовать свой персональный компьютер или ноутбук для отправки SMS с помощью этого веб-сайта MobileSender.
Работа с AirDroid
Существуют и другие решения, помогающие читать и принимать смс на ПК в Андроид. Одно из них — AirDroid, которое используется для удаленного управления смартфоном.
С его помощью можно передать и загружать контент, отправить сообщения с ноутбука, проигрывать музыку с девайса, смотреть фото и мн.другое. Устанавливать что-либо на ПК не требуется — достаточно заходить через веб-интерфейс сервиса.
Скачать AirDroid можно через магазин Google Play Маркет. После инсталляции его на гаджете необходимо создать учетную запись Airdroid. Интересно, что все основные опции будут доступны и без регистрации, правда, только в локальной сети пользователя.
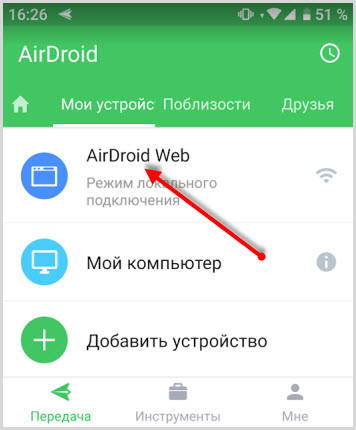
Чтобы прочесть или отправить смс, нужно зайти на официальный портал сервиса, выполнить вход в учетную запись, нажать на пиктограмму “Сообщения”, (одновременно появится доступ ко всем sms, хранящимся на смартфоне). Затем набрать текст, выбрать отправителя и отправить смс.
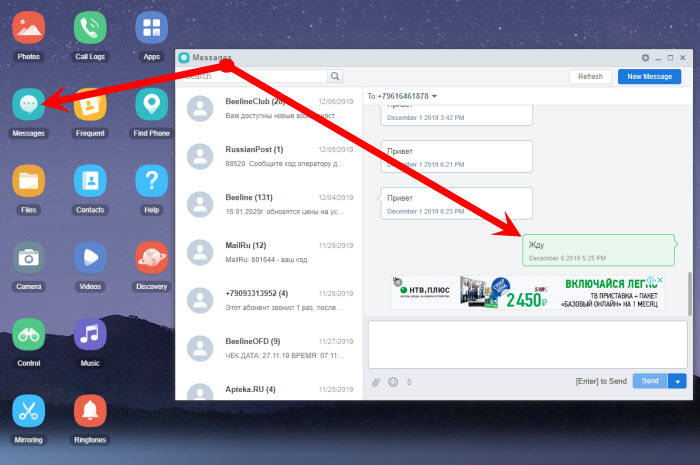
Как и в случае с ранее писанным способом, оплата за отправленные sms списывается с баланса вашей сим-карты, согласно тарифу мобильного оператора.
Требования к WiFi
Чтобы использовать Android сообщения на компьютере, вам необходимо убедиться, что телефон Android и компьютер всегда подключены к Интернету.
Совершенно не обязательно, чтобы и телефон, и компьютер были подключены к одной и той же сети WiFi.
Как работает инструмент
Для начала нужно установить мобильное приложение «Сообщения» от Google на Android, если у вас его ещё нет. Именно через него и будет осуществляться отправка данных при работе с веб‑версией.


Далее приложение нужно связать с настольным ПК или ноутбуком через смартфон. Для этого выполните следующие действия:
- Перейдите на страницу Messages for Web в веб‑браузере на компьютере.
- Нажмите на смартфоне в приложении «Сообщения» на три точки в правом верхнем углу и выберите «Подключение устройства».
- Нажмите кнопку сканера QR‑кода на экране и наведите камеру смартфона на код, отображаемый на странице Messages for Web.
- После сканирования страница на экране компьютера мгновенно обновится и вы увидите список своих чатов со смартфона.
Ватсап Веб на компьютере через программу
Помимо WhatsApp Web, разработчики создали программу WhatsApp для Windows и MacOS. Принцип работы у нее такой же, как у веб-сервиса – требуется предварительная синхронизация со смартфоном.
WhatsApp для компьютера не требовательна к системным ресурсам, благодаря чему возможен запуск программы даже на слабых ПК и ноутбуках – например, на простых нетбуках, построенных на основе мобильных процессоров Intel Atom.
Возможности программы такие же, как у онлайн версии WhatsApp Web:
- Обмен текстовыми и голосовыми сообщениями.
- Обмен любыми видами файлов, а также фотографиями и видеороликами.
- Общение в групповых чатах, в том числе с созданием собственных групп.
Интерфейсы у WhatsApp Web и WhatsApp для Windows идентичные, проблем с освоением не будет.
Инструкция по загрузке и установке на компьютер
Мы подготовили подробную инструкцию по загрузке и установке WhatsApp на компьютер (в том числе и ноутбук). Она подразумевает получение установочного файла с официального сайта разработчика. Справиться с процедурой сможет даже малоопытный пользователь ПК.
Чтобы установить WhatsApp на компьютер, следуйте инструкции.
- Перейдите на официальный сайт мессенджера WhatsApp, используя любой доступный браузер.
- В верхнем меню опубликована ссылка на раздел «Скачать» – кликните по ней мышью для перехода в раздел.
- Слева находится блок «Скачать WhatsApp – Компьютеры Mac или Windows», нажмите в нем кнопку «Скачать для Windows».
Начнется скачивание установочного файла, который будет помещен в папку «Загрузки» на вашем компьютере.
Обратите внимание, что выбирать версию установочного файла самостоятельно не нужно – она будет подобрана автоматически, согласно данным, предоставленным браузером. Благодаря этому обеспечивается идеальная совместимость с операционной системой, установленной на пользовательском компьютере.
Скачивать установочные файлы с альтернативных сайтов не рекомендуется – велик риск вирусного заражения компьютера с потерей важных данных. Кроме того, мошенники могут встроить в программу шпионские модули, ворующие переписку и реквизиты кредитных карт.
Следующий этап после завершения скачивания – установка. Причем это самый легкий этап, так как установка проводится в автоматическом режиме. Просто запустите скачанный файл и дождитесь появления окна установленной программы. Также на рабочем столе и в меню «Пуск» появятся стартовые ярлыки.
Вход в систему через приложение
Далее приступаем к установке – для этого потребуется подключенный к интернету смартфон. На нем запускается установленное приложение и фотографируется QR-код. Сеансы связи проводятся при обязательном подключении смартфона к интернету.
Пошаговая инструкция по входу:
- Дождитесь автоматического запуска программы WhatsApp или запустите ее вручную с помощью ярлыка на рабочем столе – на экране появится окно с QR-кодом.
- Запустите WhatsApp на смартфоне и пройдите в меню, коснувшись трех точек – точки располагаются в верхней части экрана с чатами.
- Коснитесь пункта «WhatsApp Web» – откроется сканер, который необходимо навести на QR-код.
Спустя мгновение сканер исчезнет, приложение примет свой привычный внешний вид. В программе WhatsApp для компьютера появится список чатов – можно продолжать общение, начатое на смартфоне.
Экологический след наших покупок
Сегодня даже ребёнок понимает, что защита окружающей среды — это важно. Не менее важен и вторичный рынок – старая вещь в новых…
Со временем аккумулятор теряет свой объём и смартфон разряжается все быстрее, однако, этот процесс можно если не обратить, то хотя…












