Как сохранить изображение в буфер обмена в виде файла JPG или PNG
Есть много способов сохранить изображения буфера обмена в виде файлов JPG и PNG. В этой статье мы рассмотрим самые простые и простые методы. Вам не нужно запускать зверя из программы, такой как Photoshop или Illustrator, для этой задачи. Мы покажем вам, как это сделать, независимо от того, являетесь ли вы пользователем Windows, Mac или Linux.
В этой части статьи объясняется, как сохранить изображение буфера обмена в формате JPG или PNG на Mac. Ваш Mac позволяет сохранять изображения из буфера обмена различными способами, но мы остановимся на самом простом — через приложение Preview. Помните, что это руководство охватывает только Mac OS X и что этот процесс может немного отличаться в других версиях.
Следуй этим шагам:
- Получите изображение, которое вы хотите в своем буфере обмена.
- Запустите приложение Preview на вашем Mac.
- Нажмите на вкладку «Файл» в меню приложения «Просмотр».
- Нажмите на опцию «Новый из буфера обмена».
- Предварительный просмотр откроет изображение, которое находится в вашем буфере обмена, так же, как и любое другое регулярно сохраняемое изображение на вашем диске. Приложение также позволит вам редактировать изображение.
- Когда вы будете удовлетворены тем, как выглядит ваше изображение, нажмите вкладку «Файл» еще раз.
- Нажмите «Сохранить как».
- Выберите местоположение и нужный формат файла, в данном случае PNG или JPG, и сохраните изображение на жестком диске.
Для чего предназначен буфер обмена
Буфер обмена – это память, где храниться временно скопированный текст, файл или изображение. Любой элемент, который вы копируйте с помощью мышки через контекстное меню, или с помощью клавиатуры, попадает во временную память, так называемую буфер обмена. После того как вы скопируйте, например, текст, он также попадает во временную память, но старое содержимое заменяется новым.
Управляет буфером обмена в Windows файл clip.exe, который находится по следующему пути: C:WindowsSystem32. Если подвести курсор мыши на этот файл, то во всплывающей подсказке можно видеть для чего он служит.

Правда открыть БО в Windows 7, 8 и 10 вы не сможете, а только в Windows XP. Но для полноценного использования БО на компьютере понадобиться скачать специальную утилиту, CLCL или аналогичную ей. После этого у вас появятся дополнительные возможности.

Как очистить буфер обмена на компьютере?
Очистить буфер обмена можно с помощью специального ярлыка, который нужно создать на компьютере самому. Работать этот прием будет только на Windows 7 и Vista, но я точно не уверен, может и в десятке тоже будет работать.
Нажмите клавиши «Win» + «R» , а затем введите следующую команду cmd /c echo off | clip и нажмите «Enter» . Вот и все.

Очистка буфера обмена с помощью ярлыка.
Кликаем правой клавишей мыши на пустом месте рабочего стола, а затем в контекстном меню выбираем пункты «Создать» — «Ярлык» . Появится окошко, где нужно указать следующие параметры
cmd /c echo off | clip
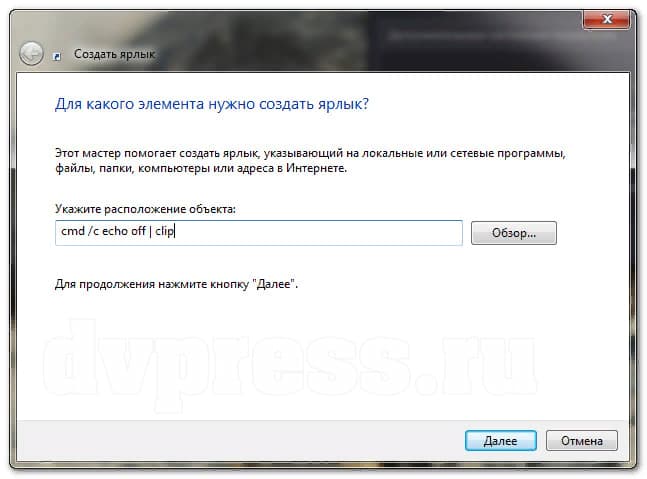
Жмите «Далее» , введите название ярлыка, а затем нажмите «ОК» .
Вот и все. Теперь, как только захотите очистить БО, кликайте по этому ярлыку и все.
Буфер обмена Windows 10
Но Windows 10 есть больше возможностей для работы с БО. Например, если вы хотите сохранить несколько разных отрывков текста, а потом вставить их в другой документ, тогда можно нажать комбинацию клавиш «Win» + «V» .
У вас появится возможность копировать поочереди отдельные части текста. Например, вы можете копировать вначале одну часть текста, потом другую, третью и все это будет храниться в буфере обмена, и ничего удаляться не будет. Потом, когда понадобиться, все это, вы сможете вставить в документ.
Кстати, если вы пользуетесь приложением Punto Switcher от Яндекс, то оно тоже может хранить историю буфера обмена.
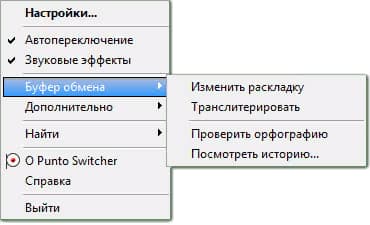
Итак, когда в Windows 10 скопировали все выделенные части текста, для его вставки в другой документ, нужно зажать клавишу «Win» , а затем нажать «V» . Появится окошко, в котором будет видно все, что вы скопировали. И так вы можете вставлять не все сразу содержимое буфера, а отдельные части.
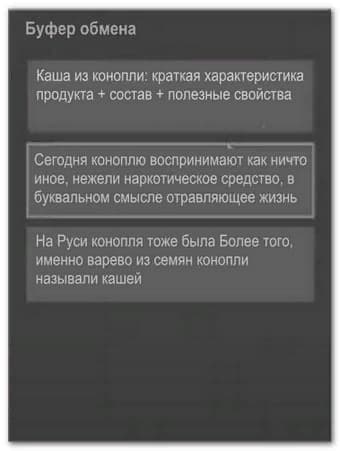
Где находится буфер обмена в телефоне Андроид
А теперь разберемся, как найти буфер обмена на Андроид телефоне. Если на вашем телефоне установлена клавиатура Gboard, тогда получить доступ к буферу обмена можно с помощью нее.
Откройте на телефоне любой редактор текста, например, СМС сообщения, а затем тапните в поле для ввода текста, чтобы появилась клавиатура. Теперь посмотрите, есть ли у вас на верхней панели иконка в виде листа бумаги.
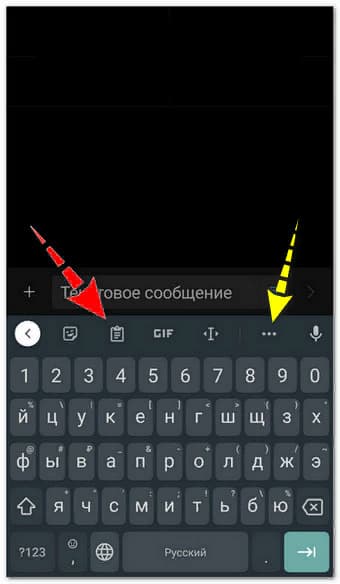
Если иконки нет, жмите на три точки, как показано на скрине выше и найдите значок, который может называться «Clipboard» или «Буфер обмена» . Название зависит от раскладки клавиатуры: английская или русская.
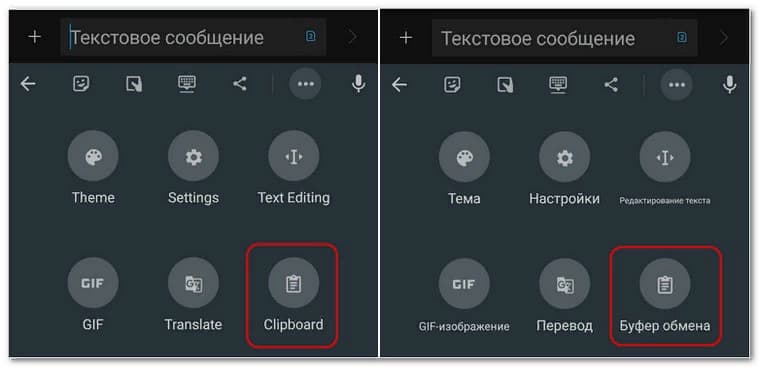
Если буфер обмена отключен, тогда включите его.
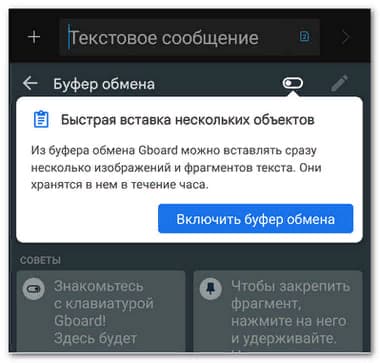
Появятся подсказки, как пользоваться БО.
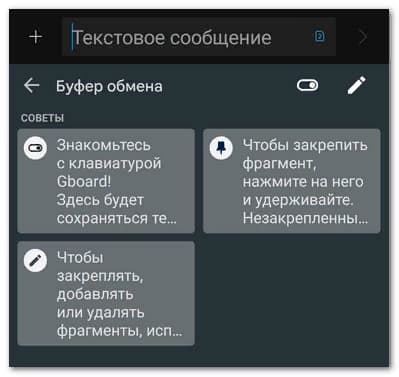
Для более удобного и быстрого доступа к БО, значок можно перетянуть на верхнюю панель клавиатуры, который будет всегда доступным при вводе текста. Для этого нажмите на него и удерживайте, а затем перетяните.
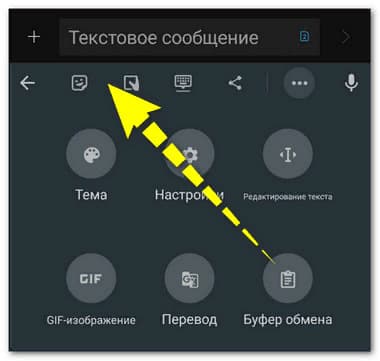
Примечание. Все сохраненные объекты хранятся в буфере в течение часа, а потом удаляются. Но чтобы объект сохранить на длительное время, надо нажать на него и удерживать, а потом закрепить, выбрав соответствующий пункт:
Если на вашем телефоне установлена другая клавиатура, то работа с буфером обмена происходит аналогичным образом.
Есть и специальные приложения для работы с буфером для телефона Андроид. Найти их можно в Play Маркет.

Ищите приложения с хорошими отзывами и высоким рейтингом.
Теперь вы знаете, где находится буфер обмена на компе и телефоне, а также знаете, как с ним работать.
Создание снимка экрана
Если запускать утилиту из меню Пуск, поиска или из «Ножницы», откроется редактор созданных скриншотов (где нужно нажать «Создать» для того, чтобы сделать снимок экрана), если же использовать остальные способы — сразу откроется создание скриншотов, работают они слегка отличающимся образом (будет отличаться второй шаг):

- Вверху экрана вы увидите три кнопки: для создания снимка прямоугольной области экрана, фрагмента экрана произвольной формы или скриншота всего экрана Windows 10 (четвертая кнопка — для выхода из инструмента). Нажмите по нужной кнопке и, если требуется выберите нужную область экрана.
- Если вы запускали создание скриншота в уже запущенном приложении «Фрагмент и набросок», вновь созданный снимок откроется в нём. Если с помощью горячих клавиш или из области уведомлений, скриншот будет помещен в буфер обмена с возможностью вставить в любую программу, а также появится уведомление, по нажатию на которых откроется «Фрагмент экрана» с этим изображением.
В приложении «Фрагмент и набросок» вы можете добавить надписи на созданный скриншот, удалить что-то с изображения, обрезать его, сохранить его на компьютер.

Здесь же присутствуют возможности для копирования отредактированного изображения в буфер обмена и стандартная для приложений Windows 10 кнопка «Поделиться», позволяющая отправить его через поддерживаемые приложения на компьютере.
Не берусь оценить, насколько новая возможность удобна, но, думаю, для начинающего пользователя будет полезна: большинство функций, которые могут потребоваться, присутствуют (кроме, разве что создания скриншота по таймеру, эту возможность вы можете найти в утилите «Ножницы»).
Как посмотреть историю буфера обмена Windows 10
Вам может быть интересно: где найти этот новый буфер обмена в Windows 10? Некоторые, возможно, даже пытались использовать существующее сочетание клавиш Ctrl + V и не смогли просмотреть историю копирования и вставки.
Во-первых, вам не нужно скачивать никаких приложений. Просто используйте сочетание клавиш Win + V , и панель буфера обмена откроется сама. Вы по-прежнему можете использовать сочетания клавиш Ctrl + X , Ctrl + C и Ctrl + V для вырезания, копирования и вставки недавних данных. Но, для просмотра истории буфера обмена вам придётся полагаться на сочетание клавиш Win + V . Окно буфера обмена откроется в любом месте, где в данный момент находится курсор.
Совет: если вы часто забываете ярлык буфера обмена, просто помните, что вместо клавиши Ctrl вам нужно нажимать клавишу Windows.
Куда сохраняются скриншоты на Windows?
Скриншот экрана — это всего лишь изображение рабочего стола, которое показывает в точности то, что изображено на экране монитора пользователя. Скриншоты могут понадобиться вам в том случае, если вы хотите запечатлеть что-либо и отправить это файл кому-либо или сохранить его с той или иной целью на своем устройстве.
Сегодня в интернете можно обнаружить огромное количество всевозможных программ, которые позволяют создавать снимки экрана. Часть из этих программ платная, а часть — бесплатная. Скажу честно, что пользоваться ими есть смысл только в том случае, если вы постоянной выкладываете скриншоты в сети (в программе может быть встроена автоматическая загрузка снимка на фотохостинг) или же вам необходимо сохранять снимок всей интернет-страницы — обычный способ сохранения скриншотов, присутствующий в Widows, не позволяет сохранять веб-страницу целиком, если она выходит за пределы экрана. В остальных случаях смысла использовать подобные программы нет.
О том, как делать скриншот, я весьма подробно рассказывал на страницах сайта. Вкратце напомню, что необходимо всего лишь один раз нажать на клавишу Print Screen на клавиатуре, после чего вставить изображение в графический редактор и сохранить его. Ничего сложного в этом нет. Однако у людей часто возникает такой необычный вопрос — а куда, собственно говоря, сохраняются снимки экрана? На самом деле они хранятся в буфере обмена — выделенной памяти для хранения временных данных. При этом само изображение пользователь не увидит до того момента, пока не поместит его в графический редактор.
Как это происходит на практике? Сейчас я вам покажу все действие на примере Windows 7. Итак, есть рабочий стол. Я нажимаю на клавишу Print Screen и в буфере обмена сохраняется то, что я вижу на экране своего ПК. Что бы увидеть это изображение и, возможно, сохранить его, я должен поместить его в графический редактор, коим в данном случае выступает Paint. Для этого всего лишь нужно нажать сочетание клавиш CTRL+V. В окне появляется изображение (я его уже обрезал, поэтому не обращайте внимания на сам снимок).
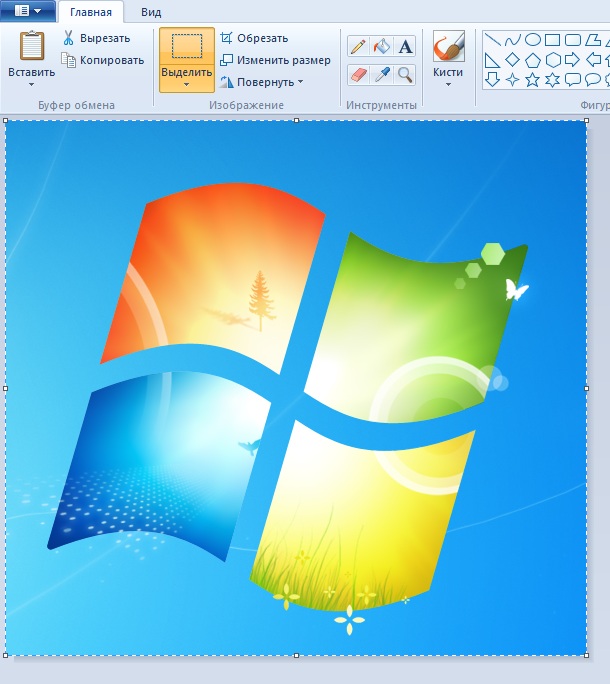
Собственно, на этом все. Теперь вы можете сохранить снимок на компьютере и выслать его, если вы этого желаете.
Крайне важно помнить о том, что скриншот, который пока еще находится в буфере обмена, может быть заменен другой информацией. Допустим, вы нажали клавишу Print Screen и сразу же скопировали какой-либо текст на странице в браузере. В этом случае буфер обмена будет содержать именно скопированный текст, а изображение из него будет удалено (в буфере в данном случае сохраняется последнее действие пользователя — скопированный текст). Надеюсь, это понятно.
Очистка буфера обмена
Специфика работы буфера в том, что он помещает в оперативную память определенный объем данных, которые впоследствии переносятся на другой носитель или адрес.
Поэтому на слабых или перегруженных ПК нередко возникают ситуации, когда после копирования особо объемного файла, система начинает тормозить.
В таком случае единственный выход – это очистить временное хранилище информации.
На компьютере
1. По сути, самый верный метод почистить хранилище данных – это перезагрузить или выключить компьютер. Тогда все данные из оперативной памяти сотрутся автоматически.
К сожалению, при этом потеряется и другая не сохраненная информация, поэтому данный способ не очень хорош.
2. В операционной системе Windows XP можно зайти в саму утилиту, управляющую буфером обмена, и там нажать на кнопку «Очистить». Окно станет белым и чистым, а все данные из ОЗУ сотрется.
3. Временный склад информации очищается, если просто скопировать одну любую букву. Прошлая информация удалится, а новая будет весить не так много – устройство перестанет тормозить.
4. Опять же – можно использовать сторонние дополнительные утилиты. В Clipboard Viewer имеется функция, которая позволяет очистить временное хранилище данных.
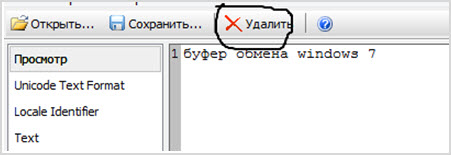
На телефоне
Схожие проблемы с тормозами встречаются и на телефонах. В данном случае возможности по очистке временного хранилища у них поскромнее.
1. Перезагрузка. Аналогично первому случаю, буфер полностью очистится вместе и со всей остальной информацией. Это поможет, если телефон внезапно завис и не может работать.
2. Копирование одной буквы. Хранилище информации сотрет большое количество данных и заменит их меньшим.
В новых моделях телефонов это особенно удобно еще и потому, что предыдущее копирование сохранится в истории и его можно будет потихоньку восстановить.
3. Использование сторонних программ. Мобильное приложение Clipboard Manager позволяет взаимодействовать с буфером обмена на устройстве Андроид, в том числе и очищать его.
Помимо этого, история сохранений будет сохраняться, а значит ее можно будет достать позднее.
Вот и все, что можно рассказать про временное хранилище данных.
Эта, казалось бы, небольшая программа, делает работу на ПК более удобной и быстрой, помогая решать многие проблемы работы с информацией.











