 Доброго дня!
Доброго дня!
Обычно, у подавляющего большинства пользователей кроме стандартного Internet Explorer установлен хотя бы еще один браузер (Chrome, Opera, Firefox и др.). Однако, система часто по умолчанию открывает любые ссылки именно в IE (что ни есть удобно).
Например, работаете вы с документами в Office — нажали по ссылке и попадаете не в свой основной рабочий браузер (и так каждый раз). Тоже самое может быть и при чтении каких-то электронных книг, журналов (где есть сноски) , вызове справки в ПО, и т.д.
В этой заметке предложу несколько способов, как можно изменить в системе браузер, который по умолчанию открывает все ссылки и справки. Думаю, это может быть весьма полезно в обычной повседневной работе на ПК/ноутбуке.

Выбор браузера по умолчанию
Windows 10
Windows 10, в отличие от остальных систем, не позволяет так просто, прямо из окна браузера — сделать его основным. Поэтому, для решения этого вопроса — придется открыть параметры ОС (либо с помощью сочетания клавиш Win+i, либо через ПУСК).
Далее нужно перейти в раздел «Приложения / приложения по умолчанию» и кликнуть левой кнопкой мышки по меню «Веб браузер» .

Приложения по умолчанию — параметры Windows 10
После, останется только выбрать из появившегося списка ту программу, которая станет у вас основной. В своем примере я выбрал Chrome.

Примечание!
Если вашего браузера нет в списке для выбора в параметрах Windows (а такое бывает с портативными версиями браузеров, см. скрин выше ☝) — то можно попробовать провернуть такой «фокус»:
- найти или создать файл HTML (подойдет любой);
- нажать по нему правой кнопкой мыши и выбрать меню «Открыть с помощью —> Выбрать другое приложение» и указать свой браузер ( );
- затем снова открыть параметры Windows 10 и ваш браузер появится в заветном списке.

Открыть с помощью другого приложения
Windows 7/8
Способ 1
1) Сначала нужно открыть панель управления ОС Windows. Сделать это можно через меню ПУСК, либо нажав сочетания Win+R (для вызова окна «Выполнить») и введя команду control.
Как открыть панель управления в Windows (в т.ч. в Windows 10, где убрали ссылки на нее)
2) После, нужно перейти в раздел «Программы / программы по умолчанию» .

Панель управления — программы
3) Затем, перейти в подраздел «Задание программ по умолчанию» , выбрать из списка нужный браузер и установить на нём опцию «Использовать эту программу по умолчанию» .

Задание программ по умолчанию
Способ 2
Также сделать браузер основным можно прямо не выходя из него. Приведу пару примеров ниже.
Chrome. Необходимо открыть страничку настроек браузера ( chrome://settings/ ). Далее найти подраздел «Браузер по умолчанию» и кликнуть по кнопке «Использовать» . ?

Chrome — использовать по умолчанию
Firefox. Достаточно открыть настройки программы и во вкладке «Основные» нажать кнопку «Установить по умолчанию» .

Firefox — установить по умолчанию
Opera. Практически аналогично вышеприведенным ПО: также нужно зайти в настройки, раскрыть вкладку «Дополнительно» и нажать по кнопке «Установить браузер основным» . ?

Opera — дополнительные настройки — установить по умолчанию
Android
1) Для начала нужно в настройках телефона открыть раздел «Приложения / Приложения по умолчанию» (см. скрин ниже, актуален для Android 6.0÷9.0).

Приложения по умолчанию — Android 9.0
После, раскрыть вкладку «Браузер» и выбрать одну и установленных программ.

Браузер — Android 9.0
1) Выбор лучшего браузера (топ-10) — моя подборка
2) Как ускорить Google Chrome (для тех, у кого тормозит браузер)
Как выбрать и установить браузер по умолчанию

Браузер — это веб-обозреватель, предназначенный для того, чтобы выводить на экран монитора страницы сайтов, преобразовывая их в удобный для восприятия вид. Из различных популярных браузеров можно выбрать и установить для использования по умолчанию самый подходящий и удобный для вас в работе. Веб-обозреватели по умолчанию в ОС Windows 7 устанавливаются различными способами. Рассмотрим некоторые из них.
Что значит «браузер по умолчанию»
Браузер по умолчанию — это основной веб-обозреватель, который вы используете при открытии страниц веб-сайтов. На вашем компьютере или ноутбуке может быть установлен один веб-обозреватель или несколько. Для более удобной работы в интернете вы выбираете наиболее подходящий для вас. Обычно главными его характеристиками являются скорость работы и интерфейс. Кроме того, учитывается поисковая система, с которой вы предпочитаете пользоваться. Если вы пользуетесь Яндекс, устанавливайте Яндекс.Браузер, если чаще используете поисковую систему Google, выбирайте браузер Google Chrome.
Как понять, какой браузер использовать — видеоинструкция
Рассмотрим процесс, позволяющий сделать выбор одного из популярных веб-обозревателей браузером по умолчанию.
Как назначить браузер по умолчанию для компьютера — подробная инструкция
Существует несколько способов назначить браузер по умолчанию. В их числе — встроенные средства операционной системы, а также настройки самих браузеров. Рассмотрим некоторые из этих способов, применённые к различным обозревателям.
Универсальный способ назначения постоянного веб-обозревателя средствами операционной системы Windows 7
Универсальный способ является наиболее удобным способом назначения основного веб-обозревателя в операционной системе. В этом случае предполагается, что на вашем компьютере уже установлены несколько браузеров и надо выбрать один из них основным. Назначение происходит с использованием средств, встроенных в операционную систему Windows 7. Порядок действий не зависит от того, какой из браузеров вы хотите назначить главным по умолчанию обозревателем, и описан ниже.
- На панели задач кликнуть по функциональной клавише «Пуск».
- В раскрывшемся выпадающем меню выбрать строку «Панель управления».
- В раскрывшемся окне перейти к разделу «Программы» и далее выбрать раздел «Программы по умолчанию».
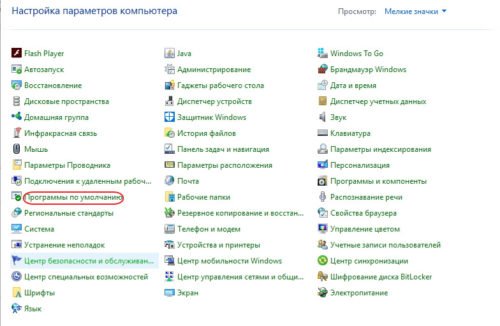
В настройках параметров компьютера выбираем «Программы по умолчанию»
Выбранный обозреватель будет установлен по умолчанию. Это значит, что именно он будет открывать веб-страницы при переходе на них по ссылке или из поисковой строки.
Если же вы вдруг решите отказаться от любимого обозревателя и убрать его из системы, то отменить использование браузера по умолчанию и сменить его на другой впоследствии можно будет в том же пункте меню.
Как поставить основным обозревателем Internet Explorer (Интернет Эксплорер)
В операционной системе Windows 7 уже стоит встроенный браузер Internet Explorer. Браузер установлен основным для работы с поисковой системой по умолчанию и уже закреплён на панели задач после установки системы на компьютере. Это означает, что при первом включении компьютера браузером по умолчанию будет именно он — и будет таковым оставаться, пока пользователь не изменит настройки. Если вы решили установить по умолчанию сторонний браузер, а потом захотели вернуться к Internet Explorer, то можно сделать это за несколько шагов.
Для того чтобы сделать Эксплорер браузером по умолчанию, нужно выполнить ряд действий в следующей последовательности.
-
Открыть браузер Internet Explorer, используя значок на панели задач или ярлык рабочего стола, и кликнуть по закладке «Сервис».
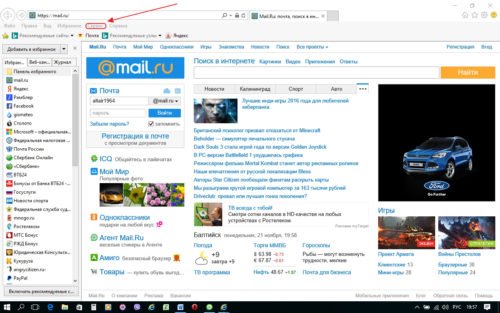
В окне браузера Internet Explorer кликните по закладке «Сервис»

Откроются свойства браузера; нажмите на закладку «Программы»
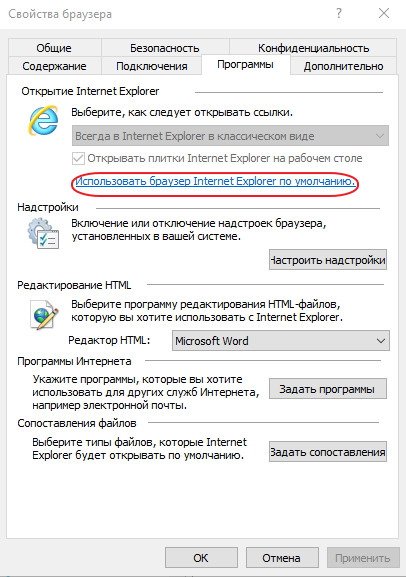
В свойствах браузера есть вкладка «Программы»; выберите в ней пункт «Использовать браузер Internet Explorer по умолчанию»
После окончания всех этих действий браузер Internet Explorer будет назначен по умолчанию.
Как поменять браузер по умолчанию на Google Chrome (Гугл Хром)
Популярный обозреватель Google Chrome отличается высокой скоростью, простотой и безопасностью своей работы, обладает простым и понятным графическим интерфейсом.
Чтобы назначить Google Chrome браузером по умолчанию, необходимо выполнить следующие действия.
-
Открыть браузер Google Chrome и нажать на значок «Настройка и управление Google Chrome» в правом верхнем углу на панели инструментов.
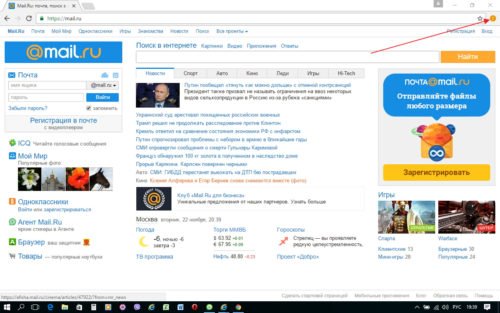
В окне браузера Google Chrome нужно нажать на значок «Настройка и управление Google Chrome»
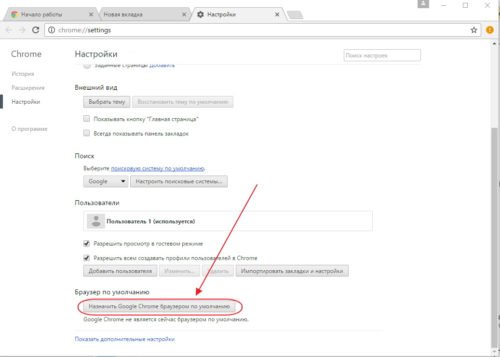
В настройках Google Chrome нужна кнопка «Назначить Google Chrome браузером по умолчанию»
Готово! Обозреватель установлен как основной.
Как настроить Opera (Опера) основным обозревателем
Обозреватель Opera имеет много различных опций и настроек. Это одновременно является как его преимуществом, так и недостатком. Большое их количество представляет определённые трудности при работе для неопытных пользователей, которые поначалу не могут понять, где какие настройки находятся. По скорости работы с веб-страницами этот браузер занимает одно из первых мест.
Подробный порядок действий при назначении по умолчанию браузера Opera приведён ниже.
-
Запустить обозреватель Opera и нажать на клавишу «Меню» слева в верхнем углу панели инструментов.
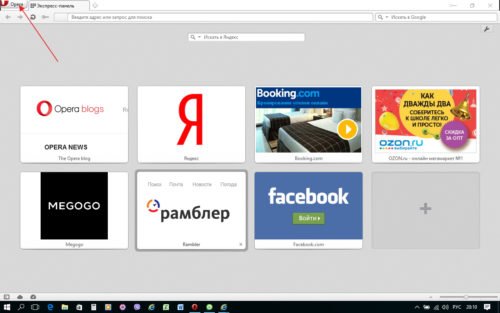
В окне браузера Opera нажмите на клавишу «Меню»
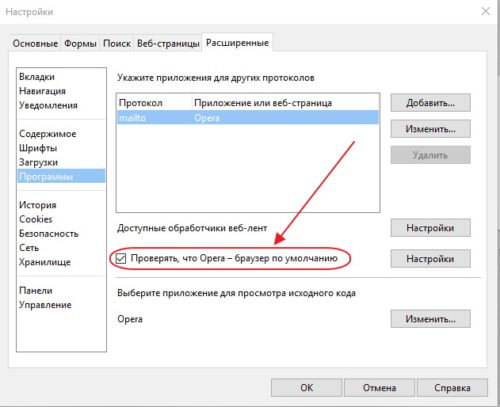
В окне «Настройки»есть пункт «Проверять, что Opera — браузер по умолчанию»; нам нужен именно он
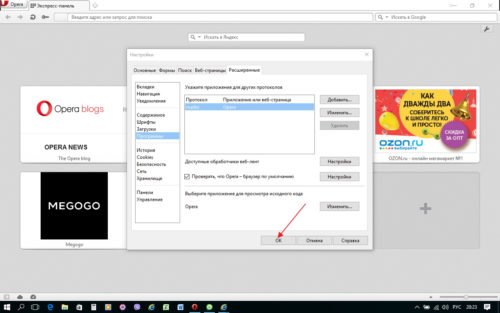
После настройки нажмите в окне браузера клавишу «ОК»

Когда высветится запрос на определение браузера по умолчанию, кликните кнопку «Да»
Обозреватель Opera назначен по умолчанию.
Как установить Yandex (Яндекс) основным браузером
Яндекс.Браузер отличается простотой и повышенной надёжностью и имеет хорошую степень защищённости от проникновения вредоносных и шпионских программ.
Для того чтобы установить по умолчанию Яндекс.Браузер, выполните следующие действия.
-
Запустить Яндекс.Браузер и нажать на значок «Настройки Яндекс.Браузера» справа в верхнем углу панели инструментов.
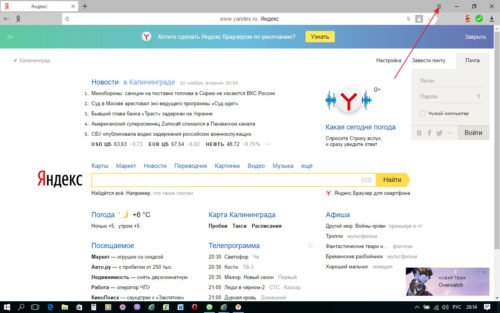
В окне Яндекс.Браузера кликните по значку «Меню»
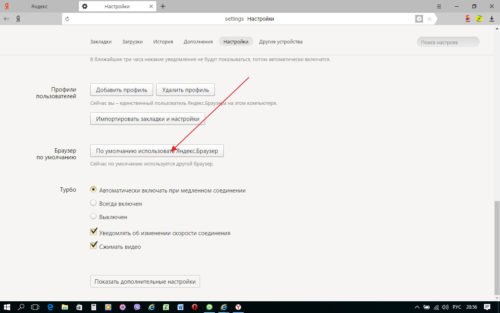
В настройках Яндекс.Браузера нам нужен пункт «По умолчанию использовать Яндекс.Браузер»
Яндекс.Браузер назначен по умолчанию.
Как сделать Mozilla Firefox браузером по умолчанию
Mozilla Firefox (по-русски его название зачастую ошибочно пишут как Мазила или Мозила Фаерфокс) является очень многофункциональным обозревателем. Его главная характеристика — гибкость настроек. Встроенные свойства и функции изменяются легко и интуитивно понятно, что делает этот браузер одним из самых популярных среди пользователей.
Узнать, как изменить браузер по умолчанию на Mozilla Firefox, можно в инструкции ниже.
-
Запустить обозреватель Mozilla Firefox и кликнуть по значку «Открыть меню».
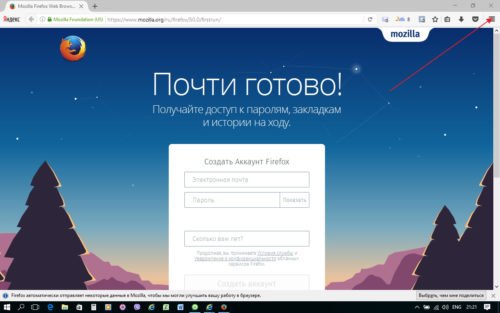
В окне браузера Mozilla Firefox кликните по значку «Открыть меню»
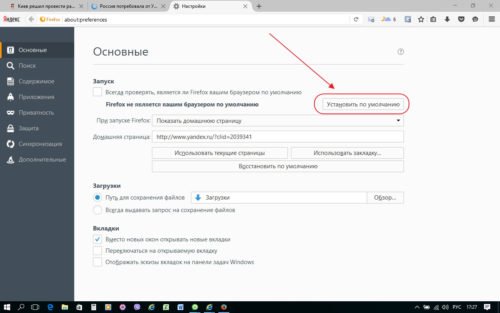
В настройках в панели «Основные» кликните по клавише «Установить по умолчанию»
Браузер Mozilla Firefox назначен по умолчанию.
Как определить главным интернет-обозревателем Microsoft Edge
В программной среде Windows 10 уже установлен свой штатный обозреватель Microsoft Edg e. Microsoft Edge работает только в этой версии программного обеспечения корпорации Microsoft. На ранее выпущенные установить его нельзя.
В Windows 10 Microsoft Edg e ставится на компьютер по умолчанию как альтернатива Internet Explorer, который компания больше не поддерживает. Работают в Windows 10 и все установленные сторонние браузеры. Если вы решите возвратиться к использованию постоянным браузером Microsoft Edge, то сделать это можно через меню обозревателя. Для выполнения такой задачи придётся предпринять ряд следующих действий.
-
Запустить браузер Microsoft Edge и нажать на значок «Дополнительно» в правом верхнем углу окна, чтобы открыть главное меню этого браузера.
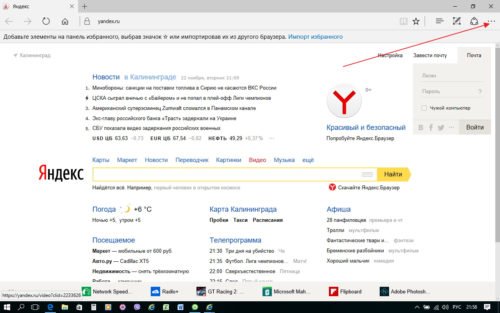
В окне браузера Microsoft Edge нужно нажать на значок «Дополнительно»
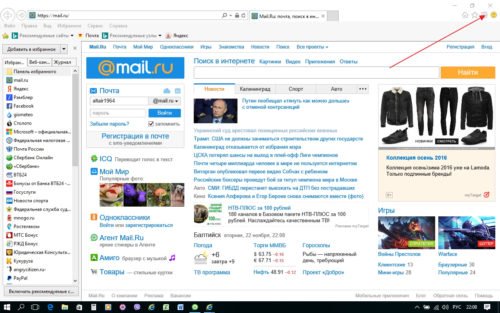
В окне браузера Internet Explorer нам нужен значок «Сервис»
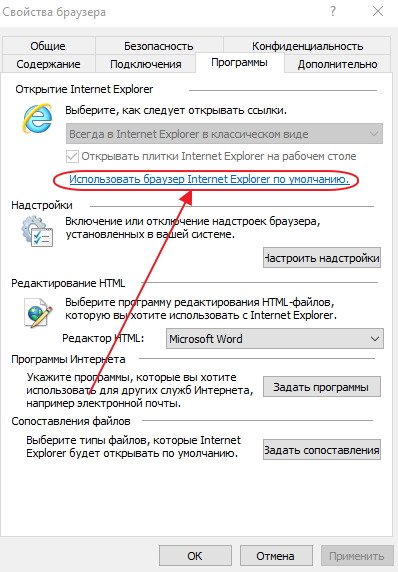
Во вкладке настроек «Программы» необходимо нажать на пункт «Использовать браузер Internet Explorer по умолчанию»
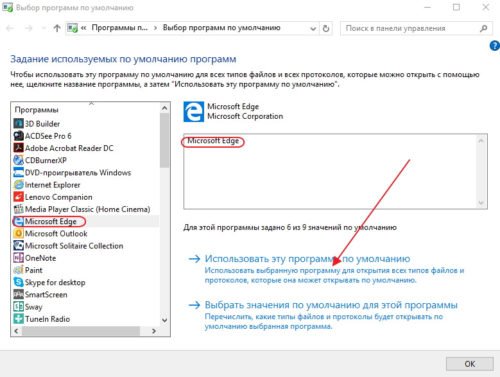
В меню выбора программ по умолчанию нужно нажать «Использовать эту программу по умолчанию»
Обозреватель Microsoft Edge будет назначен по умолчанию.
Как включить или сменить обозреватель по умолчанию: видеоинструкция
Что делать, если не удаётся выбрать и изменить браузер по умолчанию
Чаще всего о проблемах с выбором браузера спрашивают пользователи операционной системы Windows 10. В ней у приложений нет прав устанавливаться по умолчанию самостоятельно, так как для этого предусмотрен единый алгоритм, встроенный непосредственно в операционную систему. Поэтому просто так приложение по умолчанию не выбирается.
Для установки стороннего обозревателя основным необходимо выполнить следующую последовательность действий.
- Кликнуть по функциональной клавише «Пуск» и выбрать строку «Параметры».
- В раскрывшемся окне «Параметры» кликнуть пиктограмму «Система».
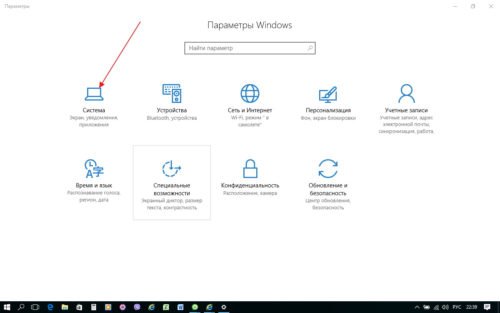
В окне параметров Windows 10 необходимо кликнуть пиктограмму «Система»
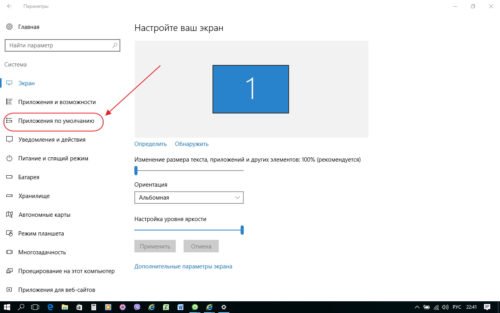
В настройках системы есть пункт «Приложения по умолчанию»: он нам и нужен
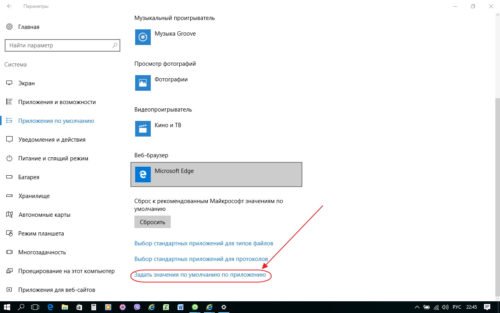
В настройках приложений по умолчаниюнам понадобится пункт «Выбор значения по умолчанию»
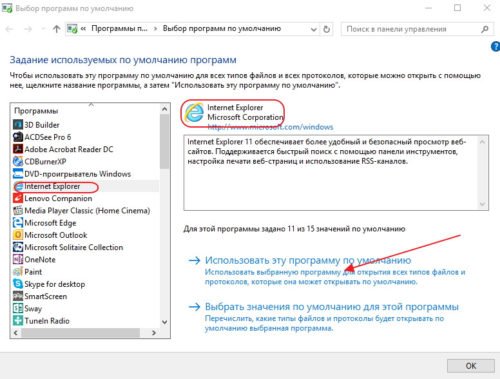
В пункте «Выбор программ по умолчанию» выберите вариант «Использовать эту программу по умолчанию»
Выбранный вами браузер будет назначен основным по умолчанию.
Как убрать ошибки при установке браузера по умолчанию в Windows 10 — видеоинструкция
Каждый из современных и популярных веб-браузеров имеет преимущества и недостатки, но все они объединены одной целью, а именно — наиболее информативно показывать пользователюсайты, наполненные различной информацией, на экране монитора. Поэтому весь выбор сведён, как правило, к трём критериям: скорость работы, графический интерфейс и удобство для пользователя. В зависимости от потребностей пользователя каждый может выбрать тот обозреватель, который его больше всего устраивает.
Как установить браузер по умолчанию

- Способы настройки
- Подтверждение изменения
- Как убрать браузер по умолчанию
- Проблемы с установкой
Владельцы компьютеров и ноутбуков часто сталкиваются с возникающим уведомлением, которое спрашивает, через какой браузер открыть ту или иную ссылку. Разумеется, по истечении какого-то времени, такое уведомление начнет раздражать пользователя. Выходов из сложившейся ситуации два – оставить на устройстве только один веб-обозреватель или же выбрать браузер по умолчанию. Второе решение позволит открывать сайты через одну программу и надоедливое уведомление больше не будет беспокоить своим появлением на экране. Существует несколько способов, как сделать браузер по умолчанию, о которых и пойдет речь в этой статье.
Способы настройки
На данный момент выбрать веб-обозреватель, который будет автоматически открывать веб-страницы и файлы можно через:
- настройки операционной системы;
- в самом веб-обозревателе;
- подтвердив предложение на экране.
Через настройки операционной системы
Windows 10
Порядок действий в ОС Windows 10 будет такой:
1. Нажать на кнопку «Пуск».
2. Ввести поисковый запрос «Параметры».
3. Выбираем появившееся в результатах поиска приложение.
4. Выберите в раздел «Приложения».

5. В открывшемся окне следует пролистывать информацию до пункта «Веб-браузер».

6. Нажав на имеющийся вариант его можно будет сменить на одну из предложенных в списке.
Windows 7 и 8
Принцип действий для выбора веб-обозревателя аналогичен с тем, что применяется в Windows 10, но путь к нужному разделу в настройках операционной системы выглядит иначе.
1. Открыть «Панель управления» через меню «Пуск».
2. В открывшемся окне выбрать раздел «Параметры».
3. Перейти в раздел «Программы по умолчанию».
4. Откроется новая вкладка, где следует вновь нажать на нужный нам раздел.

5. Появится маленькое окно с возможностью установить по умолчанию.

6. Кликнув по нужному веб-обозревателю, следует нажать справа на кнопку «Использовать эту программу».
Готово. Выполнив эти простые действия в параметрах операционной системы Windows можно выбирать стандартным любой из установленных на компьютер веб-обозревателей.
При желании можно в любой момент изменить браузер. Для этого необходимо выполнить описанные выше действия и выбрать другую программу из списка предложенных.
Через настройки браузера
Существует большое количество веб-обозревателей, поэтому стоит разобрать по отдельности для каждого из них как поменять браузер по умолчанию.
Google Chrome
- Запустить программу.
- Открыть меню Гугл Хром (три горизонтальные точки в правом верхнем углу экрана).
- Нажать на раздел «Настройки».
- В открывшейся вкладке листать вниз страницу до раздела «Браузер по умолчанию».
- Нажать на соответствующую кнопку рядом.

Готово. Теперь Google Chrome будет запускать все веб-файлы на вашем компьютере или ноутбуке.
Yandex Browser
- Запустить Яндекс.
- Открыть меню (значок в виде трех горизонтальных линий справа верху) и выбрать раздел «Настройки».
- В открывшейся вкладке в самом вверху будет показано предложение сделать Yandex.Browser основным.
- Нажать кнопку «Да, сделать».

Готово. Выбранный по умолчанию Yandex Browser теперь будет запускать все веб-файлы на компьютере.
Opera
- Запустить Оперу.
- Открыть меню (значок в левом верхнем углу).
- Перейти в настройки.
- В открывшейся вкладке найти соответствующий раздел и нажать кнопку «Установить по умолчанию».

Mozilla Firefox
- Запустить Firefox.
- Открыть настройки в меню, нажав на значок в виде трех горизонтальных линий в правом верхнем углу.
- В разделе «Основные» будет сообщение, выделенное жирным шрифтом, о том, что Фаерфокс не является основным веб-обозревателем.
- Нажимаем кнопку справа и устанавливаем Mozilla Firefox браузером по умолчанию.

Internet Explorer
2. Кликнуть по значку параметров, который имеет вид шестеренки и находится справа вверху.

3. Выбрать раздел «Свойства».
4. В открывшемся окне выбрать вкладку «Programs».
5. Нажать на кнопку «Использовать по умолчанию».

1. Открыть меню в Microsoft Edge.
2. Выбрать пункт «Параметры».

3. В появившемся окошке кликнуть по «Изменить выбор по умолчанию».

Подтверждение изменения
Современные веб-обозреватели стараются любым способом сделать так, чтобы пользователи работали только через них. Поэтому при запуске любого веб-обозревателя, который не является основным на компьютере или ноутбуке, периодически будет выскакивать окно с предложением исправить это.

Таким образом, если пользователь хочет установить новый браузер по умолчанию, достаточно запустить его. Через какое-то время, а может быть и сразу, программа предложит такую возможность.
Как убрать браузер по умолчанию
В тех случаях, когда работа веб-обозревателя не устраивает и хочется его убрать, чтобы веб-файлы открывались через другую программу, можно провести сброс до рекомендованных операционной системой параметров.
Для этого в Windows 10 необходимо открыть «параметры через поиск в меню «Пуск». Выбрать раздел «Приложения» и нажать кнопку «Сбросить».

После этого операционная система поставит стандартный сервис для открытия HTML-файлов.
В Windows 7 или 8 такой же алгоритм действий, но вместо раздела «Приложения», необходимо открыть «Панель управления», а затем подраздел «Программы».

Проблемы с установкой
В некоторых случаях система не может определить основной веб-обозреватель. Это значит, что имеется ошибка установки, решить которую можно несколькими способами:
- Перезагрузка ПК.
- Переустановка.
- Изменить способ открытия файлов.
Первый способ не требует объяснений. достаточно нажать Reset на системном блоке или выполнить перезагрузку через меню «Пуск».
Для переустановки софта необходимо скачать инсталлятор с официального сайта разработчиков. Перед этим необходимо удалить софт с ошибкой с компьютера.
Что касается изменения способа открытия файлов, то порядок действий будет следующий:
1. Найти и открыть «Параметры» через поиск Windows.

2. Перейти в раздел «Приложения».
3. В открывшемся окне кликнуть по надписи: «Задать значения по умолчанию по приложению».

4. Выбрать нужный продукт и нажать «Управление».
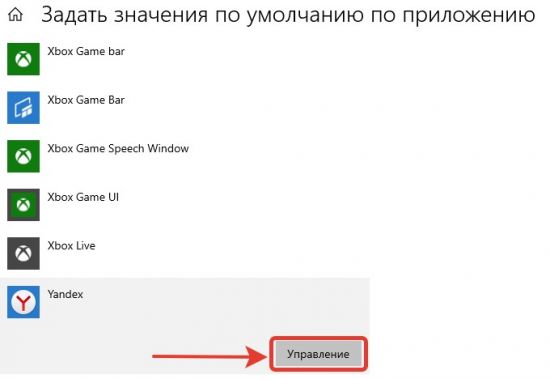
5. В открывшемся окне можно настроить открытие файлов разного типа через нужный нам веб-обозреватель.

Итак, при посещении различных сайтов и страниц, пользователь предпочитает пользоваться одним браузером. Поэтому для удобства и быстроты процесса рекомендуется выбирать одну из установленных на компьютер программ по умолчанию. Это позволит избежать надоедливых уведомлений на экране. Сделать это можно как через параметры операционной системы, так и в самом веб-обозревателе.
Как изменить браузер по умолчанию
Сейчас существует множество качественных веб-браузеров. Например, Google Chrome, Mozilla Firefox или Opera. Установив один или несколько новых браузеров, пользователи не редко сталкиваются с вопросом, как изменить браузер по умолчанию. В данной статье мы расскажем о том, как решить эту проблему.
Изменить браузер по умолчанию довольно просто. Все что вам нужно сделать, это открыть тот браузер, который вы хотите использовать как основной. Войти в его настройки и найти функцию «Сделать браузером по умолчанию». После использования данной функции выбранный вами браузер будет использоваться по умолчанию.
Как сделать Google Chrome браузером по умолчанию
Для того чтобы использовать Google Chrome как браузер по умолчанию открываем его основное меню и переходим в раздел «Настройки».
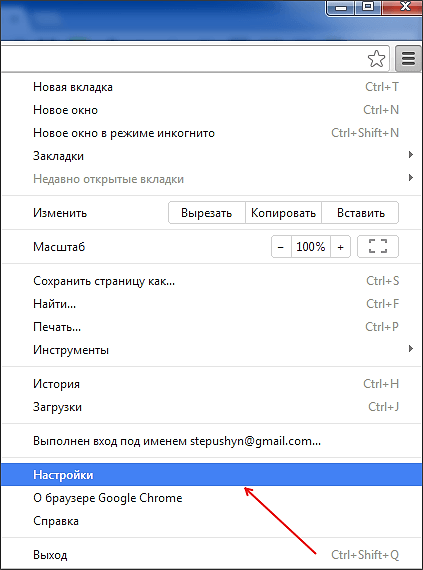
В Настройках внизу страницы вы увидите кнопку «Назначить Google Chrome браузером по умолчанию».

После нажатия на эту кнопку Google Chrome станет браузером по умолчанию.
Как использовать Mozilla Firefox в качестве браузера по умолчанию
Для того чтобы сделать Mozilla Firefox браузером по умолчанию нажимаем на кнопку «Firefox», которая находится в верхнем левом углу программы, и в открывшемся окне выбираем пункт «Настрйоки».
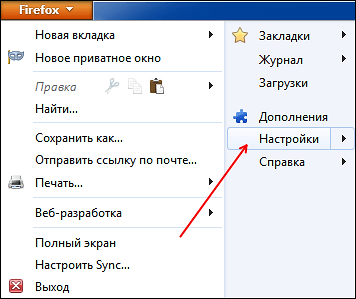
В настройках браузера Mozilla Firefox переходим на вкладку «Общие». Здесь в разделе «Системные настройки» есть кнопка «Сделать Firefox браузером по умолчанию». Нажав на эту кнопку, вы сделаете браузер Mozilla Firefox браузером по умолчанию.

Кроме этого, над кнопкой есть функция «Всегда проверять при запуске, является ли Firefox браузером по умолчанию». Если включить данную функцию, то при смене браузера по умолчанию, браузер Firefox будет сообщать, что он не является браузером по умолчанию и предлагать это исправить.
Как сделать Opera браузером по умолчанию
Для того чтобы использовать веб-браузер Opera в качестве браузера по умолчанию, откройте меню Opera, которое находится в верхнем левом углу программы.
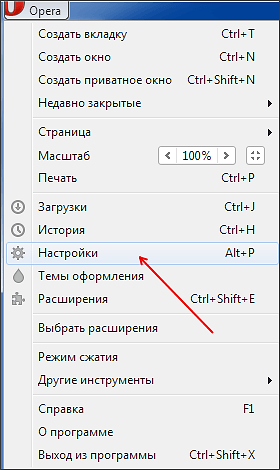
В открывшемся окне перейдите в «Настройки». Также окно с настройками браузера Opera можно открыть с помощью комбинации клавиш Alt+P.
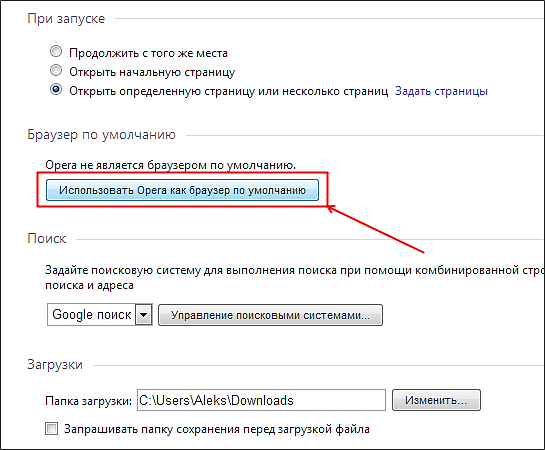
В верхней части окна с настройками вы увидите кнопку «Использовать Opera как браузер по умолчанию». После нажатия на данную кнопку веб-браузер Opera начнет использоваться операционной системой как браузер по умолчанию.
Как сделать Internet Explorer браузером по умолчанию
После установки операционной системы Windows браузером по умолчанию является веб-браузер Internet Explorer. Если вы изменили браузер по умолчанию, но потом решили вернуть Internet Explorer, то это легко сделать.
Откройте Internet Explorer и нажмите на кнопку Alt. После нажатия на кнопку Alt в верхней части окна Internet Explorer появится меню «Файл, Правка, Вид, Избранное, Сервис, Справка». Откройте меню «Сервис», потом откройте пункт меню «Свойства браузера».

В окне «Свойства браузера» на вкладке «Программы» есть кнопка «Использовать по умолчанию».
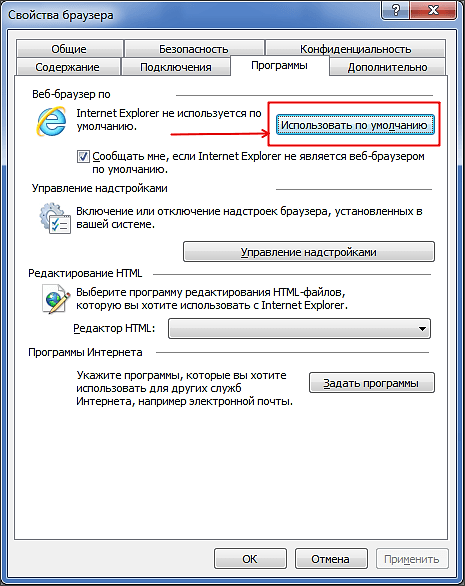
Нажав на эту кнопку, вы сделаете Internet Explorer браузером по умолчанию. Кроме этого, под кнопкой есть функция «Сообщать мне, если Internet Explorer не является браузером по умолчанию». Если вы включите данную функцию, то браузер Internet Explorer сообщит вам, если он перестанет быть браузером по умолчанию и предложит это исправить.
Как изменить браузер по умолчанию через Панель управления
Также вы можете установить браузер по умолчанию через Панель управления. Для этого откройте Панель управления и перейдите в раздел «Программы – Программы по умолчанию – Задание программ по умолчанию».
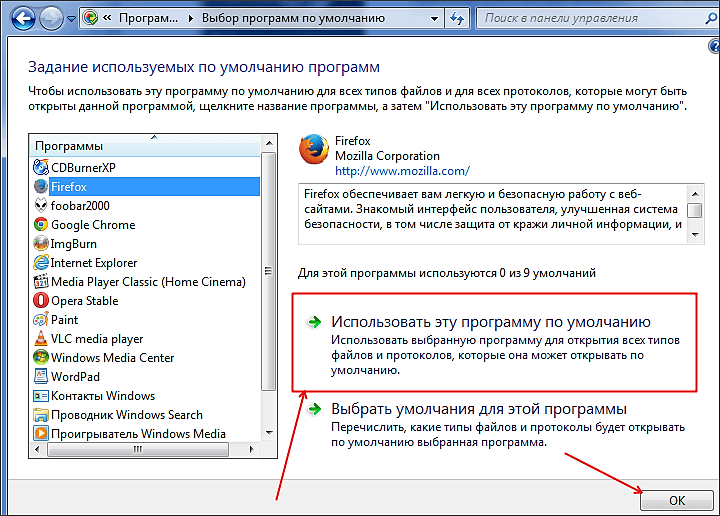
Дальше в открывшемся окне выберите браузер, который вы хотите сделать браузером по умолчанию, и нажмите на кнопку «Использовать эту программу по умолчанию». После этого сохраните результат, нажав на кнопку «OK».
Также здесь можно задать какие именно файлы будут открываться с помощью той или иной программы. Чтобы воспользоваться этой возможностью нажмите на кнопку «Выбрать умолчания для этой программы».
Как установить браузер по умолчанию в Windows

У каждого из нас есть любимый браузер, который мы предпочитаем использовать в большинстве случаев для открытия любых страниц и на любых устройствах. И хотя Windows 10 может похвастаться новым браузером Microsoft Edge, который очень даже не плохо себя проявляет в серфинге Интернета, с чем можно ознакомиться в сравнительном обзоре браузеров, многие предпочитают использовать альтернативный браузер. Для этого у каждого свои причины, возможно Microsoft Edge ещё слишком молод чтобы завладеть вниманием большинства пользователей, как это было ранее с Internet Explorer.
Сегодня мы разберёмся каким образом можно установить Edge, Chrome, Firefox, Internet Explorer и Яндекс в качестве браузера по умолчанию в Windows 10/8/7.
Браузер по умолчанию: универсальный способ
Windows 7/8/10 имеет настройку, которая позволяет посмотреть и установить значения по умолчанию для любой программы, в том числе и для браузеров. Открыть настройку можно выбрав в Панели управления пункт Программы по умолчанию, далее Задание программ по умолчанию.
Выделяете нужный браузер в левом столбце программ и нажимаете ссылку Использовать эту программу по умолчанию. Таким образом можно из одного окна изменить по умолчанию на любой браузер, установленный в системе Windows.
Кроме того, если Вы являетесь пользователем Windows 10, то для установки браузера по умолчанию имеется отдельная настройка в меню Параметры > Система > Приложения по умолчанию. Далее нажимаете на кнопку текущего браузера и в открывшемся списке выбираете нужный браузер.
Теперь рассмотрим как установить браузер по умолчанию индивидуально для Chrome, Firefox, Internet Explorer, Edge и Яндекс.
Google Chrome в качестве браузера по умолчанию
Откройте браузер Google Chrome, нажмите кнопку Настройка. Далее найдите раздел Браузер по умолчанию и нажмите кнопку Назначить Google Chrome браузером по умолчанию.
Mozilla Firefox в качестве браузера по умолчанию
Откройте браузер Mozilla Firefox, нажмите кнопку Открыть меню. Далее нажмите кнопку Настройки и затем в разделе Запуск нажмите на кнопку Установить по умолчанию.
Кроме того, можно установить флажок напротив Всегда проверять, является ли Firefox ваши браузером по умолчанию, если хотите, чтобы каждый раз при запуске Firefox проверялось не изменила ли система браузер по умолчанию на какой-либо другой.
Internet Explorer в качестве браузера по умолчанию
Откройте браузер Internet Explorer, нажмите кнопку Сервис. Далее в открывшемся меню выберите Свойства браузера. Откройте вкладку Программы и нажмите ссылку Использовать браузер Internet Explorer по умолчанию.
Кроме того, если Вы являетесь пользователем Windows 10, то после нажатия ссылки Использовать браузер Internet Explorer по умолчанию откроется окно Выбор программ по умолчанию, в котором нужно найти Interner Explorer и нажать ссылку Использовать эту программу по умолчанию.

Microsoft Edge в качестве браузера по умолчанию
Microsoft Edge не имеет отдельной настройки, которая установит его по умолчанию. Установить его можно только универсальным способом, который был описан выше.
Яндекс.Браузер в качестве браузера по умолчанию
Откройте Яндекс.Браузер, нажмите кнопку Настройки Яндекс.Браузера. Далее из появившегося меню выберите пункт Настройки и затем найдите кнопку По умолчанию использовать Яндекс.Браузер.











