Почему не открываются некоторые сайты: отвечает Ботан
Привет! Каких мы уже только проблем, связанных с интернетом, на нашем WiFiGid’е не рассматривали. Иногда все не работает, иногда один сайт, а иногда не открываются некоторые сайты. Т.е. не все, не один – а сразу несколько. Решению этой беды я и хотел бы посвятить текущую статью.
Сказать коротко, почему так случилось – ни один экстрасенс вам не поможет. Причин много, и все нужно прорабатывать. Возможно, что в каком-то случае ни один из перечисленных способов исправления не поможет вам – придется экспериментировать самостоятельно вплоть до переустановки Windows. Но по большей части все методы проверены лично и основаны на личном опыте.
Если же у вас что-то особенное, хотите поделиться своим способом исправления или можете советом помочь другим людям – наши комментарии всегда открыты для вас.
Проблема актуальна и при прямом подключении по проводу или воздуху, так и через роутер.
Проверьте скорость соединения
Первое, на что стоит обратить внимание, – не забирает ли какая-либо программа весь трафик, а браузер не имеет ли активных закачек. Убедитесь, что у вас нет запущенных программ загрузчиков (Utorrent, MediaGet, Download Master и т. д.). Если какая-либо из этих программ открыта, проверьте: возможно, в данный момент выполняется закачка.

Если вы используете роутер и к нему подключено несколько устройств (ПК, ноутбуки, телефоны), то, возможно, одно из них или они все забирают основную часть трафика, и поэтому обозреватель медленно работает. В этом случае решением будет смена тарифа провайдера на более скоростной или ограничение по скорости для других устройств в вашей сети. Если у вас старый роутер, то это тоже может быть одной из причин, почему браузер долго открывает страницы или вообще их не грузит – роутер просто не справляется с нагрузкой.
Проверьте, во всех ли интернет-обозревателях проявляется данная проблема. Запустите поочередно каждый из тех, которые у вас установлены.
Страницы не загружаются только в одном браузере
Если не загружает сайты только браузер, которым вы пользуетесь, значит, причина именно в нем. Выполните следующее:
-
Очистите кэш, куки, данные автономных сеансов и настройки сайтов. Сделать это можно, нажав сочетание клавиш «Ctlr+Shift+Delete» (для всех браузеров). В появившемся окне отметьте галочками вышеперечисленные пункты и нажмите кнопку «Очистить». Подождите несколько минут и затем перезапустите обозреватель. Страница должна загрузиться, как обычно.




Вы увидите окно с технической информацией о Firefox, а также кнопку «Очистить Firefox». Нажмите на нее и подтвердите действие, чтобы полностью очистить браузер.

Примечание: перед тем, как выполнить очистку, сохраните важную информацию: вкладки, историю, пароли.
Для Google Chrome: Откройте настройки и в нижней части страницы нажмите «Показать дополнительные настройки». В самом низу страницы нажмите кнопку «Сброс» и подтвердите действие. Chrome будет очищен. Чтобы упростить процедуру, вы можете ввести в адресную строку «chrome://settings/resetProfileSettings» и нажать ввод. Вас сразу направят на страницу очистки.

Для Opera: Закройте Opera и удалите все содержимое папки C:UsersИгорьAppDataRoamingOpera SoftwareOpera Stable
Устраняем проблему
Главная причина, почему так происходит – проблемы, связанные с DNS, а вот из-за чего возникают эти самые проблемы, уже другой вопрос.
Меняем DNS
Зачастую, именно это помогает решить проблему. Нужно прописать DNS от Google, а для этого:
-
Нужно зайти в сетевые подключения. Проще всего это сделать, нажав комбинацию таких клавиш, как Win+R и вписав в консоль «Выполнить» команду ncpa.cpl . Затем следует нажать Enter.



Теперь перезагрузите ваш ПК и проблема должна исчезнуть.
Кэш DNS
Бывает, что нужно произвести очистку кэша, чтобы это сделать:
-
Откройте консоль командной строки от имени администратора. А для этого, нужно правой кнопкой мыши нажать на значок Windows в левом нижнем углу и выбрать «Windows PowerShell (администратор)» или «Командная строка (администратор)».

Ошибка в файле hosts
Иногда, из-за неправильной настройки этого файла могут возникать подобные проблемы. Это, конечно, маловероятно, но случается и проверить стоит. Для этого откройте данный файл, который можно найди по следующему адресу System32driversetc , открывать hosts нужно блокнотом. Он должен выглядеть, как на скрине, если что-то не так, исправляйте.

Некорректно работает ДНС-клиент
Почему браузер не грузит страницы? Если вы давно не переустанавливали Виндовс, то причиной, почему интернет есть, а ни один сайт не открывается, может быть неправильная работа DNS-клиента. Чтобы это проверить:
-
Используя правую кнопку мыши, нужно кликнуть по значку компьютера на рабочем столе и выбрать «Управление».



Действия вирусов
Если интернет работает, а браузер не хочет грузить ни одну страницу на компьютере, виной сему могут быть вирусы, паразиты, которые проникают в систему и вредят. В таком случае, рекомендуется загрузить специальные утилиты и проверить ими систему: AdwCleaner, Malwarebytes Anti-Malware Free, Zemana AntiMalware.
Сервис DNS заблокирован системой безопасности
Производители антивирусного и защитного программного обеспечения порой наделяют свои детища через чур ретивой системой анализа. Бывает так, что при первом же подозрении на вредоносную активность, пакетный фильтр (он же брандмауэр или фаервол) блокирует используемый TCP или UDP порт 53 или вообще всё приложение, которое пыталось отправить подозрительный пакет. В итоге Интернет работает без проблем, а в то же время браузер не грузит страницы.
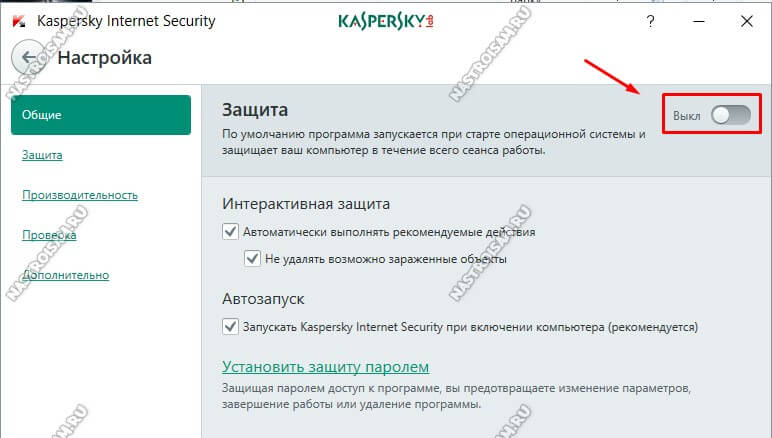
Чтобы исключить такой вариант развития событий, попробуйте деактивировать систему безопасности компьютера на некоторое время для тестирования. Для этого зайдите в её настройки, найдите либо глобальный переключать активности защиты, как на скриншоте выше, либо отдельный для файервола или сетевого экрана и переведите его в положение «Выкл». После этого запускаем браузер и проверяем открываются страницы или нет. Если причиной стал действительно антивирус, надо провести анализ и найти причину почему DNS заблокирован. Думаю, что имеет смысл провести полную проверку Windows на возможное наличие вирусов или скрытых вредоносных модулей с помощью другой антивирусной утилиты.
Проблема происходит только в Firefox
Если другой веб-браузер работает нормально, вам подойдет одно из следующих решений:
-
— если вы можете просматривать веб-сайты в других браузерах, но не можете просматривать их в Firefox. — если у вас возникли проблемы с соединением после обновления вами Firefox.
Если вы видите следующие сообщения об ошибках, Firefox пытается получить доступ в Интернет через прокси-сервер:
- Прокси-сервер отказывает в соединении
- Не удалось найти прокси-сервер
Если вы соединяетесь с Интернетом через прокси, сравните настройки Firefox с Internet Explorer — прочитайте Руководство Microsoft по параметрам прокси. Прочитайте статью Ввод настроек прокси-сервера на Mac в Поддержке Apple для получения дополнительной информации о настройках прокси-сервера.
На Панели меню в верхней части экрана щёлкните Firefox и выберите Настройки . Нажмите кнопку и выберите Настройки . Нажмите кнопку и выберите Настройки .
- Если вы не соединяетесь с Интернетом через прокси (или вы не знаете, соединяетесь ли вы с Интернетом через прокси), выберите Без прокси.
Способ 2: Ручная установка корневого сертификата
Иногда проблема с открытием сайтов возникает и на компьютерах, где уже установлены упомянутые обновления. В таком случае понадобится вручную установить корневой сертификат. Если ранее вы не сталкивались с подобным действием, процесс может показаться сложным, но вам достаточно ознакомиться со следующей инструкцией, чтобы быстро справиться с поставленной задачей.

Откройте страницу https://letsencrypt.org/certificates/ и отыщите сертификат SRG Root X1 (RSA 4096, O = Internet Security Research Group, CN = ISRG Root X1). Используйте поиск по странице (Ctrl + F), вставив название в поле, чтобы быстрее отыскать необходимую строку.

Выберите формат DER и нажмите по ссылке для начала загрузки.

Ожидайте окончания скачивания сертификата и переходите к следующему шагу. Не забудьте, в какую именно папку вы его загрузили.

Откройте утилиту «Выполнить», используя сочетание клавиш Win + R, введите там mmc и нажмите Enter для перехода к оснастке.

В новом окне вызовите меню «Файл» и щелкните по строке «Добавить или удалить оснастку».

Выделите строку «Сертификаты» и нажмите «Добавить» для ее переноса на панель справа.

В появившемся меню оставьте значение по умолчанию и кликните по «Готово».

Выйдите из предыдущего окна, чтобы снова оказаться в корне консоли. Разверните «Сертификаты» и выберите папку «Доверенные корневые центры сертификации».

На панели справа щелкните ПКМ по папке «Сертификаты», наведите курсор на «Все задачи» и выберите пункт «Импорт».

Отобразится окно Мастера импорта, в котором сразу переходите к следующему шагу.

Напротив поля «Имя файла» нажмите «Обзор».

Отыщите тот самый файл Let’s encrypt, выбрав фильтр «Все файлы». Дважды щелкните по нему левой кнопкой мыши.

Отметьте маркером пункт «Поместить все сертификаты в следующее хранилище» и нажмите «Обзор».

Активируйте отображение физических хранилищ, разверните папку с доверенными центрами сертификации и укажите каталог «Локальный компьютер», если хотите установить сертификат для всех пользователей. Для текущей учетной записи выберите «Реестр».

Остается только нажать «Готово», завершив процесс импорта.

Вы будете уведомлены о его успешном завершении. Перезагрузите компьютер и откройте ранее недоступные сайты.
Неправильная конфигурация host файла
Также причиной того, почему могут не открываться страницы интернет-ресурсов, может быть неправильная конфигурация файла host. Это ситуация маловероятна, но все же стоит проверить. Файл host предназначен для записи доменных имен сайтов и их IP адреса, но как правило он пуст и все запросы отправляет на сервер DNS. Иногда возникают ситуации, когда вредоносная программа записывает некоторые параметры и браузер становится неработоспособным.

Чтобы проверить конфигурацию файла нужно перейти в системную папку Windows на диске C. Далее System32driversetc и открыть блокнотом host. Как правило, он имеет стандартное содержание как показано на рисунке:
В случае если, после описания localhost (127.0.0.1) присутствуют строки с информацией о каких-либо сайтах и их доменных именах, при этом слеш не стоит напротив этих данных, то скорее всего браузер не работает должным образом из-за них. Чтобы исправить эту ситуацию, нужно просто удалить эти строки и сохранить изменения в файле. После необходимо перезагрузить компьютер и повторить попытку просмотра веб-страниц.
Ситуация, когда компьютер подключен к сети, но при этом сайты недоступны для пользователя встречается часто. На первом месте это проблема, вызванная сбоями на стороне провайдера, когда сервера DNS не работают. Второе по частотности, когда сайты интернет ресурсов недоступны, это воздействия вредоносных программ. В этом случае рекомендуется иметь хорошее антивирусное обеспечение и чаще проводить профилактику по обнаружению вирусов.












