Лучшие бесплатные браузеры для ОС Windows, Android и Linux
Что нужно сделать для установки?
- скачать Mozilla Firefox для Windows бесплатно последнюю версию с нашего ресурса по официальной ссылке;
- установить по инструкции в этом обзоре;
- запустить Mozilla Firefox на русском языке и наслаждаться Интернет-серфингом!
Установка Mozilla Firefox
Запуск установки браузера Mozilla Firefox начинается с приветствия мастера установки. В появившемся окне никакого выбора нет, поэтому просто жмем Далее, указываем обычную установку, и снова идем Далее.
В следующем окне указывается, где будет установлена программа. Также предлагается использовать Firefox как браузер по умолчанию. Рекомендую оставить эту галочку, чтобы при загрузке страниц в Интернете автоматически запускался именно этот браузер (данную функцию в дальнейшем можно всегда поменять):

Оставляем галочку Запустить Firefox:

Все! Готово! Вот и вся установка!
Возможности браузера Мазила Фаерфокс
Если говорить про возможности самого браузера, то тут, наверное, можно отметить:
- Уже ставшая нормой возможность открывать новые вкладки вместо новых окон (правда не знаю, кого сейчас этим можно удивить). Вкладки можно менять местами, просто перетаскивая их мышью, и даже открывать их в новом окне или возвращать назад.
- Проверка орфографии налету при наборе текста (тут 7 лучших онлайн-сервисов по поиску ошибок в текстах) , например, при комментировании или же при добавлении контента на свой сайт.
Можно менять внешний вид браузера с помощью обоев и тем. Для этого достаточно зайти в настройки дополнений для Firefox (из верхнего меню «Дополнения» — «Получить дополнения») и перейти по ссылке «Показать все» в области с рекомендуемыми обоями:
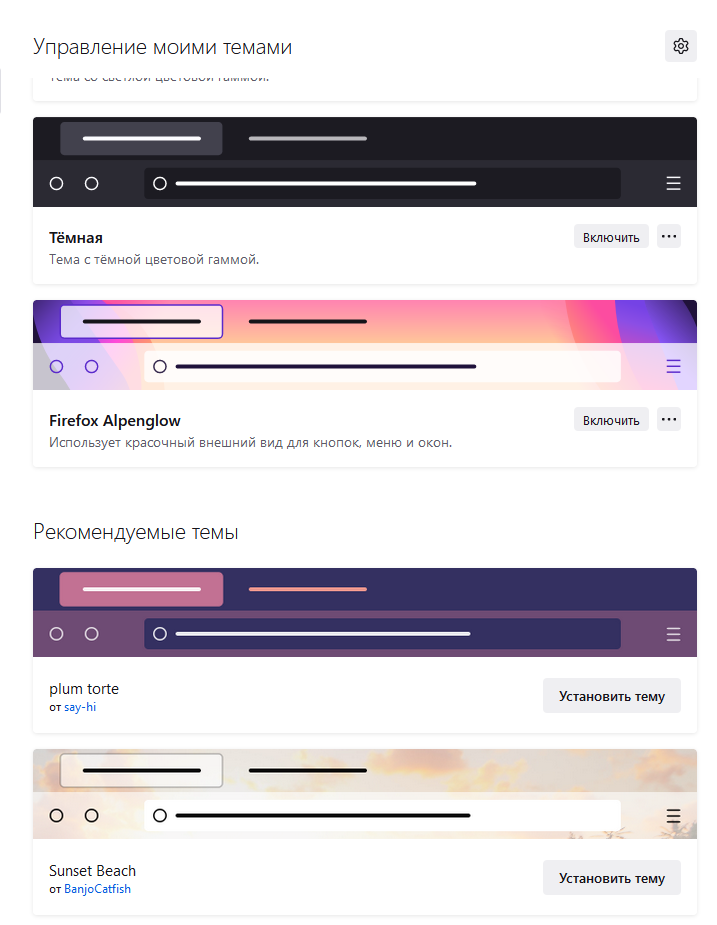
На открывшейся странице вы сможете примерить любые обои, подводя к ним курсор мыши. Для окончательной фиксации понравившихся рисунков достаточно щелкнуть по выбранному варианту мышью и на открывшейся странице нажать на кнопку «Добавить». Но обои меняют только фон панелей вашего браузера, а для того, чтобы поменять иконки, нужно использовать темы:
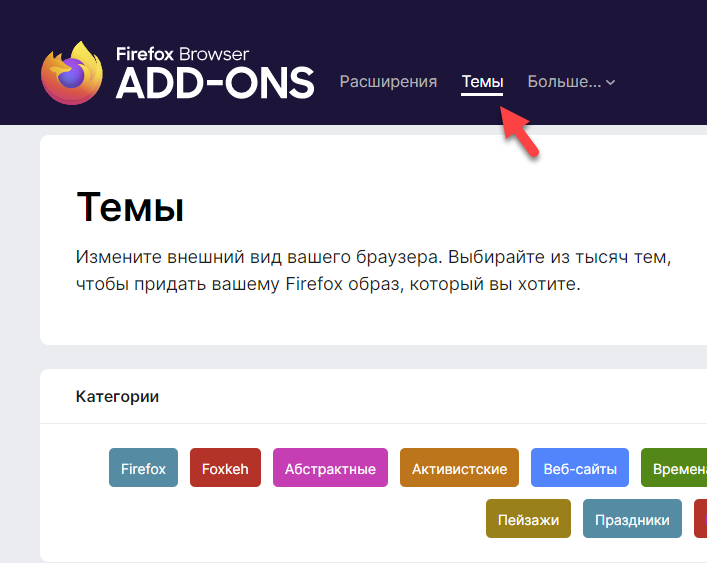
Правда для них не работает примерка непосредственно в обозревателе, поэтому тему придется сначала установить, перезагрузить Фаерфокс для ее применения и уже потом решать — оставите вы ее или продолжите поиск наилучшего варианта оформления:
Начиная еще с первых версий Mozilla Firefox имеет функцию автоматического обновления и последующей проверки после этого наличия обновлений для всех установленных расширений. Причем, все это можно детально настроить, выбрав из верхнего меню «Настройки» — вкладка «Дополнительные» — «Обновления»:
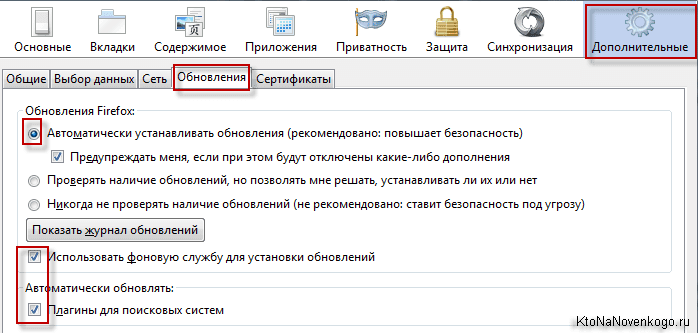
Для конфиденциальной работы в сети (без оставления информации о посещенных сайтах на компьютере) в Мазиле по аналогии с Гугл Хромом тоже имеется специальный режим, который называется «Приватный просмотр» (все личные данные будут удалены после окончания сеанса).
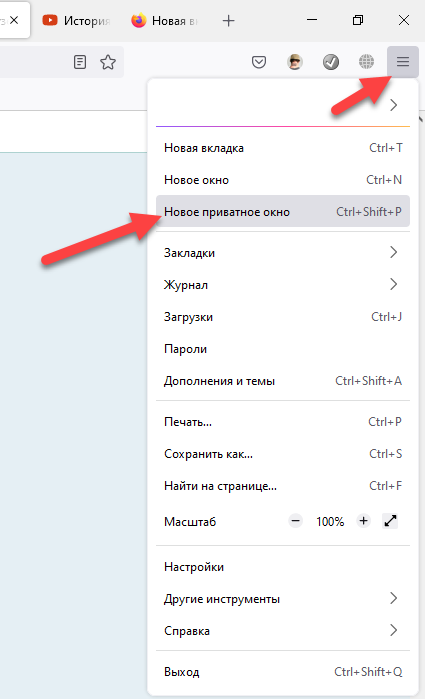
Для активации этого режима из верхнего меню нужно выбрать пункт «Новое приватное окно»:
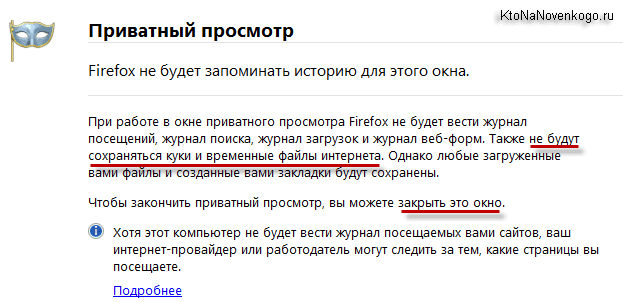
При этом откроется дополнительное окно, как это было в Хроме, и появится табличка с предупреждением о переходе в этот режим. Кстати, если приватность для вас очень важна, то имеется сборка на базе Мазилы, которая называется Tor Browser и позволяет не оставлять следов своей деятельности в интернете вообще.
Безопасность
Firefox содержит встроенную систему защиты от вредоносного ПО и фишинговых сайтов, которая обновляется в автоматическом режиме. Как только пользователь попадет на сайт с вредоносным контентом, он тут же буде оповещен об этом и программа предпримет все необходимые меры, чтобы предотвратить угрозу.
Все скачиваемые из интернета файлы подвергаются проверке, поэтому, даже если на компьютере не установлен антивирус, Firefox предотвратит установку большинства вредоносных программ.
Говоря о безопасности в сети, стоит упомянуть и о паролях. Для пользования услугами многих сайтов необходим аккаунт и пароль. Если эти данные попадут в руки хакеров или мошенников, то они могут похитить не только данные, но и денежные средства. Исключить такой вариант развития событий при использовании браузера Firefox поможет мастер-пароль. Он зашифровывает данные для входа на различные сайты таким образом, что их невозможно взломать.
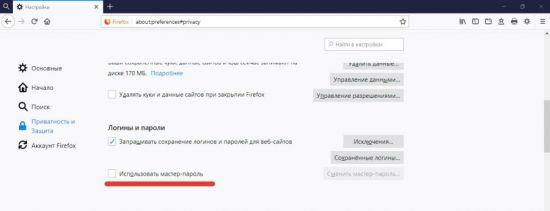
Благодаря этой функции, вход на аккаунты различных сайтов будет осуществляться только после ввода мастера-пароля. Знает его только пользователь, который его придумал.
Некоторые возможности и особенности Firefox для Windows

- Темы – измените внешний вид вашего браузера. Выбирайте из тысяч тем; – позволяют расширить базовые возможности, и модифицировать веб-браузер в соответствии со своими требованиями;
- Блокировка всплывающих окон;
- Встроенные инструменты веб-разработчика;
- Умеет открывать несколько интернет-страниц в одном окне;
- Интегрированный инструмент для просмотра PDF-файлов;
- Безопасное хранение паролей для сайтов и сертификатов;
- Установка собственных шрифтов для просмотра всех сайтов;
- Блокировка раздражающих уведомлений от веб-сайтов;
- Наличие портативной версии – Firefox Portable;
- Мультиязычная локализация, включая Firefox на русском языке;
- Поддержка операционной системы Windows 11.

На данной странице пользователь может получить доступ к различным ресурсам браузера (настройки, диагностика, мониторинг и прочее).
Так, например, на странице about:networking представлена подробная информация об интернет-соединении (порты, протоколы и так далее);

Страница about:telemetry отображает подробные данные, которые собираются вэб-браузером.
Используя список about:about можно всегда получить быстрый доступ к той или иной технической информации, или быстро перейти и сделать те или иные настройки.

Однако в этом разделе есть и такая очень интересная страница как about:robots (послание роботов людям).
Или about:mozilla – книга Mozilla ( англ. The Book of Mozilla).
Пятый плюс — удобная работа с вкладками и закладками
Количество моих закладок давно перевалило за тысячу и ни один браузер, кроме Mozilla Firefox, не может нормально «переварить» такое огромное количество закладок. Я пытался импортировать их в Google Chrome, но его работа с таким количеством закладок просто удручает. Особенно это заметно когда закладки разложены по папкам.
Причем используя Google Chrome складывается впечатление, что разработчики даже не тестировали вариант, когда у пользователя будут отдельные папки с множеством закладок. Вот так открывается одна из папок у меня в браузере Comodo Dragon на движке Chromium, названия съезжают и не отображаются.

А вот так, в самом Google Chrome. Выглядит просто ужасно.

Mozilla Firefox же отлично переваривает папки с сотнями закладок и дополнительными вложенными папками. Помимо удобной работы с закладками у нее отлично развиты и средства работы с вкладками.
Вкладка — одно из текущих окон, открытых в интерфейсе браузера или другой программы.
Закладка — сохраненные данные о веб-странице, к которой можно обратится, кликнув по ней из специального меню.
Mozilla Firefox легко оперирует с сотнями открытых вкладок — пара кликов и вы можете добавить их в закладки, в папки в закладках, на другое устройство.
Профили пользователей Firefox
Напоследок скажу пару слов про профили и их синхронизацию. Для одного установленного на компьютере браузера Firefox можно создать несколько профилей под разные задачи (разработка/сёрфинг) или для всех членов семьи, например. Каждый профиль со всеми данными и настройками будет храниться в отдельной папке.
В интернете часто ищут информацию о том, как найти папку с профилем. Об этом есть очень подробная статья с пояснениями на сайте русского сообщества Mozilla: Как найти ваш профиль?
Первый профиль создаётся по-умолчанию при установке Firefox. Также по-умолчанию он загружается при запуске браузера. Чтобы создать дополнительный профиль со своим набором закладок, тем оформлений и расширений, его надо для начала создать. Есть два способа:
Первый способ – создать профиль через интерфейс, доступный по служебному адресу about:profiles. Как его открыть я писал выше, в разделе про about:config
about:profiles – управление профилями Firefox

Второй способ – надо запустить Firefox со специальным параметром. Вызываете апплет Выполнить через меню Пуск , либо сочетанием клавиш + R . Вводите команду «firefox -p». Появится окно управления профилями:

Теперь можно создать профиль или выбрать уже существующий в правом окне (2), в левом окне (1) — возможные действия с ними. Всё стандартно. Если после создания профиля установить галку запускать без запроса (3), то Firefox станет запускаться также, как если бы профиль был один. В противном случае будет просить выбрать профиль при каждом запуске.
Cинхронизация профилей Firefox
Долгое время синхронизировать профили между браузерами Firefox на разных устройствах было не очень удобно. Теперь можно на любом устройстве установить Firefox и подключить профиль к синхронизации в меню настроек. Предварительно нужно зарегистрировать аккаунт для хранения синхронизируемых данных. Вызываете меню настроек и внизу увидите широкую кнопку Войти в Синхронизацию :

Ложка дёгтя в бочке мёда
Последние несколько лет популярность Firefox потихоньку снижается. На момент написания статьи доля этого обозревателя составляет чуть более 20%. Для сравнения у Google Chrome она более 60%. Основную причину снижения популярности вижу в следующем:
Архитектура Firefox такова, что любой «зависший» процесс, будь то вкладка с открытой web-страницей или один из плагинов, «тянет» за собой весь обозреватель. Приходится ждать (иногда ощутимо долго) или же перезапускать программу. В обозревателях на движке «Web-Kit» ( Google Chrome , Yandex Browser ) каждая вкладка или плагин запускается в отдельном процессе, поэтому зависание одной не отражается на работе других.

Большинство современных пользователей сети интернет не притязательны и им в большинстве своём нужно «посидеть» в соц.сетях, посмотреть ролики на youtube, кино онлайн и что-то «твитнуть». Поэтому того функционала, который предоставляют webkit-обозреватели вполне хватает. А вкупе с большим быстродействием и редким «повисанием», предпочтение сегодня отдаётся именно этому семейству браузеров.
На этом я завершаю данную статью, чтобы не растягивать её до бесконечности. Разумеется, это даже не десятая часть информации, которую можно изложить, описывая возможности этого прекрасного обозревателя. При всём при этом я в статье изложил информацию только с точки зрения обычного пользователя.
С точки зрения разработчика web-приложений информации можно написать в несколько раз больше, поскольку именно с этой стороны достоинства Firefox раскрываются в полной мере, но это уже тема для отдельной статьи.
Если материалы сайта оказались для вас полезными, можете поддержать дальнейшее развитие ресурса, оказав ему (и мне ) моральную и материальную поддержку.












