Что делать если Яндекс Браузер грузит процессор на 100 процентов
Внимательные пользователи заметили, что в «Диспетчере» отображается большое количество процессов с одноимённым названием. На самом деле, ничего страшного нет, браузер действительно генерирует множество различных процессов. Каждый отдельный элемент – это вкладка, расширение или встроенный компонент обозревателя.
Полезно! Яндекс обозреватель по умолчанию настроен так, что расширения продолжают работать после закрытия браузера. Если посмотреть в «Диспетчер», здесь продолжает отображаться n-ное количество процессов. После принудительного завершения работы часто появляется уведомление «Произошёл сбой работы [название расширения]…». Подобное поведение можем изменить, запретив работу расширений в фоне:
- Идём на страницу «Настройки» в Yandex browser.
- Нажимаем на «Показать дополнительные настройки» (кнопка появляется после пролистывания страницы до конца).
- Ищем раздел «Система» и снимаем выделение с первого пункта «Разрешать приложениям работать в фоновом режиме…».

Уже давно все браузеры пошли по принципу разделения процессов, это делает работу веб-обозревателей более стабильной. Раньше, в случае конфликта, сбоя или краша страницы, вылетал весь обозреватель. Сейчас в подобной ситуации выгружается один процесс, но браузер и остальные его функции остаются работоспособными.
Почему Яндекс браузер сильно грузит процессор
Причины зависания и сбоев системы не всегда легко диагностировать, так как нам доступны лишь видимые проявления работы программ и Windows. Истинные первоисточники скрыты от глаз в «тоннах» машинного кода. Искать первопричины и устранять их – это задача разработчиков, мы, с точки зрения пользователя, просто пытаемся восстановить изначальную работу браузера доступными для нас средствами.
Всё же, понимание сферы, в которой произошла неисправность, поможет быстрее убрать проблему. Сегодня известно о таких причинах сбоев:
- Засорение системы временными файлами. С каждой минутой работы в системе появляются файлы, необходимые для кратковременных действий. Сюда относятся: кэш страниц, куки сайтов, картинки и т.п. Их задача – ускорение работы обозревателя во время выполнения одинаковых действий. Они же часто провоцируют сбои;
- Небольшая мощность компьютера. Старые, маломощные ПК изживают своё, сегодня мощности компьютера десятилетней давности достаточно для обработки процессов самой системы, а лишних ресурсов остаётся совсем немного. Очевидно, что на подобных компьютерах Яндекс браузер грузит процессор полностью;
- Недостаточное количество места на винчестере. При недостатке места для сохранения временных файлов и обработки системы появляются различные сбои, в том числе образуются бесконечные циклы. Обозреватель пытается сохранить файл, система блокирует эту попытку, затем браузер распознаёт, что ему не удалось выполнить сохранение, и он повторяет действие;
- Чрезмерное количество открытых вкладок и процессов. Простая закономерность, чем больше вкладок, тем больше объём ресурсов компьютера отводится под работу Яндекс обозревателя;
- Заражение системы вирусами. Некоторые вирусы научились маскироваться под другие программы. Есть вероятность, что вирус маскируется под процесс browser.exe. Проще всего отличить вирус, сделав в «Диспетчере задач» вид «Подробно» (на Windows 10) и изучив описание. Если в разделе «Описание» стоит запись, отличающаяся от Yandex, перед нами вирус.






Снижение нагрузки на браузер
Этот подзаголовок более или менее похож на тот, о котором мы говорили ранее. Если процессы Яндекс.Браузера загружают систему, а сам браузер тормозит, стоит высвободить дополнительные ресурсы.
Чтобы воплотить в жизнь свои планы:
После этого некоторые ресурсы будут освобождены, и производительность поисковой системы немного увеличится, как и производительность операционной системы.
Если пока все ясно, перейдем к статье.
Простые решения
В первом случае нужно проверить не открыто ли у вас много окон или много вкладок. Каждое активное окно или вкладка, это отдельный процесс, который отъедает часть ресурсов ПК. Большая часть проблем лечится банальной перезагрузкой. Возможно на какой-то странице некорректно сработал скрипт.
- Перезагрузите браузер и компьютер.
- Отключите лишние работающие программы.
Если не сработал фокус можно переходить непосредственно к чистке и другим решениям, описанным в данной статье.
Способы решения проблемы

Если сильно грузится процессор Яндекс.Браузером, есть несколько методов, которые помогут снизить потребление ресурсов ПК.
Метод 1: Очистка временных файлов штатными средствами обозревателя
Удаление временных файлов возможно с помощью штатной утилиты браузера:
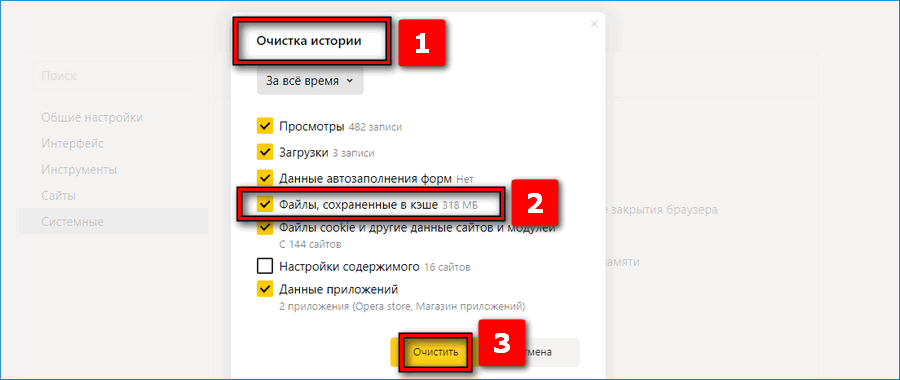
- Открыть «Настройки».
- Перейти в раздел «Системные».
- Выбрать «Очистка истории» и поставить отметку в чекбоксе «Файлы, сохраненные в кэше».
- Нажать «Очистить».
Метод 2: Диагностика вирусов
Для проверки ПК на вирусы используем Dr.Web Cureit:

- Запустить установочный файл и в окне выбрать «Начать проверку».
- По завершению будет собрана информация об обнаруженных угрозах.
- В завершении удалить вредоносное ПО.
Метод 3: Проверка дополнений
Причиной сбоев в работе браузера могут стать расширения. Некоторые из них устанавливаются без ведома и рекомендуются к удалению:
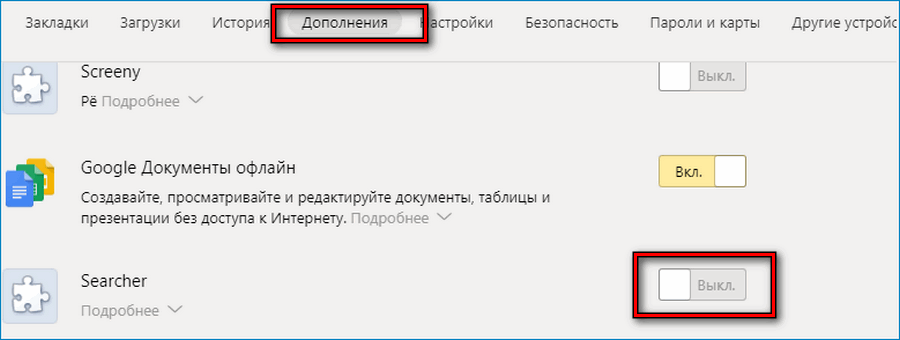
- Открыть настройки и вкладку «Дополнения».
- Перейти к разделу «Из других источников».
- Отключить все расширения и затем поочередно включать плагины, наблюдая за работой браузера.
Метод 4: Переустановка
Переустановка браузера необходима, когда все вышеперечисленные способы не помогают решить проблему:
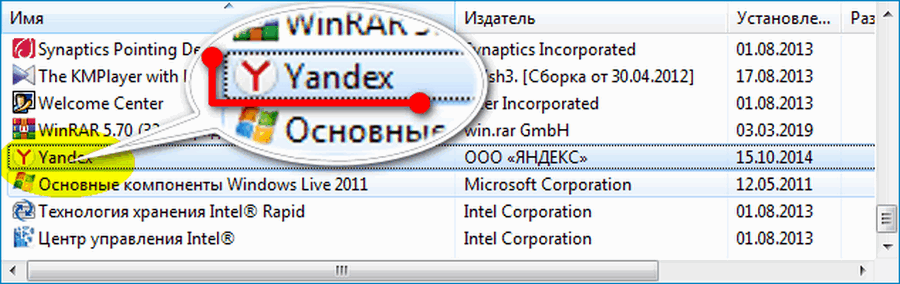
- Перейти в панель управления Windows.
- Выбрать «Программы».
- В списке найти «Яндекс».
- Выделить его и нажать «Удалить».
- Скачать установочный файл обозревателя из проверенного источника и установить на ПК.
Перечисленные способы помогут устранить чрезмерную нагрузку на процессор Яндекс.Браузером и снизить потребление ресурсов. Если сбои в работе наблюдаются не только с обозревателем, то проблема связана с операционной системой.
Загрузка ЦП 100% – что делать в Windows 7, 8, 10, XP, как снизить, уменьшить нагрузку на центральный процессор и узнать, что грузит CPU

Процессор является ключевым элементом в ПК, через него происходит обработка данных. Любая программа или приложение нагружает процессор в той или иной степени.
Чем меньше нагружен процессор, тем быстрее и стабильнее работает система (быстро открываются файлы, папки, приложения).
Поэтому очень важно, чтобы процессор не был нагружен в 100% и имел свободные ресурсы для обработки нужных задач.
Основные причины максимальной загрузки
Причин максимальной загрузки ЦП на 100% в Windows XP, 7, 8, 10 может быть несколько и у каждой свои пути решения. Наиболее распространённая причина – это потребление определённой программой или службой всех ресурсов процессора. Так же это могут быть сбои в работе службы из-за чего она начинает вести себя не стабильно.
Многие не придают большого значения чистке ПК от пыли и замене термопасты, что приводит к перегреву, тем самым давая большую нагрузку на ЦП.
Чтобы точно убедиться, в чём причина большой нагрузки процессора, требуется провести ряд диагностических манипуляций для её выявления.
Определяем программу нагружающую процессор
Чтобы снизить нагрузку на ЦП, можно воспользоваться Диспетчером задач. Попасть в него можно разными способами: нажать одновременно Ctrl+Shift+Esc или Ctrl+Alt+Delete или же зайти через меню пуск в контекстное меню панели задач и там уже найти диспетчер.
Когда диспетчер задач открыт, необходимо перейти на вкладку «Процессы», в которой будут отображены процессы и службы системы. Для удобства их можно отсортировать, нажав вверху на столб «ЦП» или «Процессор» (в разных версиях Windows по разному).
И после этих манипуляций можно увидеть, какая программа или служба нагружает ЦП.
Зачастую бывает, что «тяжёлые» программы (которые потребляют большое количество ресурсов ПК) после закрытия оставляют остаточные службы или не корректно завершенные приложения, тем самым влияя на работоспособность компьютера. Очень часто таким «грешат» браузеры. Кроме этого часто видео в высоком качестве, с которыми просто не справляется ПК, могут грузить и тормозить работу.
Решить это можно щёлкнув ЛКМ (левой кнопкой мыши) по приложению, которое потребляет ЦП и нажать «Снять задачу», тем самым удалив программу из ресурсов ПК. Тут следует быть осторожными, потому что есть вероятность завершить какую-то системную службу и тогда придётся вручную перезагружать компьютер.
Загрузка процессора без причины
Бывает, что в стандартной утилите «Диспетчере задач» не видно процессов, которые нагружают ЦП, но процессор все равно загружен на 100 процентов без причины. В таких случаях можно обратится к сторонним программам.
Что делать, если не заряжается ноутбук
Process Explorer – программа представленная непосредственно Microsoft, которая покажет абсолютно все имеющиеся процессы у пользовательского ПК и поможет от них избавится.
Разберём программу подробнее.
System idle process – это % показателя бездействия системы. На верхней части скриншота видно, что центральный процессор (CPU) не нагружен. Это является нормальной работой ПК при учёте, что на нём не запущены «тяжелые» программы.
Interrupts – это % показателя системных прерываний (при нормальной работе не должен превышать пары процентов). На второй части скриншота его показатель в разы превышает норму, следовательно, он и есть виновником торможения ПК.
Так же часто встречается, что система тормозит из-за процесса svchosts.exe. Процесс этот является системным, но не редко под него маскируются различные вирусы. Далее разберём, как от них избавиться.
Как только вы нашли процесс, который грузит ваш ПК, можно приступать к уменьшению загрузки CPU.
Если проблема в Interrupts, то скорее всего в этом виноваты драйвера, а точнее их несовместимость с Windows или конфликты между собой.
Обратить внимание стоит на драйвера: чипсета, материнской платы, видеокарты, модуля Wi-Fi, звукового и сетевого адаптера.
Как проверить и обновить драйвера
Если ничего не помогло определить, почему CPU работает на 100 процентов, то обратимся к драйверам. Производители часто выпускают новые версии драйверов, чтобы стабилизировать работу своих устройств.
Но не всегда «новое» значит «лучшее», иногда старые драйвера работают стабильнее. Поэтому следует обращать внимание на драйвера с припиской stable – это стабильные версии обычно не содержащие ошибок и багов.
Чтобы произвести обновление необходимо:
Нахождение и удаление вирусов
Если проблемой загрузки ЦП является вирус, то его можно отследить в диспетчере или же программой Process Explorer. Вирусы часто маскируются под системные процессы, чтобы пользователь не мог их удалить. Чаще всего этим процессом является svchosts.exe, что создаёт проблемы с распознаванием в нём вируса, даже опытному пользователю.
Ускорение работы ноутбука
Чтобы распознать вирусы, нужно загрузиться в «Безопасном режиме».
Если у вас Windows XP, 7 – следует при загрузке ПК нажимать F8, чтобы появилось «чёрное» окно, в котором выберете загрузку в «Безопасном режиме».
Windows 8, 8.1, 10 – требуется нажать Win+R, ввести команду msconfig, перейти в раздел «Загрузка», кликнуть по OC Windows и установить галочку «Безопасный режим», сохранить и перезапустить ПК.
После того, как попали в «Безопасный режим» можно начинать проверку на вирусы. В интернете существует достаточно программ, которые проверяют ПК на вирусы без установки. Одна из таких Dr.Web Cureit. Это может помочь снять нагрузку.
Отключение периферийного оборудования
В случае, если проблему так и не удалось устранить, следует попробовать отключать поочерёдно периферийные устройства (сканер, принтер, мышь, веб-камера и прочие)
Так же требуется убедиться, что в «Диспетчере устройств» отсутствуют периферийные устройства без драйверов.
Постарайтесь вспомнить, не «ругалась» ли Windows, когда вы ставили драйвера для каких-либо устройств, возможно проблема находится именно в их драйверах.
Если проблемой является процесс svchost.exe
Тут есть два возможных варианта:
Для начала стоит разобраться какой из двух вариантов у вас. Первое, что можно сделать – это посмотреть в «Диспетчере задач» нет ли других подозрительных процессов, если нашли что-то не внушающее доверия, то стоит воспользоваться программой AVZ.
Скачайте и запустите программу AVZ. Перейдите в «Сервис/Диспетчер процессов» там будут показаны все процессы запущенные на компьютере. Главное преимущество AVZ в том, что программа помечает системные процессы зелёным цветом. Т.е. следует присмотреться нет ли процесса svchosts.exe, который окрашен в чёрный цвет.
Если же никаких сторонних процессов не обнаружено, то можно попробовать отключить автоматическое обновление Windows.
Чтобы отключить обновления, нужно попасть во вкладку «Службы», проще всего нажать Win+R, в появившемся окне написать services.msc и нажать «Ок».
В открывшемся окне найти строку «Центр обновления Windows», щёлкнуть на ней дважды мышкой и выбрать «Тип запуска» — Отключена, и ниже нажать кнопку «Остановить».
Затем сохраняем настройки и перезапускаем ПК.
Нагрузка на ЦП из-за перегрева
Ключевым параметром для стабильной работы компьютера является его температура. Если ЦП начинает перегреваться, то пользователь замечает нестабильную работу системы, зависания, «синий экран» и внезапные выключения ПК.
Что делать, если удаленный сервер возвратил ошибку 403 forbidden
Чтобы узнать температуру ЦП следует воспользоваться сторонними программами, например Aida 64.
Перегреваться компьютер может по нескольким причинам:
Устаревший ПК
Новые технологии очень быстро шагают вперёд, компьютерная сфера одна из таких. Каждый день выходят обновления для различных программ и с каждым годом стандартные программы начинают потреблять всё большее количество ресурсов.
Если при запуске стандартного приложения (браузер, paint, просмотр фотографий) загрузка ЦП становится 50% или 100% и не уменьшается, то скорее всего пришло время обновлять конфигурацию ПК.
Приложения в автозагрузке
Многие пользуются ПК годами без переустановки Windows и очистки её от программ. С течением времени и установкой тех или иных приложений автозапуск системы забивается и при загрузке ОС загружаются программы, которыми человек уже давно не пользуется. Из-за этого может быть постоянно загружен ЦП, чтобы этого избежать следует очистить «Автозагрузку»
Существует популярная утилита CCleaner, с её помощью можно убрать программы, которыми давно не пользуетесь, оставив только самые актуальные и антивирус.
Проблемы с HDD или SSD
Если лаги так же продолжаются, то стоит проверить ваш накопитель, на котором установлен веб-браузер, возможно он не в лучшем состояний.
Для HDD нужно зайти в мой компьютер, правой кнопки мыши сделать клик по диску где стоит Yandex. Заходим в свойства ищем там вкладку сервис и выбираем «Выполнить проверку». Ставим галочки и кликаем на запуск и ждем.

Проверить диск
Проверяем шлейфы и контакты винчестера. С помощью программы AIDA64, которую можно скачать на официальном сайте, проверяем не перегревается ли HDD.
Для SSD есть смысл скачать программу CrystalDiskInfo портативную версию. Утилита проведет сканирование SSD, проверит его состояния и наличие ошибок. Затем выдаст результат. Где будет понятно проблема в накопители или нет.
Если вам не помогли советы выше, то стоит попробовать другой веб-обозреватель.
Если мешает реклама, читаем как от нее избавиться в статье Adblock для Яндекс браузера, лучший блокировщик рекламы.












