Bluetooth для колонок. Как вывести звук с ноутбука или телефона на обычную акустическую систему по Bluetooth?
На рынке есть уже много моделей колонок, домашних кинотеатров, акустических систем со встроенным Bluetooth. Это позволяет выводить на них звук с разных устройств без использования проводов. Можно транслировать звук по Bluetooth со смартфонов, планшетов, компьютеров, телевизоров и т. д. И я имею ввиду не портативные колонки, а большие акустические системы (компьютерные колонки) , которые обычно имеют возможность подключения только с помощью кабеля (3.5 mm Jack, оптический, RCA) . Но что делать, если у нас есть хорошая акустическая система, но без Bluetooth? Как добавить поддержку Bluetooth для обычных стационарных колонок? Какие для этого нужны устройства и как все это работает? Ответы на эти и другие вопросы вы найдете в этой статье!
Я раньше даже не задавался этим вопросом. Но после того, как заказал на Алиэкспресс два Bluetooth трансмиттера и начал писать статью Bluetooth трансмиттер для телевизора (наушников), оказалось, что эти трансмиттеры могут не только передавать звук по Bluetooth, но и принимать его и передать на колонки по кабелю. Ради интереса, буквально за минуту подключил трансмиттер к своей акустической системе через разъем 3.5 mm Jack, перевел его в режим RX (режим приемника) и вывел звук с телефона на колонки без встроенного Bluetooth. Уже когда решил писать эту статью, немного погуглил и нашел даже специальные Bluetooth аудио приемники для колонок. Например, у популярной компании Logitech есть такое устройство. Называется оно Logitech Bluetooth Audio Adapter. Стоит не дешево (по сравнению с китайскими Bluetooth трансмиттерами) , интерфейс подключения 3.5 mm Jack и RCA, оптического аудиовыхода нет.
Чтобы было понятно о чем идет речь, сразу расскажу как это работает. Специальный аудио приемник, или Bluetooth трансмиттер в режиме приемника подключается к акустической системе с помощью кабеля. Так же к приемнику подключается питание (через отдельный адаптер питания, или по USB от любого адаптера, USB-порта и т. д.) . Включаем Bluetooth приемник (который подключен к колонкам) , подключаемся к нему по Bluetooth с любого устройства (ноутбук, телефон, планшет) и транслируем звук на акустическую систему. Все просто!
Технология Bluetooth и ее преимущества
Беспроводная технология Bluetooth доступна каждому — в виде программы она может быть загружена на компьютер и ноутбук. Она позволяет делать жизнь современного человека, использующего много разнообразных устройств (ПК, телефон, видеокамера, наушники без провода и т.д.), легче. Более того, рассматриваемое устройство и протокол передачи данных, им используемый, может работать в связке с другими такими же, образуя сеть. Она в таком случае называется пикосетью.
Сфера применения разных по мощности действия БТ-устройств распространяется не только на домашнее использование или разговоры в машине. Данная технология также нашла применение в спорте, медицине, науке…

Bluetooth скачать на компьютер
ШАГ 2: установка драйвера на адаптер
Если вы пользуетесь современными ОС Windows 8/10 — то, скорее всего, после подключения адаптера операционная система автоматически установит на него драйвер и через 10-15 сек. у вас в трее (рядом с часами) появится характерный значок . Кликнув по нему правой кнопкой мышки можно сразу же перейти к добавлению (сопряжению) нового устройства.

Добавление устройства Bluetooth
Если автоматически драйвер не установился (и значок у вас так и не появился), есть несколько вариантов, как это можно исправить.
Вариант 1
- Необходимо открыть диспетчер устройств;
- Далее раскрыть вкладку «Bluetooth» (или «Другие устройства»);
- Найти в ней устройство с названием «Адаптер. « ;
- Кликнуть по нему правой кнопкой мышки, и выбрать в меню «Обновить драйвер» (после согласиться на авто-обновление драйвера от Windows).
Скриншот приведен ниже.

Диспетчер устройств — обновление драйвера на Bluetooth адаптер
Если вдруг окажется, что драйвер обновлен, а значок в трее так и не появился, проделайте следующее:
- откройте сетевые подключения (используйте сочетание Win+R , и команду ncpa.cpl ) ;
- далее откройте свойства подключения Bluetooth;

Свойства Bluetooth адаптера


Отображать значок Bluetooth в области уведомлений
Вариант 2
Для автоматического определения модели адаптера и загрузки для него драйверов — очень удобно использовать спец. утилиты. Мне в последнее время импонирует Driver Booster: буквально за 1-2 мин. после запуска она находит и предлагает обновить всё, что устарело (см. скрин ниже).
Примечание : утилита работает в полу-автоматическом режиме. Перед обновлением — она попросит вас отметить галочками те устройства, для которых будут переустановлены драйвера.

Driver Booster — поиск драйверов
Вариант 3
В редких случаях, когда предыдущие способы не увенчались успехом, можно прибегнуть к одному универсальному методу. Речь идет об уникальных идентификаторах устройства: VID, PID. Благодаря ним, можно найти совместимый драйвер практически для любого устройства!
1) Для начала нужно открыть диспетчер устройств, и перейти в свойства нужного адаптера (например). Обычно, устройство, для которого нет драйвера — помечается желтым восклицательным значком.
2) Далее в сведениях об устройстве открыть ИД оборудования и скопировать строчку, с содержанием VID/PID (см. скрин ниже).

VID, PID — идентификаторы устройства
3) После, воспользовавшись любой из поисковых систем (Google, Yandex и пр.), можно найти сайт, с которого и загрузить драйвер. Конкретные ресурсы приводить здесь не буду, так как в ряде случаев приходится загружать драйверы с малопопулярных китайских форумов.
Hotspot Shield 5.4.3
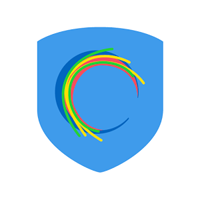
Название: Hotspot Shield 5.4.3 Размер: 11,66 mb Разработчик: AnchorFree Операционка: Windows 10, 8, 7, Vista, XP Язык интерфейса: Eng, Rus Дата: 10-06-2016, 12:41
Hotspot Shield — простенькая и абсолютно бесплатная программа, с помощью которой вы сможете значительно обезопасить ваше подключение к открытой точке доступа Wi-Fi. Программа создаст виртуальную VPN сеть между компьютером и хот-спотом, с помощью чего будет происходить шифрование исходящих и.
Профили Bluetooth
Набор поддерживаемых профилей, одобренных группой Bluetooth SIG, определяет функции устройства при совместной работе с совместимыми устройствами. Рассмотрим наиболее распространенные из них:
- GAP — база для создания профилей;
- DIP — идентификация девайсов;
- SDAP — обнаружение используемых служб;
- GOEP — база для трансфера данных;
- WAPB — обеспечение Point-to-Point коннекта;
- FTP — полноценная работа с файлами;
- LAP — доступ к Internet, LAN или WAN через другое совместимое устройство;
- CIP — доступ к проводной телекоммуникационной сети с интеграцией служб;
- SYNCH — синхронизация персональной информации;
- PBAP — пересылка информации телефонных книг;
- OPP — база для пересылки фотографий, контактов, цифровых визиток и прочих объектов;
- GAVDP — база для профилей распространения аудио;
- A2DP — расширенный профиль распространения двухканального аудио поддерживает кодеки по выбору производителя, например, MPEG-1, 2, 3, 4, AAC и другие;
- HFP — передача моно звука в Hands-Free;
- SPP — беспроводная эмуляция последовательного RS-232 порта;
- DUN — удаленный коммутируемый доступ Dial-up к Internet или другому сервису;
- FAX — использование возможностей ПК для отправки или приема факсов с мобильного;
- HSP — подключение беспроводной стерео гарнитуры к мобильному телефону;
- AVRCP — дистанционное управление аудио/видео функциями телевизоров, ресиверов, Hi-Fi систем;
- SAP — использование одной SIM-карты на нескольких устройствах;
- CTP — работа с беспроводной телефонией;
- ICP — интерком-голосовые звонки между совместимыми гаджетами;
- BIP — базовая обработка и пересылка картинок;
- HID — обеспечение устройств интерфейса человека (мышь, клавиатура и т.п.);
- BPP — печать на принтере;
- VDP — работа с видео H.263, MPEG-4 и другими в HDTV качестве.
Заключение
Поэтому в следующий раз, когда вы захотите слушать песни на своем мобильном телефоне через динамик ноутбука, вам не нужно искать провода для подключения к ПК. Просто включите Bluetooth и транслируйте песни.

Вот как транслировать интернет-радио на Android и загружать или записывать песни.
BlueBatt

Контролируйте заряд батареи своих беспроводных устройств и получайте о них максимально подробную информацию о состоянии соединения блютуз благодаря андроид приложению BlueBatt. В приложении пользователи также найдут некоторые дополнительные бесплатные функции, которые обеспечат еще более комфортное использование своих гаджетов:
- Отображение значка уведомлений при подключении устройства через блютуз. В нем будет указана информация об уровне заряда батареи.
- Специальные голосовые подсказки, которые будут предупреждать о плохом соединении блютуз или низком уровне батарейки.
- Отдельный удобный виджет, размещаемый на главном экране телефона на андроид. Благодаря виджету следить за своими устройствами намного проще: вы сразу заметите, если какой-то из нескольких гаджетов требует подзарядки.
Видеоинструкция
В этом видео подробно разобрано, как подключить беспроводные наушники к ПК.
Производители современных гаджетов всячески стараются облегчить процесс взаимодействия пользователя с устройствами, благодаря чему выполнить подключение Bluetooth-наушников к компьютеру можно буквально в несколько действий.
Подключение устройств к компьютеру через Bluetooth
Widcomm предоставляет два способа подключения устройств: быстрое и обычное. Если Вам требуется подключить определенный девайс лишь единожды (для передачи файла, визитки, звука…), проще всего выбрать в меню «Быстрое подключение» нужное действие и нажать кнопку «Найти устройства» (предварительно активировав Bluetooth на нем). После обнаружения Вас попросят ввести пин-код для авторизации соединения. Придумываем произвольную комбинацию цифр (можно даже просто «1» :)) и вводим ее на устройстве и в открывшемся окне (если на устройстве, которое Вы подключаете нет цифровой клавиатуры (например, принтер), то стоит посмотреть код Bluetooth-сопряжения в инструкции).
При успешном соединении Вы получите доступ к нужной функции.
Если же Вы планируете подключать устройство к ПК неоднократно, то проще всего создать для него стандартное соединение. Для этого в меню выбираем пункт «Подключить устройство Bluetooth» — запустится специальный мастер. На первом этапе он, как и в случае с быстрым подключением, просканирует доступные устройства и выдаст нам их список:
Выбираем нужное и дважды кликнув на нем перейдем в окно выбора доступных служб:
В нашем примере мы можем настроить сопряжение с телефоном в виде серийного COM-порта, аудиошлюза, а также FTP и OPP сервера. Для передачи файлов лучше всего подойдет вариант с FTP-сервером. Отмечаем его и жмем «Далее».
В открывшемся окне можно задать имя подключения, после чего завершить создание ярлыка соединения, нажав кнопку «Готово».
Смотрим, что у нас получилось. Для этого откроем «Bluetooth-окружение», которое является пользовательским интерфейсом для взаимодействия с подключенными устройствами, и увидим там созданный только что ярлык.
Для подключения нам теперь достаточно дважды кликнуть по созданному значку. Если на сопрягаемом устройстве активизирована опция безопасного соединения, то придется ввести соответствующий пин-код (см. выше).
И вот наконец-то все готово! Мы получаем список файлов с телефона. Теперь можно копировать их на компьютер, переименовывать, просматривать и т.д.
Благодаря тому, что Bluetooth имеет целый ряд частотных каналов, мы имеем возможность одновременно подключать к одному компьютеру несколько устройств. Например, можно одновременно печатать фотографии на принтере, слушать музыку лежа на диване с беспроводной клавиатурой и просматривая последние новости в Интернете. А можем даже наладить беспроводную локальную сеть с доступом ко Всемирной паутине! Одним словом, Bluetooth открывает перед нами множество возможностей, которые заметно облегчат нам нашу повседневную жизнь!
P.S. Данная статья предназначена для свободного распространения. Приветствуется её копирование с сохранением авторства Руслана Тертышного и всех P.S. и P.P.S.












