Подробное описание клавиш клавиатуры
Многие не любят клавиатуру. Им кажется, что клавиатура предназначена лишь для печати. А Вы знаете, что с помощью клавиатуры можно полностью управлять компьютером?
В этой статье я собрала описание для всех клавиш клавиатуры, чтобы попытаться облегчить вам жизнь.

Сочетание клавиш
Сочетание клавиш – это когда для определенного действия используется одновременное нажатие нескольких кнопок. Такие комбинации используются для ускорения работы и обозначаются знаком +
Например, в программе Word можно использовать комбинации клавиш для работы с текстом: выделения, изменения размера букв, выравнивания и других операций.

Как пользоваться . Сначала нажмите на первую клавишу, затем, не отпуская ее, на следующую. Например, комбинация Shift + Alt означает, что сначала нужно нажать Shift и, удерживая ее, Alt.
Некоторые сочетания работают практически везде в компьютере: в Windows, интернете, в программах. Например, Ctrl + C и Ctrl + V для копирования и вставки. А есть те, которые срабатывают только в определенных приложениях.
Вот самые популярные комбинации:
- Shift + Alt – смена раскладки (языка ввода).
- Ctrl + C – копирование.
- Ctrl + X – вырезание.
- Ctrl + V – вставка скопированного/вырезанного.
- Ctrl + A – выделение всего текста, всех объектов в папке.
- Ctrl + S – сохранение.
- Ctrl + Home – перемещение в начало (наверх).
- Ctrl + End – перемещение в конец (вниз).
- Win + D – сворачивание всех окон.
- Alt + F4 – закрытие активного окна.
- Alt + Tab – переключение между окнами.
Зеленый блок:
Вам нужно написать письмо? Хотите спросить в интернете подсказку? Хотите посчитать на компьютерном калькуляторе? Эти клавиши как раз то что Вам нужно. Именно клавиши этого блока отвечают за ввод букв, цифр и других математических элементов в компьютер.

Буквы: Практически каждая клавиша, имеет по несколько надписей на себе, давайте разберем, что же это
за раздвоение личности.

К примеру возьмем букву «Й». Возле нее так же красуется Английская буква Q.Так какая же из них будет при написании? Ответ прост, если у Вас включена раскладка клавиатуры «Рус» — то будет писаться буква «Й», если же у Вас в раскладке клавиатуры написано Eng, то напишется буква «Q». Чтобы сменить раскладку клавиатуры, Вам одновременно нужно нажать две кнопки красного блока, это «Shift + Alt»

Цифры: У цифр дело по сложнее, у них три личности в одной клавише. Возьмем к примеру клавишу с цифрой 3. При обычном нажатии на клавишу, у Вас нажмется цифра 3, но если Вы одновременно нажмете клавиши «Shift + 3» то напечатается либо знак № либо #. Все зависит от раскладки клавиатуры, если она у Вас в позиции «Рус» то напечатается знак — №, если Eng то напечатается знак #
И так с каждой клавишей на клавиатуре, если Вы видите на ней несколько значений, то для получения нужного знака, нажимайте нужную клавишу вместе клавишей «Shift» — если знак не тот получается, то смените раскладку клавиатуры.
Использование сочетаний клавиш в Windows
Сочетания клавиш – это способ выполнения действий с помощью клавиатуры. Они называются сочетаниями, поскольку зачастую в них одновременно нажимаются несколько клавиш.
Фактически почти каждое действие или команду, которую можно выполнить с помощью мыши, но тоже можно выполнить быстрее с помощью одной или нескольких клавиш на клавиатуре.
В справке знак «плюс» (+) между несколькими клавишами означает, что эти клавиши следует нажимать в сочетании. Например, сочетание « Ctrl + A » означает: нажав и удерживая клавишу Ctrl , нажмите клавишу A . Сочетание « Ctrl + Shift + A » означает: нажав и удерживая клавиши Ctrl и Shift , нажмите клавишу A .
Как находить клавиатурные команды в программе
В большинстве программ действия можно выполнять с помощью клавиатуры. Чтобы посмотреть, каким командам соответствуют клавиши, откройте меню. Сообщения (если они доступны) отображаются возле пунктов меню.
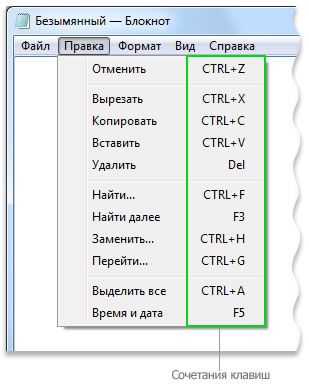
Выбор меню, команд и параметров
С помощью клавиатуры можно открывать меню и выбирать команды и другие параметры. В программе, меню которой содержат подчеркнутые буквы, нажатие Alt и клавиши подчеркнутой буквы открывает соответствующее меню. Нажмите подчеркнутую букву в пункте меню, чтобы выбрать ту или иную команду.
В программах, где используется лента (например, в программах Paint или WordPad), после нажатия клавиши Alt буква, клавишу которой можно нажать, не подчеркивается, а накладывается.
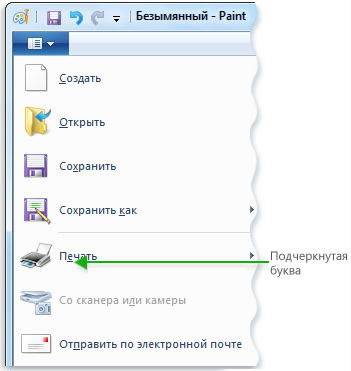
Нажмите Alt + F , чтобы открыть меню «Файл», далее нажмите P , чтобы выбрать команду «Печать». Этот фокус также работает и с диалоговыми окнами. Когда у параметра в диалоговом окне есть подчеркнутая буква, значит, выбрать этот параметр можно нажатием клавиши Alt вместе с клавишей подчеркнутой буквы.
Приведенная таблица содержит перечень некоторых из важнейших сочетаний клавиш. Подробный список см. Сочетания клавиш.
Клавиша с эмблемой Windows
Открыть меню «Пуск»
переключение между открытыми приложениями или окнами
Закрыть активный объект или выйти из активной программы
Сохранить текущий файл или документ (работает в большинстве программ)
Копировать выбранный объект
Вырезать выбранный объект
Вставить выбранный объект
Выбрать все объекты в документе или окне
Открыть справку программы или Windows
Клавиша с эмблемой Windows + F1
Открыть справку и поддержку Windows
Отмена текущего задания
Открыть контекстное меню команд, связанных с выделенным объектом или объектами в программе. Равносильна нажатию правой кнопки мыши.
Комбинации клавиш на клавиатуре windows 7
Здесь я вам подробно распишу клавиатуру компьютера и назначение клавиш, описание, фото. Давайте начнем по-порядку:
- Клавиша Win — открывает меню «Пуск». Унифицирована под все операционные системы.

- Win + E — запускает проводник для просмотра файлов.

- Win + D — сворачивает все окна и показывает рабочий стол. Очень удобно, когда у вас открыто пятнадцать окон, или одно из окон «висит» в каком-то процессе, и свернуть его не представляется возможным.

- Win + R — открывает строку для запуска программы. Аналог кнопки «Запуск» в меню «Пуск».

- Win + F — открывает окно поиска файлов. Аналог «Поиска» в меню «Пуск»

- Alt + Tab— переключает запущенные приложения в Windows.

- Alt + F4 — закрывает активное окно или программу. Очень полезная команда, Помогает избежать зависания приложений во время работы Windows.

- Alt + Enter — переходит с текущего окна (в браузер, проводник, текстовый редактор и так далее)

Клавиатура пк и назначение клавиш
- Начнем с Ctrl + A — полное выделение содержания активного окна (текст, файлы, изображения, а так же содержимое веб-страниц)

- Ctrl + C — копирование файлов, текстов, изображений, содержимого сайтов и прочих объектов в буфер обмена.

-
Ctrl + X — Функция вырезать файл, текст. Копирует по тому же принципу, как и Ctrl + C, только с последующим удалением из исходника (кроме сайтов, разумеется).

- Рассмотрим Ctrl + V — вставляет содержимое из буфера обмена.


- Ctrl + Shift + S — сохраняет проект «как. » Здесь вы можете выбрать другое название, другой формат, и другой путь к файлу.

Кстати, а вы знаете, какую клавиатуру выбрать лучше: механическую или мембранную? Недавно написал статью на эту тему, если интересно почитайте.
Функциональные клавиши
Розовым цветом, выделены функциональные клавиши. Действия этих клавиш определяется прикладными программами. То есть в разных программах, одна и та же функциональная клавиша, будет выполнять разные действия. Хотя, как правила клавиша F1 вызывает контекстную справку, а клавиша Esc отменяет операцию или какое ни будь действие.
Фиолетовым цветом на рисунке выделен блок цифровой клавиатуры. Если необходимо много набирать цифр, в электронных таблицах например, в математических расчетах, удобнее пользоваться этим блоком клавиш. Здесь клавиши расположены, как на калькуляторе. Переключателем Num Lock цифровая клавиатура переключается в режим управления курсором.
Сочетания клавиш
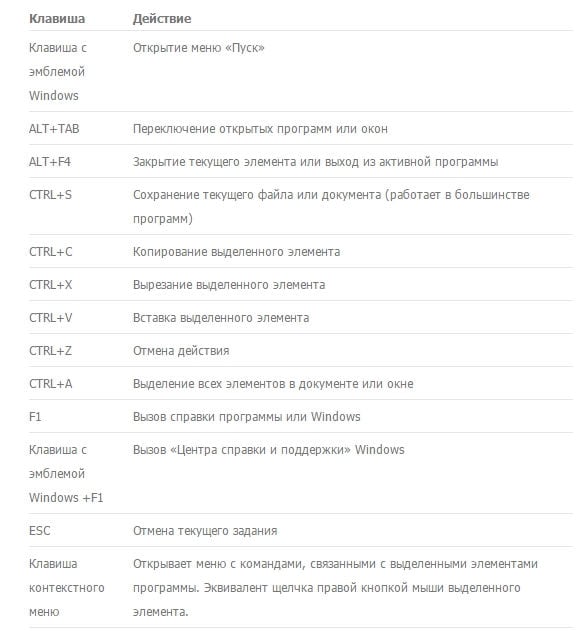
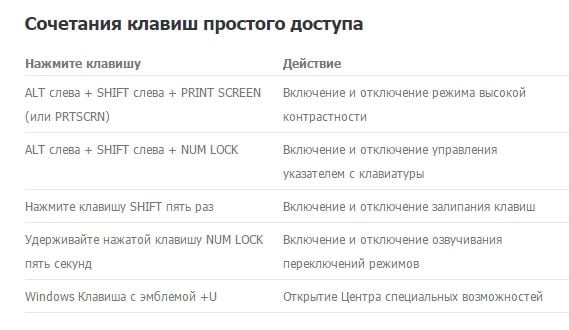
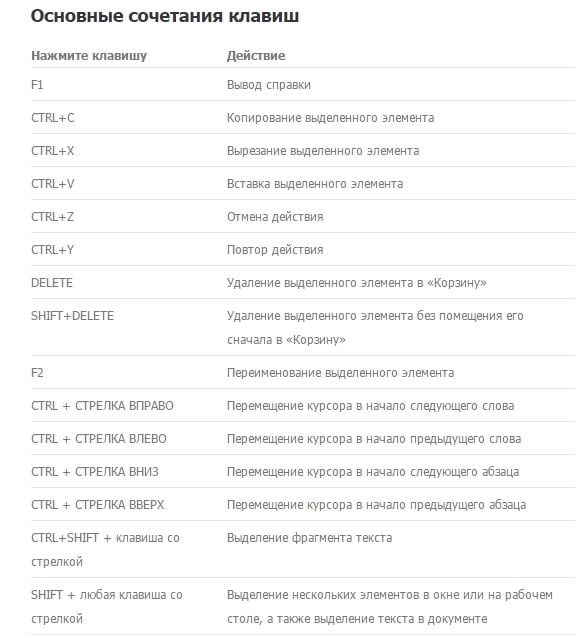
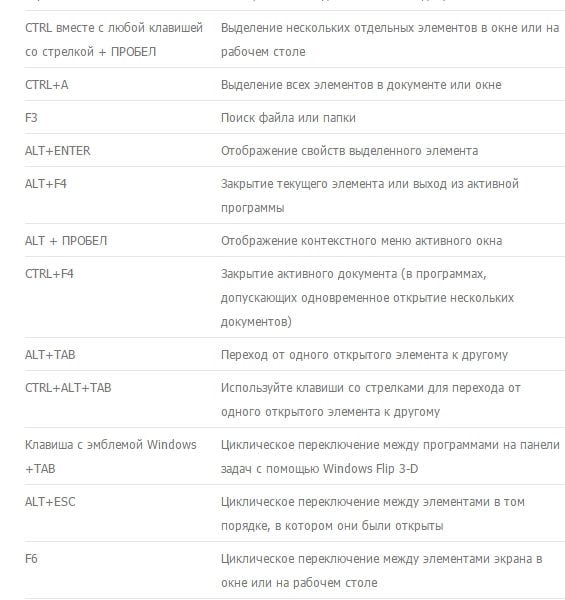
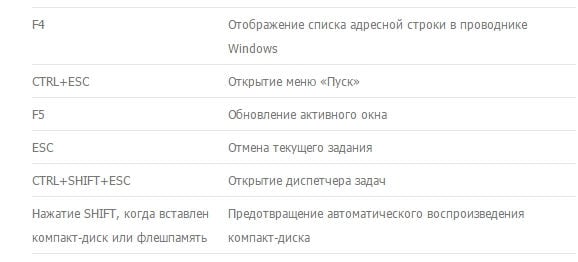
Назначение клавиш на клавиатуре
Разберем подробнее функции клавиш.
Буквы
Буквы на любой клавиатуре расположены по принципу QWERTY, поскольку именно такой расклад был на печатных машинках. Программисты из «Майкрософт» решили нечего не менять, чтобы переход с печати в электронику был привычным даже машинисткам.
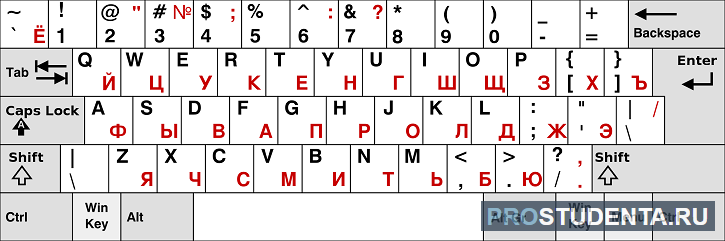
Подобный подход оказался разумным. Пользователи печатных машинок не задумывались как ставить тот или иной символ. Например, квадратную скобку или восклицательный знак.
Необходимо только следить и вовремя переключать раскладку клавиатуры. Подсказка от операционной системы находится в правом нижнем углу (около даты и времени).
Цифры и знаки
Между буквой «Ё» и клавишей «Бэкспэйс» находятся цифровые клавиши от единицы до нуля. При нажатии на них пользователь может набирать в тексте даты или производить арифметические действия.
Чтобы поставить знаки препинания и другие символы, указанные на кнопочках с цифрами, следует зажать клавишу «Шифт» (сторона не имеет значение) и соответствующую цифру.
Ниже показано, какой значок на какой цифре расположен:
- – «!»;
- – «кавычки» (рус.) или «@» (англ.);
- – «номер» (рус.) или «решетка» (англ.);
- – «доллар» (англ.) или «;» (рус.);
- – «процент»;
- – «двоеточие» (рус.) или «галочка» (англ.);
- – «вопросительный знак» (рус.) или «&» (англ.);
- – «знак умножения»
- – «(»;
- – она же клавиша «0» отвечает за знак «)»;
- – не имеет цифры, но нарисован «дефис». Если нажать «Шифт» + эту кнопку, то получится знак «нижнее подчеркивание «_»
- последняя кнопочка перед «Backspase» — «+», а вместе с «Шифт» будет значок «=».
Следующие знаки препинания можно вставлять, используя клавиши клавиатуры с буквами:
| На клавише с какой буквой находится символ | Какой символ можно получить | |
| в английской раскладке с клавишей Shift | в английской раскладке | |
| Х | < фигурная скобка левая | [ квадратная скобка левая |
| Ъ | > фигурная скобка правая | ] квадратная скобка правая |
| Ж | : двоеточие | ; точка с запятой |
| Э | «» кавычки | ‘ верхняя запятая |
| Б | < математический знак меньше | , запятая |
| Ю | > математический знак больше | . точка |
F1 — F12
Двенадцать клавиш верхней части называются функциональными. Они позволяют работать с операционной системой без помощи мыши.

В некоторых случаях позволяют обойтись без вспомогательных программ:
- F1 – вызывает справку;
- F2 – переименовывает выбранный файл или папку;
- F3 – открывает панель поиска;
- F4 – открывает историю адресных запросов компьютера либо браузера;
- F5 – обновление рабочего окна;
- F6 – выделяет вкладки рабочего окна;
- F7 – запуск системы проверки орфографии и пунктуации;
- F8 – чаще используется для пользовательского режима загрузки системы;
- F9 – в некоторых программах запускает панель измерительных инструментов;
- F10 – открывает доступ в меню активной программы;
- F11 – переход в полноэкранный режим;
- F12 – открытие меню сохранения документа.
Значение клавиши в переводе с английского Escape – избежать. Прервать действующую команду компьютера или отменить.
На клавиатуре вместо сокращения наносится иконка операционной системы. По умолчанию Windows открывает меню «пуска».
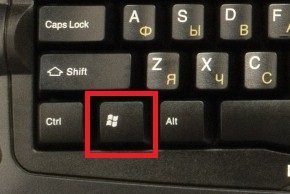
Если скомбинировать с клавишей «В», то можно добиться свертывания окон. Переход осуществляется сочетанием Windows + Tab, а Windows + «А» — команда поиска на компьютере.
Подобная клавиша есть только на ноутбуках. Предназначена для переключения режимов управления настройками и функциональными клавишами.
Shift
Переключает регистры прописного и строчного набора букв в тексте. Сочетание Shift + End позволяет выделить строку в тексте, сочетание Shift + Home отменяет действие.
Клавиши редактирования
Таких кнопок для клавиатуры немного, но выполняют не менее важные функции чем большинство других:
- Insert Смена режима, если вы нажмете на неё, то если ваш курсор находится в середине строчки, то последующие буквы будут заменять присутствующие. Если выключена – при вводе символы будут двигаться вбок, добавляя на указанном месте новую букву.
Далее нижеперечисленные команды работают с Ctrl+:
- + B ВключениеВыключение полужирной прописи
- + I Включает или выключает курсив
- + U Подчеркивает слова без разрывов
- + shift + W выполняет функцию выше, но с разрывами
- + L Приравнивает текст к левому краю
- + R По правому краю
- + E Ровняет по центру
- + J Выравнивает страницу по ширине
- + 2 Создает 2-й интервал между строк
- + 5 Выставляет полуторный
- + 1 Делает одинарный интервал
Бывают случаи, в которых пользователи не хотят использовать функционал, привязанный к F1-F12, а наоборот желают перейти в режим мультимедии. Таким образом, они выполняют второе предназначение без использования FN. Также можно заменить значение первичных и вторичных задач, попавши в настройки BIOS. Где, в разделе System Configuration нужно найти строку Action Keys Mode. Если его значение выставлено как Disabled, то рабочие кнопки Ф1-Ф12 выполняют стандартные действия, и использовать дополнительную мультимедию можно только через FN. Значение Enabled, придаёт приоритет функциям без использования FN. Но в таком случае для первичного действия нужно будет нажимать ФН.
В заключение хотелось бы порекомендовать выучить большинство данных комбинаций клавиш для комфортного пользования ПК или ноутбука. Это огромное количество плюсов и экономии времени в целом. Ведь легче лежать где-нибудь и не отвлекаться на мышку, да ещё и искать под неё удобную поверхность?












