Управляем компьютером через смартфон
Сегодня сложно представить себе современного человека, у которого отсутствует смартфон. Но далеко не все пользователи задумывались о возможном трансформировании своего мобильного аппарата в полноценный и многофункциональный пульт дистанционного управления.
Для чего это нужно? Например, можно комфортно управлять собственным компьютером, лежа на диване. Данное решение сделает ваш дом по-настоящему «умным», ведь у вас появляется возможность с особым удобством и наслаждением слушать музыку, включать понравившиеся ролики, регулировать громкость и многое другое. Больше не надо бегать к ПК или ноутбуку, чтобы переключить любимый трек. Достаточно лежать на кровати или заниматься домашними делами, а при себе иметь мобильный гаджет. Еще вам понадобится Bluetooth-модуль или Wi-Fi на самом компьютере для корректного сопряжения с телефоном.
И тут возникает логичный вопрос, а как «соединить» смартфон с ПК без проводов? Ведь недостаточно иметь встроенный Wi-Fi или отдельный модуль Bluetooth. В этой ситуации поможет специальное программное обеспечение. Речь идет о мобильных приложениях, которые необходимо скачать и установить на свои устройства. С их непосредственной помощью любой смартфон превратится в качественный пульт дистанционного управления для ПК.
Выбор программы
Софт для управления компьютером через гаджет Андроид имеет простой принцип работы. На смартфон и компьютер необходимо установить программу.
Для синхронизации стоит использовать одноразовый код, IP адрес, pin-код или учетную запись на ресурсе разработчика. Перед установкой программы нужно проверить, что она совместима с ОС компьютера и мобильного телефона.
Синхронизация компьютера и телефона выполняется при помощи следующих беспроводных технологий:
- Блютуз.
- Wi-Fi (чаще всего) или в редких случаях мобильный интернет.
- Еще реже используется инфракрасный порт (почти не актуально).
Распространен комбинированный способ, когда компьютер подключен к интернету по кабелю, а телефон – к беспроводной сети. Поэтому перед установкой софта определитесь, как именно вы хотите управлять компьютером.
Зачастую в бесплатных версиях приложений можно работать только внутри своей домашней сети. В этих программах не получится управлять компьютером при помощи мобильного интернета.
В большинстве случаев пользователи хотят управлять компьютером через сеть Wi-Fi. В этой статье мы рассмотрим программы, которые имеют широкий функционал и разные способы синхронизации.
Читайте Как синхронизировать Android с компьютером по USB и WiFi






Microsoft Remote Desktop
Вторая по популярности программа, позволяющая осуществлять удаленное управление компьютером с телефона — Microsoft Remote Desktop. Данное приложение уже встроено в Windows, и его можно найти в панели управления.
Это программное решение транслирует рабочий стол компьютера на смартфон, а также позволяет удаленно использовать все функции и ресурсы ПК. Основной плюс этой программы заключается в том, что она по умолчанию встроена в операционную систему Windows 7 и выше.

Сценарий использования Microsoft Remote Desktop
Из минусов можно выделить невозможность управлять ПК одновременно со смартфона и локально. Как показывает практика, если во время работы этой программы, кто-то начнет работать за компьютером, произойдет разрыв связи.
TeamViewer – Удаленный доступ
Приложение Team Viewer – не только популярное, но и практически самое функциональное среди всех похожих утилит. Работать оно может на разных операционных системах и имеет неплохой рейтинг. Однако перед использованием понадобится довольно сложная настройка и инициализация. Не исключено, что не слишком опытному пользователю придется воспользоваться для работы с приложением инструкцией или посторонней помощью.
Среди плюсов этого ПО – поддержка передачи аудио и видеороликов с высоким разрешением, возможность отправки и получения файлов с любыми расширениями в любом направлении. Еще одна особенность – чат в реальном времени для общения пользователя смартфона с тем человеком, который работает за компьютером.

Соединение зашифровано с помощью кодировки AES (256 бит), что делает передачу данных достаточно безопасной. Благодаря этой особенности Team Viewer применяется не только отдельными пользователями, но и крупными компаниями – например, Philips или Microsoft. Впрочем, у приложения есть и минус – для его использования придется платить. Стоимость лицензии на программу зависит от числа подключенных компьютеров и выбранного пакета и стартует с 15600 рублей в год за бизнес-версию.
Monect — PC Remote
Monect — популярная программа для управления компьютером через смартфон. Приложение может заменить клавиатуру, мышь и джойстик для видеоигр. Чтобы начать работу с утилитой, необходимо загрузить софт на компьютер и смартфон. Приложение Monect (PC Remote) для Android доступно в Google Play — оно бесплатное и частично переведено на русский язык. Также нужно скачать и установить Monect Host на компьютер, но здесь интерфейс английский.
Запустите приложение на смартфоне и ПК одновременно — нужно выполнить синхронизацию между устройствами. Самый удобный способ — Wi-Fi, поэтому компьютер и смартфон должны находится в одной сети. Также есть возможность подключения через USB и Bluetooth, но их мы рассматривать не будем — принцип действия одинаковый.

В мобильном приложении зайдите в настройки (иконка человека) и нажмите «Подключиться». Софт запустит поиск устройств в этой же сети. Выберите ПК — подключение пройдет моментально.

После синхронизации между компьютером и смартфоном на экране гаджета отобразятся все доступные режимы подключения: тачпад, клавиатура, джойстик, PowerPoint.
Чтобы превратить смартфон в компьютерную мышь, необходимо выбрать режим «Touchpad». После этого появится возможность управления курсором мыши на компьютере на экране телефона — нужно водить пальцем по сенсору, чтобы перемещать курсор по рабочему столу.

Monect поддерживает технологию «3D Mouse». Если активировать эту функцию, приложение будет использовать специальные сенсорные датчики, которые определяют положение мобильного устройства в пространстве. Таким образом смартфон превратится в полноценную компьютерную мышь. Все, что нужно делать для управления курсором, — перемещать гаджет по ровной поверхности. На практике такое решение не очень удобно.
Чтобы использовать телефон в качестве клавиатуры, нужно выбрать соответствующую иконку (режим «Typewriter keys»). В этом случае на экране телефона появится обычная клавиатура, которая даст возможность набора текста в любом текстовом редакторе, браузере и социальной сети.
Есть режим «Numeric keypad». Здесь находится клавиатура с цифрами — от 0 до 9 — и специальными символами: равно, плюс, минус, умножить, скобки. Также в этом типе клавиатуры есть встроенный калькулятор, который используется для арифметических вычислений.

Ultimate Gamepad
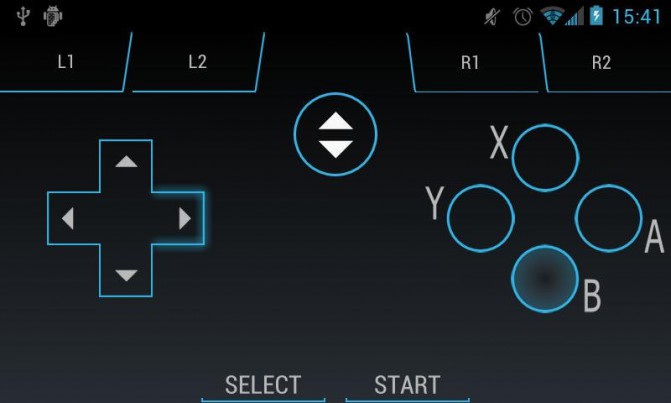
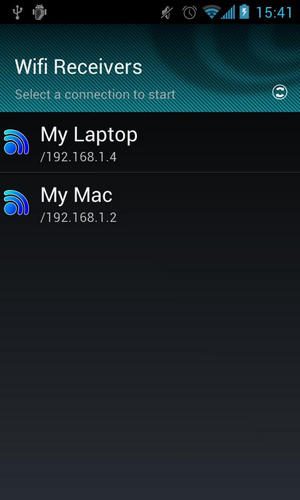
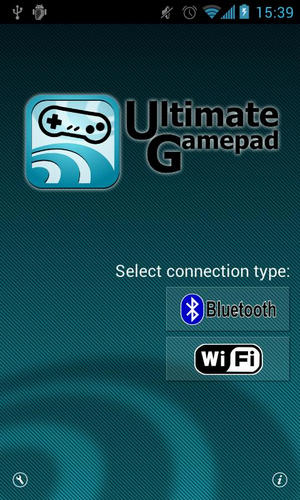
Основной и единственной функцией Ultimate Gamepad является эмуляция геймпада: приложение позволяет использовать любой Android-смартфон в качестве беспроводного игрового контроллера для ПК. Экран программы превращается в виртуальный геймпад с кнопками направлений, 4 основными и 4 дополнительными кнопками. Приложение подключается к компьютеру с помощью Bluetooth или Wi-Fi соединения. Отклик на нажатия очень быстрый, так что можно комфортно играть даже в гоночные симуляторы.
Настройки утилиты позволяют ассоциировать кнопки геймпада с клавишами на клавиатуре, настроить силу их отклика и зону действия. Есть возможность подключить несколько устройств к одному ПК.
Разумеется, Ultimate Gamepad не сможет заменить полноценный контроллер с его физическими кнопками и тактильными ощущениями. Тем не менее, такой вариант вполне можно использовать, тем более что приложение бесплатное и без рекламы. Из недостатков стоить отметить небольшой размер кнопок, наличие всего лишь одного типа геймпада и отсутствие возможности создавать несколько профилей для разных игр.
Как управлять телефоном через компьютер?
Надо заметить, что можно не только управлять компьютером, используя телефон, есть программы и для обратной функции. Под управлением подразумевается как доступ к файлам с телефона, так и настройка, а также написание смс.
Понятная и функциональная программа, а потому очень популярная. Клиенты на компьютер и телефон можно скачать с официального сайта https://www.airdroid.com/ru/, поддерживается как Android, так и iOS.

Чтобы появилась возможность управлять телефоном, надо:
- Запустить установленные программы и на компьютере, и на телефоне. Они должны находиться в одной домашней сети (WiFi и/или проводное соединение).
- В мобильном приложении будет показан адрес — его надо ввести на ПК полностью (с портом).
С помощью этого софта можно управлять файловой системой, установленными приложениями, отправлять смс и настраивать мелодию звонка.
#2 Расширение Vysor для браузера Chrome
Это не очень обычное решение — пользователь сможет на экране компьютера с помощью мышки и клавиатуры управлять своим телефоном, однако для этого софта требуется подключить смартфон к компьютеру с помощью USB.

Настройка достаточно проста:
- Надо на ПК скачать расширение Chrome через онлайн-магазин, а на телефон — мобильное приложение.
- Установить и запустить эти приложения.
- Включить «Отладка по USB» на смартфоне.
- Затем с помощью USB подключиться к ПК.
- На компьютере выбрать свой смартфон. Отладка требуется только при первом подключении.
После настройки пользователь сможет управлять приложениями, системными настройками и файловой системой телефона. Платная версия позволяет работать в полноэкранном режиме, также недавно появилась функция беспроводного подключения.
Надо заметить, что не все устройства распознаются этим расширением.
Кстати, сейчас все более популярным становится подключение телефона к компьютеру через WiFi. Согласитесь ведь намного удобнее, когда провода Вам не мешают?
#3 Device Manager
Этот софт установлен по умолчанию на многих устройствах Андроид, его также можно скачать из Play Маркет. Функционал минимален — можно позвонить на телефон, заблокировать его в случае кражи или полностью очистить от личных данных.
Чтобы управлять удалённо, требуется авторизация в аккаунте Google как на ПК, так и на смартфоне. Ничего устанавливать дополнительно не потребуется, достаточно просто в браузере открыть www.google.com/android/devicemanager и выбрать устройство, привязанное к аккаунту.

Таким образом, управлять можно как компьютером, так и телефоном, в большинстве случаев требуется установка специальных программ. При этом даже среди бесплатного софта есть немало интересных и функциональных решений.
Как можно подключить смартфон к компьютеру?
Способов подключения есть два, но они практически идентичны.
- Первый способ, именно о нём мы и пишем: подключиться через родное приложение от компании Microsoft под названием Microsoft Remote Desktop.
- Второй способ: использовать стороннее решение от других разработчиков таких приложений, как Teamviewer — удаленный доступ, Splashtop 2 Remote Desktop, PocketCloud Remote RDP / VNC и так далее.
Так как компания Microsoft, занимающаяся разработкой Windows, не так давно выпустила родное приложение на Андроид для удаленного доступа к ПК, именно его мы и будем рассматривать.
Для использования Microsoft Remote Desktop, нужно лишь скачать это приложение на Андроид, а на ПК выставить некоторые параметры. На сам ПК скачивать и устанавливать ничего не нужно, в отличие от других приложений для создания удаленного доступа.
Для создания подключения через Microsoft Remote Desktop, на вашем компьютере должна быть поддержка Remote Desktop Protocol — RDP. В случае если её нет — способ не будет работать. Перед проверкой метода подключения убедитесь, что система поддерживает данный протокол.
Шаг 1
Первым делом нам необходимо разрешить удаленное подключение на ПК. Для этого делаем следующие действия:
-
Открыть панель управления на ПК. Сделать это можно через пуск в зависимости от версии Windows. В прошлых версиях системы панель управления открывается справа, в Windows 10 панель управления доступа по следующей кнопке:


Чтобы активировать эту функцию на более старых версиях Windows, нужно перейти в панель управления и в разделе «Система» выбрать пункт «Настройка удаленного доступа». После этого нужно разрешить удаленные подключения к ПК.
Шаг 2
Также для работы этой функции необходимо добавить пароль к системе. Без него удаленное управление будет невозможным. Для этого перейдите во вкладку «Безопасность» в панели управления, после чего откройте вкладку «Параметры входа» и добавьте пароль.

В более старых версиях системы достаточно открыть панель управления, включить мелкие значки, вверху справа открыть пункт «Параметры входа».
Для работы службы нужно обязательно активировать брандмауэр. По умолчанию он работает, но, если вы вдруг его зачем-то отключили — включите обратно, иначе его неработоспособность не даст включится удаленному управлению. Для включения брандмауэра откройте центр безопасности Защитника Windows, перейдите во вкладку «Брандмауэр Windows» и активируйте его.

Шаг 3
Теперь необходимо скачать приложение Microsoft Remote Desktop на свой Андроид смартфон. Сделать это можно из официального магазина приложений от компании Google под названием Play Market (или Google Play). Приложение доступно совершенно бесплатно, и в нем нет рекламы, оно и понятно, ведь сделано для пользователей системы Windows официальными разработчиками.
После установки приложения Microsoft Remote Desktop заходим в него и видим следующую картину:

Да, приложение на английском языке, но в нём нет ничего сложного.
Теперь нажимаем на плюсик вверху справа. Перед нами появляется такое меню:

В нём нажимаем на «ADD MANUALLY» и добавляем ПК. Появится список всех устройств, мы выбираем наше и вводим пароль.
Шаг 4
После создания подключения выбираем наш ПК среди панелей и таким образом создаем подключение:

Если вы выполнили все действия на ПК, у вас включен брандмауэр, поставлен пароль и система имеет стабильное локальное подключение — на Андроид устройстве появится рабочий стол компьютера, а сам ПК уйдет в режим сна. Для того чтобы разорвать соединение, необходимо дважды нажать кнопку «Назад» на смартфоне, после чего программа закроется, а ПК снова проснется.
Теперь вы можете без проблем управлять компьютером через смартфон. В приложении можно водить мышкой, настраивать специальные жесты. А для доступа к клавиатуре достаточно нажать специальную кнопку.












