Конфликт Wi-Fi и Bluetooth на телефоне Android: смена настроек роутера
Беспроводные помехи – проблема, с которой хоть раз сталкивался любой, у кого есть планшет или ноутбук. Такие сбои могут стать причиной отключения или снижения скорости работы устройств с функцией WiFi или Bluetooth. Но этого можно избежать, если разобраться в причинах помех и способах их устранения.
Часто встречается проблема, когда при включении Bluetooth падает скорость у WiFi. Но почему эти две функции начали конфликтовать, или «перекрывать» действия на устройстве пользователя? Ведь WiFi может замедляться и по другим причинам.
Физические помехи
Чтобы при подключении блютуз-колонки не пропадал Интернет, на пути беспроводного сигнала должно встречаться как можно меньше материальных преград. Наличие поверхности из металла между мышью Bluetooth и компьютером ухудшает ее активность, а железобетонная перегородка между роутером и мобильным телефоном или другой аппаратурой уменьшает производительность сигнала.

Существует четыре категории материалов, которые могут стать причиной того, что нарушается соединение у блютуз и вайфая:
- Низкий риск возникновения сбоев: древесина, обычное (незакаленное/ударопрочное) стекло, большинство искусственных материалов.
- Средний риск: вода, кирпичные стены, мрамор.
- Высокая вероятность: пуленепробиваемые стекла, гипсовые изделия, бетон.
- Очень высокая вероятность: подсоединение может пропасть, если препятствием будет служить металл.
Бытовые преграды
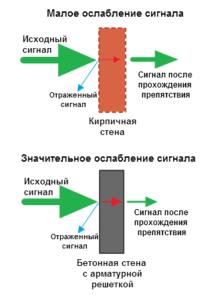
Бытовые помехи – отдельный тип физических препятствий, который является основным в городах, где преобладают многоэтажные здания. Их влияние также стоит учитывать, ведь если активности WiFi мешает не только блютуз, но еще несколько физических препятствий, эффективность его работы снижается больше чем в два раза.
Стены, пол, потолок, мебель, двери с металлическими элементами в большей или меньшей степени поглощают или, наоборот, отражают радиосигнал. Несущие стены (выполненные в основном из армированного бетона) и даже слой штукатурки значительно влияют на качество соединения. Если маршрутизатор с телефоном находятся в одном помещении, мешать сигналу могут зеркало или окно с тонированным покрытием. Даже тело человека ухудшает эффективность примерно на 3 дБ.
Чтобы иметь представление о потенциальных потерях, можно воспользоваться таблицей, которая размещена ниже. В ней указаны основные бытовые препятствия, а также процент снижения радиуса действия сигнала (по сравнению со свободной площадью). Информация актуальна для аппаратуры, активной на канале 2,4 ГГц. Перекрытие частот служит дополнительной причиной того, что вай фай и блютуз не будут работать одновременно.
| Тип преграды | Потери эффективности, дБ | Радиус действия после прохождения преграды, % |
| Свободная площадь | 0 | 100 |
| Окно без слоя тона (без металлопокрытия) | 3 | 70 |
| Тонированное окно (металлизированное) | от 5 до 8 | 50 |
| Стена из дерева | 10 | 30 |
| Перегородка (стена между комнатами), прим. толщина 152 мм) | от 15 до 20 | 15 |
| Капитальная стена (прим. толщина 305 мм) | от 20 до 25 | 10 |
| Перекрытие из бетона | от 15 до 25 | от 10 до 15 |
| Перекрытие из монолитного железобетона | от 20 до 25 | 10 |


Некоторые пользователи Windows 10 столкнулись с проблемой. В колонках или наушниках, подключенных к компьютеру через Bluetooth, звук стал прерывистым или вообще отсутствует.
Как выяснилось, эта проблема вызвана багами в патче, который вышел недавно. Речь идёт о накопительном обновлении с индексом KB4505903, которое приходит на Windows 10 May 2019 Update.
В некоторых случаях при попытке вывести звук через Bluetooth источником звука остаётся внутренний динамик устройства. Даже если система позволяет направлять звук по Bluetooth, качество звучания крайне низкое — с искажениями, паузами или прерываниями.
По словам Microsoft, после установки KB4505903 из операционной системы полностью удаляется Intel Bluetooth Adapter. Переустановить его или активировать заново невозможно. Компания советует провести проверку системы, при которой целостность системных файлов восстанавливается.
Как решить проблему заикания на AirPods
Впрочем, по словам пользователей социальных сетей, они нашли выход из этой ситуации. Чтобы AirPods или любые другие Bluetooth-наушники реже теряли связь со смартфоном и не заикались, достаточно всего лишь отключить Wi-Fi-модуль на головном устройстве, к которому подключен аксессуар. Несмотря на кажущуюся примитивность этой методики, многим именно она помогла в обеспечении стабильной работы наушников даже в людных местах.
Читайте также: Копия AirPods за 40 долларов почти не уступает оригиналу. Смотрите сами
Отключение Wi-Fi на смартфоне действительно может иметь смысл, потому что Wi-Fi-модули в большинстве современных аппаратов тоже задействуют частоту 2,4 ГГц. В результате из-за занятого канала наушники вынуждены конкурировать не только с аксессуарами окружающих людей, но и с вашим собственным смартфоном, который в автоматическом режиме пытается найти беспроводную сеть и подключиться к ней, препятствуя тем самым стабильному воспроизведению музыки из наушников.
А вы уже опробовали этот метод? Делитесь своим опытом в комментариях или нашем Telegram-чате.
Потеря сигнала в следствии чрезмерно большого расстояния до смартфона
Если расстояние между смартфоном и беспроводными наушниками превышает 10 метров либо если два устройства отделены друг от друга препятствиями необходимо сократить расстояние между ними. Посторонний предмет, который препятствуют распространению сигнала необходимо также удалить.
Отвечая почему беспроводные наушники отключаются постоянно следует отметить, что такое устройство автоматически выключается если поместить его в чехол .
Алгоритм подключения наушников
Итак, давайте посмотрим, как подключить Bluetooth-наушники к ноутбуку с Windows 10. Процедуру распишем пошагово, начиная с проверки поддержки технологии Блютуз лэптопом.
Проверка состояния модуля Bluetooth
Откройте Диспетчер устройств, найдите в списке пункт Bluetooth, разверните его и убедитесь, что Bluetooth-адаптер не отмечен желтым значком. Также можете открыть свойства и посмотреть состояние устройства на вкладке «Общие». Сообщение «Устройство работает нормально» означает, что адаптер исправен и готов к работе. Как поступить, если адаптер отсутствует или отмечен желтым значком, смотрите в описании проблем подключения.

Активация Bluetooth-адаптера
Подключение блютуз наушников к ноутбуку под управлением Windows 10 проще всего реализовать через приложение «Параметры». Открыв его, зайдите в раздел Устройства – Bluetooth и другие устройства, а потом установите переключатель Bluetooth в положение «Вкл».

Добавление гарнитуры
Теперь включите ваши наушники. Убедиться, что они работают в режиме обнаружения, можно по мигающему индикатору, которым оснащено большинство современных моделей беспроводной гарнитуры.

Затем на компьютере в указанном выше разделе нажмите «Добавление Bluetooth или другого устройства», выберите в открывшемся окошке соответствующий тип связи, после чего начнется поиск Bluetooth-устройств. Как только ваши наушники будут обнаружены, кликните по ним, и связь тут же установится.


На данном этапе вы можете проверить качество звука и, если оно устраивает, приступить к использованию гарнитуры на постоянной основе. Кстати, описанный выше способ подходит для подключения и второго Блютуз-устройства, правда, одновременно задействовать оба устройства не получится, придется выбирать какое-то одно.

Что делать, если наушники плохо звучат
Теперь рассмотрим практические процедуры, которые помогут, если нет звука в Сяоми АирДотсах.
Повторное подключение
Попробуйте просто отсоединить гаджет от телефона и законнектится по-новому. Не забудьте перед этим стереть список Bluetooth-устройств и очистить кэш.
- Извлеките гарнитуру из кейса и принудительно выключите, зажав на несколько секунд кнопки (загорится красный индикатор).
- Далее удерживайте панельки еще на протяжении 20-30 секунд, пока будут мигать красно-белые лампочки.
- Положите АирДотсы обратно в футляр, достаньте и синхронизируйтесь со смартфоном.
- Проверьте качество звука. Если все нормально – на этом действия заканчиваются, если нет – ознакомьтесь с нижепредставленным пунктами.
Хард ресет
Сброс до заводских настроек – действенная процедура, которая помогает при неполадках системного уровня. Мы уже рассказывали, как сделать жесткую перезагрузку на Редми. Сюда продублируем краткое руководство:
- Достаем гаджет и выключаем его.
- Держим клавишу на протяжении 50 секунд, пока будут мигать цветовые светодиоды. Когда индикаторы полностью потухнут – размещаем вкладыши в футляре.
- Через несколько минут проводим повторное сопряжение с ноутбуком или телефоном.

Зарядка вкладышей и кейса
При низком заряде наушники тихо играют, а звук периодически пропадает. Решение неполадки простое – подключите док-станцию к источнику питания через кабель, а амбушюры разместите в специальных «гнездах» для беспроводной подпитки.
Теперь вы знаете, как решить основные проблемы со звуком в Mi AirDots. При возникновении вопросов обращайтесь в комментарии, а также пишите, какие затруднения в использовании Дотсов были у вас и как с ними справлялись.











