BlueStacks 2. Как правильно удалить/переустановить Блюстакс полностью с компьютера / 2016
Правильно удаляем полностью Bluestacks 2 с нашего компьютера, очищаем записи реестра от остатков эмулятора
Блюстакс. Как правильно переустановить эмулятор Bluestacks на Windows 7 после сбоя системных настроек эмулятора. Показываю как его обратно правильно установить.
Обязательно посмотрите плейлист про Bluestacks 2 https://www.youtube.com/playlist?list=PLZhaS-cVlrX-fwz_jtxx4pZb-q_cpQleP
Партнерская медиасеть в которой состоит канал Андроидное государство https://goo.gl/wAiV7M
Если хочешь быть крутым суперпользователем Android, то подпишись на канал Андроидное Государство.
Вас ждут обзоры игр и приложений для ОС Андроид, взломы андроид игр и приложений через пк, как получить рут
права для Bluestacks 2, секреты, гайды, фишки, лайфхаки! https://www.youtube.com/channel/UC0kcMIXXUVQ6eiqn_oku78w
Видео BlueStacks 2. Как правильно удалить/переустановить Блюстакс полностью с компьютера / 2016 канала АНДРОИДНОЕ ГОСУДАРСТВО [Android State]
Шаг 2: чистка системы от остаточных файлов
Продолжая инструкцию о том, как полностью удалить BlueStacks с компьютера, переходим ко второму шагу, который подразумевает чистку остаточных файлов на диске. Для этого потребуется выполнить несложную инструкцию.
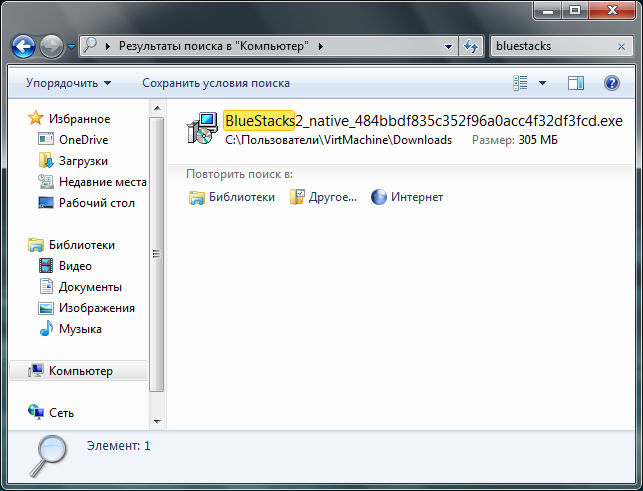
После этого остаточные файлы в системе будут удалены. Не забудьте также почистить корзину после этого.
Не запускаются приложения: не обновленный видеодрайвер
Предположим, системные требования целиком удовлетворены, ЦП поддерживает необходимую технологию, а оперативная память разгружена. Но при этом эмулятор продолжает отказываться запускать игры. Как вариант, все проблемы способны проистекать со свежей версии видеодрайвера.
Некоторые сборки БлюСтакс затачивались под определённые ревизии драйверов, из-за чего их обновление «ломало» всю работоспособность. Особенно это заметно в том случае, если до установки новой версии драйвера, не было никаких проблем.
В таком случае понадобится прибегнуть к откату системы или переустановке вспомогательного софта для видеокарты, чтобы вернуть предварительную сборку. Сделать это можно с помощью инструментов операционной системы или посещения официального сайта поставщика видеочипа, с поиском прошлой версии драйвера.
Альтернативный способ решения проблемы
Зачастую предыдущий метод устранения проблемы помогает, однако, если этого не произошло и ошибка все равно появляется, тогда можно предпринять альтернативные способы решения, например, удаление через «Программы и компоненты»:
- Войдите меню «Пуск».
- Откройте пункт «Все приложения».
- В списке найдите папку «Стандартные».
- Из списка выберите «Панель управления».
- В открывшемся окне запустите утилиту «Программы и компоненты».
- В списке всех приложений, установленных на компьютере, отыщите BlueStacks.
- Нажмите по эмулятору правой кнопкой мыши и выберите «Удалить».
После этого откроется программа по удалению приложения с компьютера. Следуйте всем инструкциям, чтобы завершить эту операцию.
Можно также попробовать самостоятельно очистить диск от остаточных файлов программы. Находятся они в трех различных директориях:
- C:Program FilesBlueStacks;
- C:ProgramDataBlueStacks;
- C:ProgramDataBlueStacksSetup/
Если после выполнения вышеописанных действий ошибка не исчезла, тогда потребуется вручную очистить системный реестр от записей эмулятора:
- Нажмите Win+R.
- В появившемся окне выполните команду «regedit».
- Перейдите в директорию «BLUESTACKS», которая расположена по следующему пути: «HKEY_LOCAL_MACHINESOFTWARE».
- Выделите все записи, находящиеся в правой панели.
- Нажмите правую кнопку мыши.
- Выберите пункт «Удалить».
После этого остается лишь перезапустить компьютер и повторить попытку установки программы BlueStacks. Ошибка должна исчезнуть.











